在本文中,我们将给您介绍关于win11电源高性能位置的详细内容,并且为您解答win11电源高性能在哪的相关问题,此外,我们还将为您提供关于Win10怎么创建电源高性能模式_Win10创建电源高性能模式
在本文中,我们将给您介绍关于win11电源高性能位置的详细内容,并且为您解答win11电源高性能在哪的相关问题,此外,我们还将为您提供关于Win10怎么创建电源高性能模式_Win10创建电源高性能模式的教程、win10电源没有高性能怎么办 win10创建电源高性能模式教程、win10电源没有高性能怎么办?win10创建电源高性能模式教程、win10电源高性能不见了怎么办的知识。
本文目录一览:- win11电源高性能位置(win11电源高性能在哪)
- Win10怎么创建电源高性能模式_Win10创建电源高性能模式的教程
- win10电源没有高性能怎么办 win10创建电源高性能模式教程
- win10电源没有高性能怎么办?win10创建电源高性能模式教程
- win10电源高性能不见了怎么办

win11电源高性能位置(win11电源高性能在哪)
在系统中,我们可以通过开启电源高性能来提供系统的运行速度,不过很多朋友在更新升级win11系统后,找不到这个选项在哪里了,其实我们只要打开控制面板就可以找到了,下面就跟着小编一起来操作一下吧。
win11电源高性能在哪
1、首先我们点击任务栏下方的搜索按钮,然后在其中搜索并打开“控制面板”

2、接着在控制面板中找到“硬件和声音”

3、然后找到其中的电源选项,点击下方的“选择电源计划”

4、再点击显示附加计划右侧的小箭头,如图所示。

5、最后只要勾选隐藏附加计划下方的“高性能”就可以了。

相关文章:电源模式修改位置和方法

Win10怎么创建电源高性能模式_Win10创建电源高性能模式的教程
php小编草莓教你如何在
1、第一步,我们在电脑中先点击打开开始按钮,然后在菜单列表中再点击打开控制面板选项
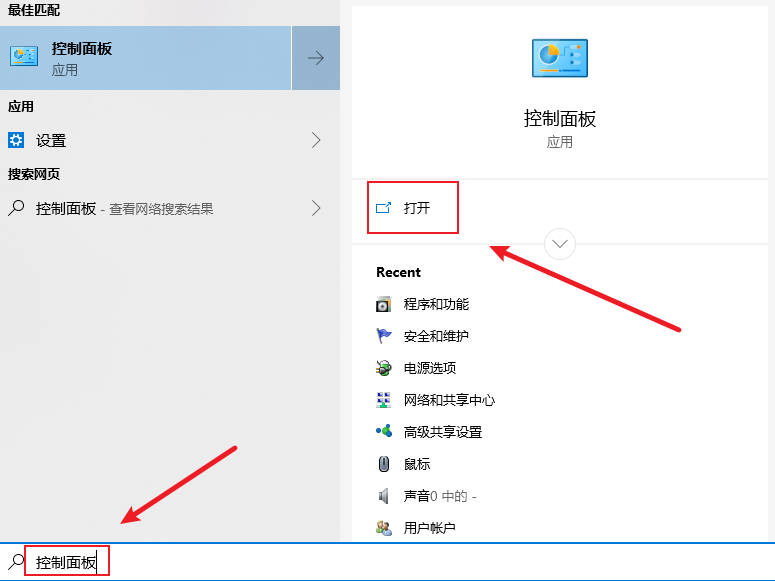
2、第二步,进入控制面板页面之后,我们在“大图标”查看方式页面中点击打开“电源选项”
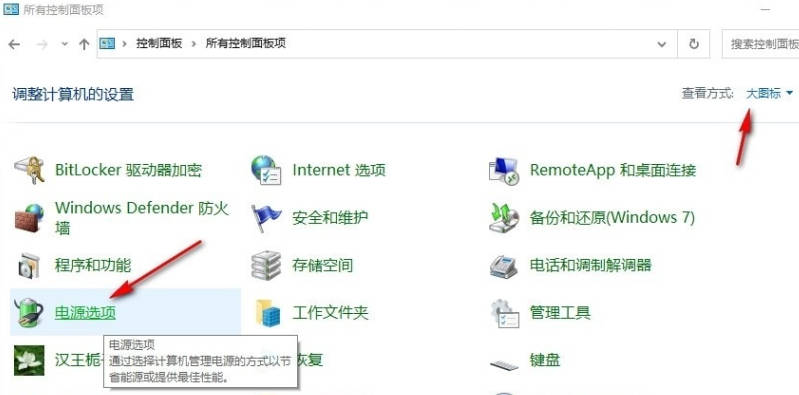
3、第三步,进入电源选项页面之后,我们在页面的左侧列表中点击打开“创建电源计划”选项
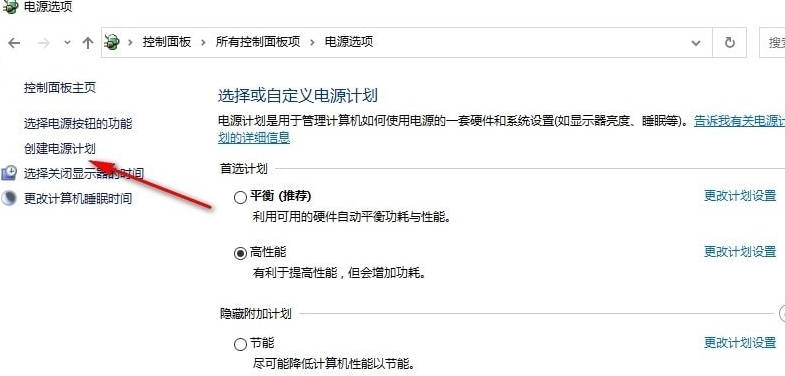
4、第四步,进入“创建电源计划”页面之后我们先点击“高性能”选项,再在名称框内输入“高性能”,接着点击“下一页”选项,这里因为小编本身有高性能电源选项,所以无法再创建一个名称为高性能的电源计划
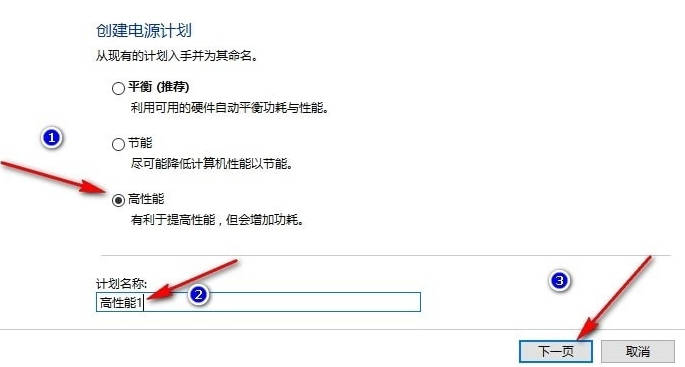
5、第五步,我们在更改计划的设置页面中完成关闭显示器以及使计算机进入睡眠状态的设置,最后点击“创建”选项即可
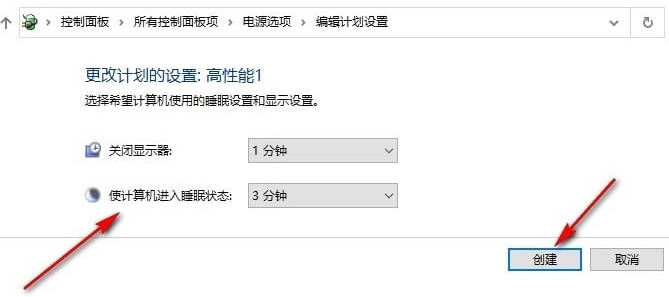
以上就是Win10怎么创建电源高性能模式_Win10创建电源高性能模式的教程的详细内容,更多请关注php中文网其它相关文章!

win10电源没有高性能怎么办 win10创建电源高性能模式教程
恢复
win10创建电源高性能模式教程
1、首先用户需要右击桌面右下角的电池图标,随后选择电源选项。
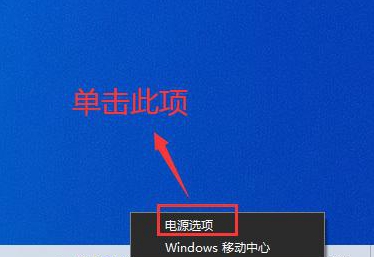
2、随后进入电源选项界面,需要新建一个高性能电源模式,点击左方的创建电源计划按钮即可。
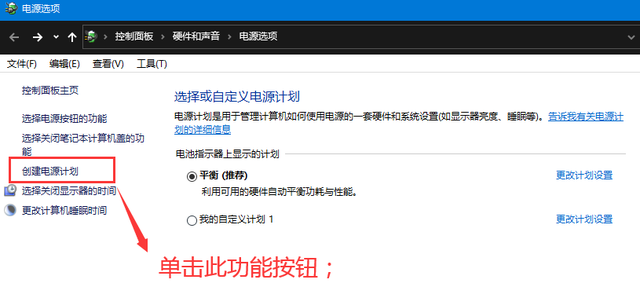
3、在创建电源计划界面中,选择最下方的一栏高性能模式。
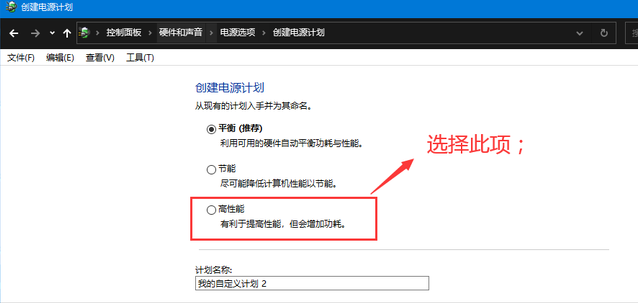
4、需要注意的是这个模式会增加耗电量,用户在计划名称中命名为高性能。
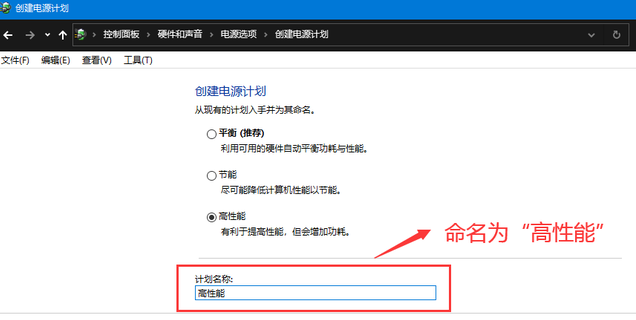
5、然后在编辑计划设置界面中点击创建选项,等待创建计划成功。
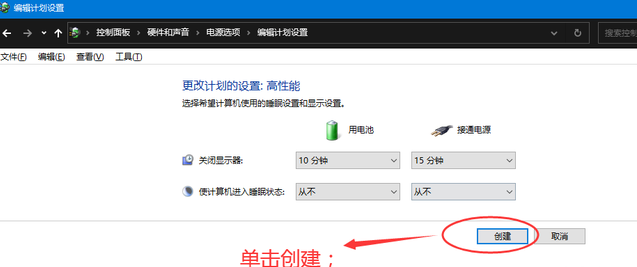
6、这样就能在电源选项中找到高性能模式了。
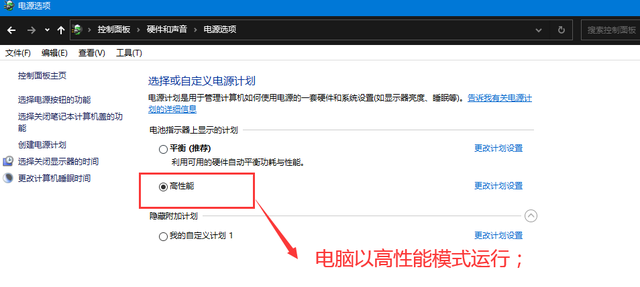
以上就是

win10电源没有高性能怎么办?win10创建电源高性能模式教程
php小编小新教你解决
win10创建电源高性能模式教程
1、首先用户需要右击桌面右下角的电池图标,随后选择电源选项。
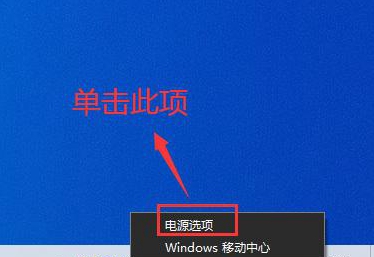
2、随后进入电源选项界面,需要新建一个高性能电源模式,点击左方的创建电源计划按钮即可。

3、在创建电源计划界面中,选择最下方的一栏高性能模式。
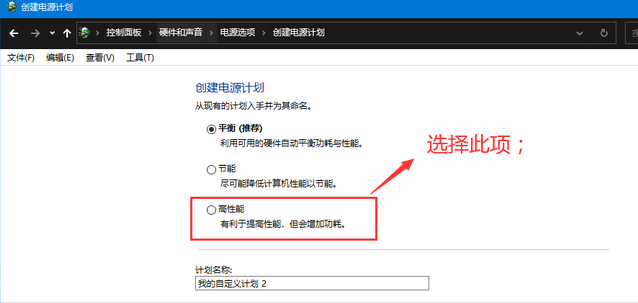
4、需要注意的是这个模式会增加耗电量,用户在计划名称中命名为高性能。

5、然后在编辑计划设置界面中点击创建选项,等待创建计划成功。

6、这样就能在电源选项中找到高性能模式了。

以上就是

win10电源高性能不见了怎么办
win10电源高性能不见了的解决方法是:1、打开控制面板,进入电源选项;2、点击【创建电源计划】选项;3、勾选【高性能】选项,点击【下一步】;4、点击【创建】即可。

解决方法:
打开控制面板,点击“电源选项”选项
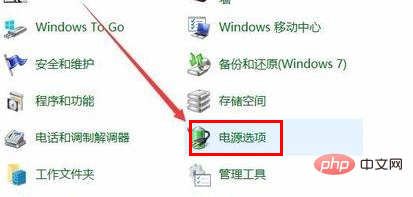
点击左侧边栏的“创建电源计划”菜单项
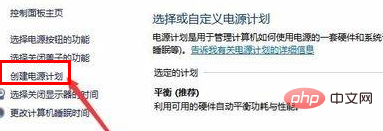
在打开的创建电源计划窗口中,选择“高性能”选项,输入一个计划名称,点击下一步按钮
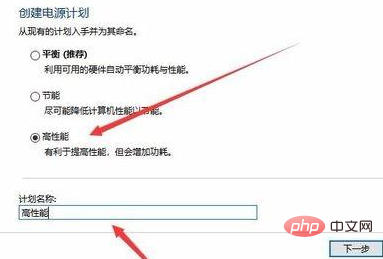
最后在打开的窗口中,点击“创建”按钮就可以了。这时回到电源选项窗口中,就可以看到高性能选项了。
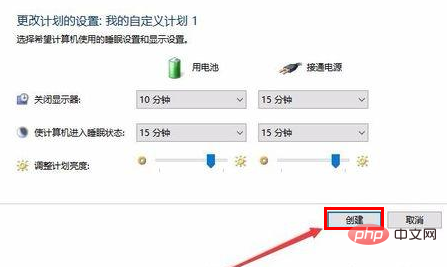
以上就是
关于win11电源高性能位置和win11电源高性能在哪的介绍现已完结,谢谢您的耐心阅读,如果想了解更多关于Win10怎么创建电源高性能模式_Win10创建电源高性能模式的教程、win10电源没有高性能怎么办 win10创建电源高性能模式教程、win10电源没有高性能怎么办?win10创建电源高性能模式教程、win10电源高性能不见了怎么办的相关知识,请在本站寻找。
本文标签:





