此处将为大家介绍关于在Windows10中未检测到USBWi-Fi适配器怎么办的详细内容,并且为您解答有关win10未检测到usbkey驱动怎么办的相关问题,此外,我们还将为您介绍关于c#–在Wind
此处将为大家介绍关于在Windows 10中未检测到USB Wi-Fi适配器怎么办的详细内容,并且为您解答有关win10未检测到usbkey驱动怎么办的相关问题,此外,我们还将为您介绍关于c# – 在Windows 10中部署Windows Phone 8.1应用程序时找不到IpOverUsbSvc、DS4Windows 在 Windows 11 / 10 中未检测到控制器、mount – 在Intel EFI shell中未检测到USB驱动器、Steam 未检测到 Windows 11/10 中已安装的游戏,如何修复的有用信息。
本文目录一览:- 在Windows 10中未检测到USB Wi-Fi适配器怎么办(win10未检测到usbkey驱动怎么办)
- c# – 在Windows 10中部署Windows Phone 8.1应用程序时找不到IpOverUsbSvc
- DS4Windows 在 Windows 11 / 10 中未检测到控制器
- mount – 在Intel EFI shell中未检测到USB驱动器
- Steam 未检测到 Windows 11/10 中已安装的游戏,如何修复

在Windows 10中未检测到USB Wi-Fi适配器怎么办(win10未检测到usbkey驱动怎么办)
在Windows 10中未检测到USB Wi-Fi适配器怎么办
• 联网是每台PC的重要组成部分,无法访问Internet可能是一个大问题。
• 许多Windows 10用户报告说无法识别USB Wi-Fi适配器。
• 请访问我们网站的网络中心,以获取有关如何处理网络问题的更多信息。
• 请查看我们的“修复”部分,以获取有关解决技术问题的完整指南。
通过LAN进行Wi-Fi网络的好处显而易见。
如果您需要Wi-Fi连接但不想要电缆,则USB Wi-Fi适配器似乎是您的最佳解决方案。
但是,许多用户在使用它们时遇到了困难,尤其是那些没有品牌的用户。也就是说,Windows 10似乎无法识别其中一些。
为此,我们准备了可能的解决方案列表,以解决此问题并使Windows 10可以识别您的Wi-Fi适配器。
确保一步一步完成所列步骤,以便我们一起解决。
如果无法识别USB Wi-Fi适配器怎么办?
一.安装适当的驱动程序
1. 右键单击“开始”,然后打开“设备管理器”。
2. 导航到网络适配器。
3. 右键单击USB Wi-Fi适配器,然后打开“属性”。

4. 选择详细信息选项卡。
5. 选择“硬件ID”。
6. 复制第一行并将其粘贴到浏览器中。
7. 在结果中找到官方驱动程序。下载并安装它们。
8. 确保仅从受信任的源下载并安装官方驱动程序。
9. 重新启动计算机,然后查找更改。
二.通过系统更新驱动程序
三.试用其他USB端口
经过数千次插入和拔出循环后,您的USB端口必定会受到影响。随着时间的推移,很有可能一个可用端口出现故障。
因此,请确保先尝试使用多个端口,然后再丢弃硬件作为可能的问题发起者。USB端口容易出现故障,因此这是一个常见问题。
幸运的是,每台PC都带有多个USB端口,因此您至少可以选择。如果有适当的工具,则可以检查电源中断。
四.检查电源设置
五.禁用关闭此设备以节省电源 选项

1. 右键单击开始按钮,然后打开设备管理器。
2. 浏览至Universal Serial Bus controllers,然后展开该部分。
3. 右键单击每个单独的USB根集线器,然后打开“属性”。
4. 单击电源管理选项卡。
5. 取消选中“允许计算机关闭此设备以节省功率”框并确认更改。
6. 您需要分别为每个USB集线器执行此操作。
7. 重新启动电脑。
这是电源设置和驱动程序的交叉。即,每个USB集线器都有其专用的电源设置。这个想法是禁用某些USB以节省电源。

c# – 在Windows 10中部署Windows Phone 8.1应用程序时找不到IpOverUsbSvc
Error : DEP6200 : Boostrapping ‘Device’ Failed. Device cannot be found. Windows Phone IP over USB Transport (IpOverUsbSvc) is not running. Retry after starting Windows Phone IP over USB Transport (IpOverUsbSvc) from the services management console.
Error : DEP6100 : The following unexpected error occurred during boostrapping stage ‘Connecting to the device’:
SmartDeviceException – Windows Phone IP over USB Transport (IpOverUsbSvc) is not running. Retry after starting Windows Phone IP over USB Transport (IpOverUsbSvc) from the services management console.
我的Lumia手机已连接,可从Windows文件资源管理器访问.
我已经检查了IpOverUsbSvc服务的服务,但它不在那里.所以我也检查了powershell:get-service IpOverUsbSvc
Status Name displayName ------ ---- ----------- Stopped IpOverUsbSvc Windows Phone IP over USB Transport...
我在使用Windows 8.1时没有收到这些错误.似乎此服务在Windows 10中不可用.
任何人都可以帮我解决这个问题吗?
解决方法
似乎……在某些情况下,ipoverusbsvc的注册信息已损坏.要修复它,只需将正确的信息放入注册表.
您可以找到ms guy将正确的.reg文件上传到他的onedrive的以下链接.
[UWP][SDK]IpOverUsbSvc service missing in windows 10 RC (Build 10240)

DS4Windows 在 Windows 11 / 10 中未检测到控制器
索尼在playstation版本的每次迭代中都会推出最好的控制器。但是,如果不使用名为 ds4windows 的模拟器,则不能直接将这些控制器用于 windows 计算机。有时,ds4windows 可能无法检测到您的控制器。它甚至会抛出此错误消息“未连接控制器(最多 4 个)”。那么,如果发生这种情况,你应该怎么做?请按照这些解决方案解决问题,以便您可以立即使用双冲击控制器享受 pc 游戏。
解决方法 –
1.您应该检查的第一件事是控制器电池电量是否低或完全没电。在这种情况下,请先关闭并断开控制器,然后单独充电。然后,您可以通过 DS4Windows 重新连接并享受。
2. 首次连接时关闭 Steam。Steam 能够配置和加载控制器配置,这通常会对模拟器造成干扰。
修复 1 – 重新启动 DS4Windows
尝试停止启动 DS4Windows,以便它连接到控制器。
1. 确保双电击控制器已通电。
点击下载“修复打印机驱动工具”;
2. Lauch,DS4Windows在您的计算机上。
3.然后,转到“控制器”选项卡。
4. 在这里,点击“停止”以停止运行 DS4Windows。
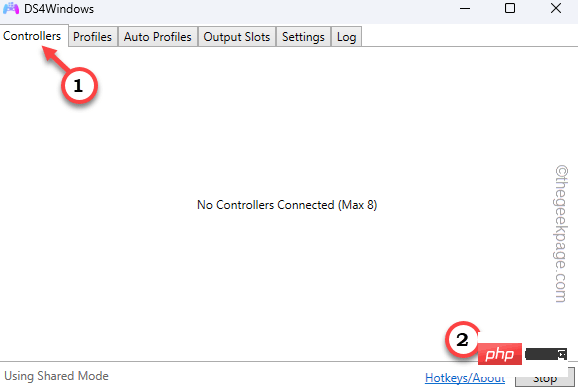
5. 稍等片刻。然后,返回同一页面,这次,单击“开始”以启动模拟器。
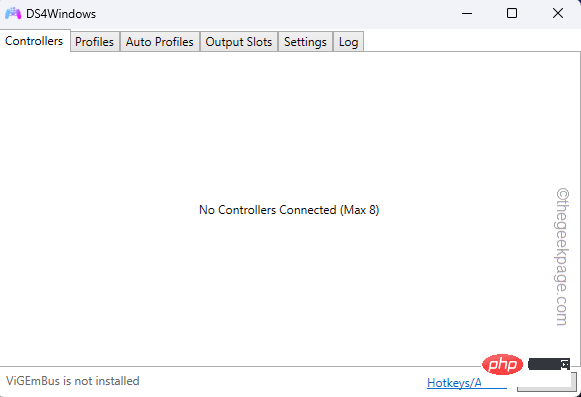
现在,尝试检查 DS4Windows 是否已识别控制器。
修复2 –卸载控制器和驱动程序
通常,当控制器驱动程序已安装在您的设备上时,DS4Windows 可能无法正确检测到它。
在继续操作之前,请关闭 DS4Windows,不要忘记断开/分离控制器。
1.您无法直接在Windows 11中打开“设备和打印机”。因此,打开设置。
2.在左侧窗格中,选择“蓝牙和设备”。
3.现在,在右侧窗格中,单击“设备”。
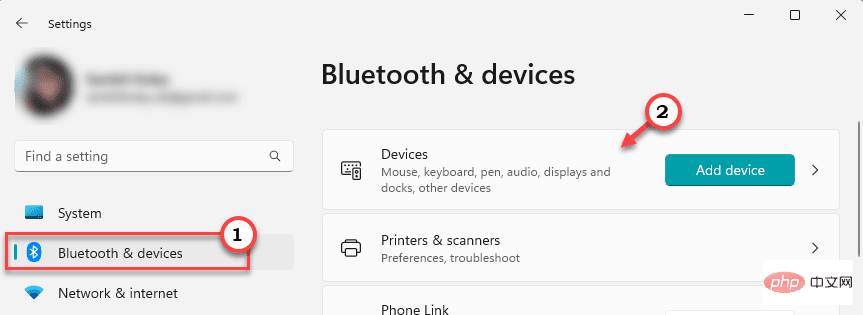
4.您将看到已连接的所有设备的全面视图。即使断开连接的内容也会显示在此处。
5.向下并单击“更多设备和打印机设置”选项以将其打开。

6.这将带您进入“设备和打印机”页面。
7.在那里,寻找游戏手柄。找到后,右键单击它并单击“属性”将其打开。

8. 在“属性”页中,转到“硬件”选项卡。
9.在那里,查找“符合HID标准的游戏控制器”设备。只需双击它即可打开它。

10. 在符合 HID 标准的游戏控制器属性页面上,您必须转到“常规”。
11.然后,点击“更改设置”将其打开。

12.之后,您可以更改设置。因此,请转到“驱动程序”部分。
13.然后,点击“卸载设备”将其从计算机中卸载。
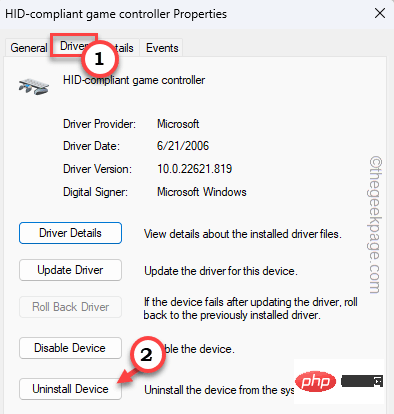
14. 将出现警告提示。因此,点击“卸载”来执行此操作。
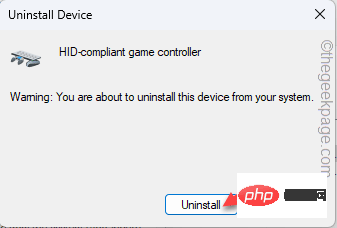
之后,启动 DS4Windows 并启动它。它将立即识别双冲击控制器。
修复3 –重新启用设备
计算机上可能会禁用符合 HID 的设备功能。启用它以在 DS4Windows 中使用它。
1.首先,按Win键并在搜索栏中键入“设备”。
2.然后,单击“蓝牙和其他设备设置”将其打开。
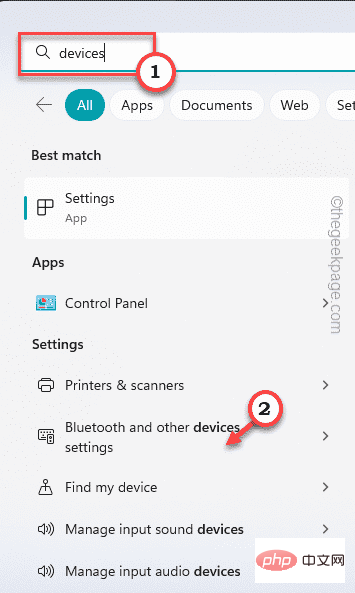
3.然后,只需向下滚动并点击“更多设备和打印机设置”选项即可打开它。

4.您可以访问“设备和打印机”页面。
5.在这里,您可以看到游戏手柄。找到后,右键单击它并单击“属性”将其打开。

6. 在“属性”页中,转到“硬件”选项卡。
7.在那里,查找“符合HID标准的游戏控制器”设备。只需双击它即可打开它。

8.您可以在此处直接进行更改。因此,您必须转到“常规”选项卡
9.然后,点击“更改设置”以获取更改设置的访问权限。

10.现在,您可以更改设置。因此,转到“驱动程序”部分。
11.在这里,点击“启用设备”以启用设备
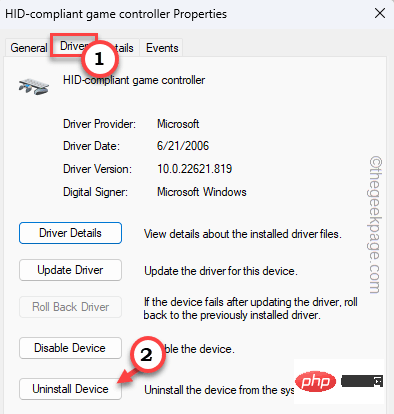
之后,关闭设备管理器。
打开 DS4Windows 并将游戏手柄连接到它并进行测试。它将很容易连接。
修复4 –重置DS4
这些步骤为许多用户解决了问题。因此,请立即执行以下步骤。
1. 从此处下载远程播放安装程序。使用远程播放安装程序将其安装在您的系统上。
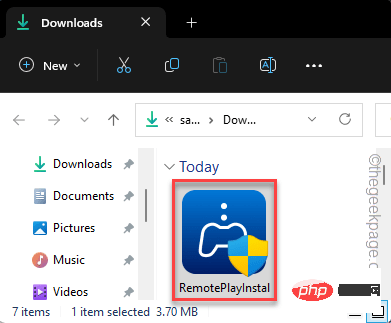
2.然后,同时按Win键和X键。
3.接下来,点击“设备管理器”将其打开。

4.当设备管理器打开时,展开所有组并尝试找到“ Lib32无线驱动程序”。
5.然后,右键单击它并点击“卸载设备”。
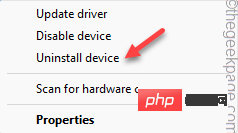
关闭设备管理器。然后,使用 USB 电缆将双感控制器连接到系统。Windows将自动安装驱动程序。
6.您可以启动远程播放并测试是否正常工作。
7. 只需断开控制器并下载 DS4 窗口。
8. 点击“下载”以下载应用程序。
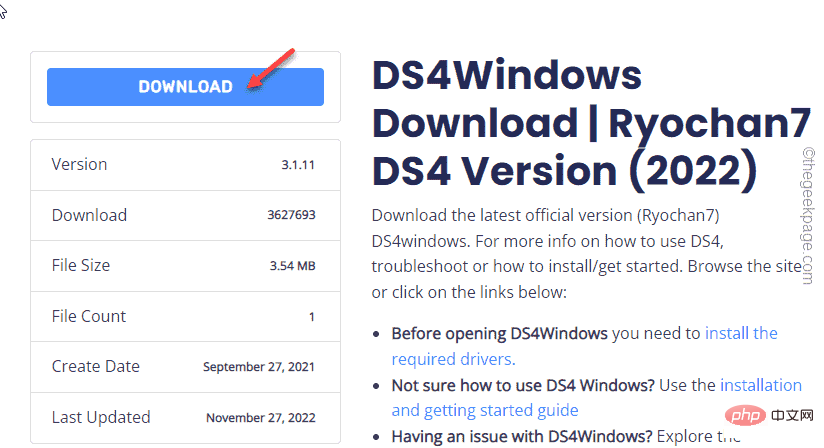
9. 启动 DS4Windows 并连接控制器。检查它是否出现在DS4Windows中。
10.现在,转到“设置”选项卡。
11.在那里,您必须选中“隐藏DS4”框。
12.然后,取消选中“滑动触摸板以更改配置文件”。
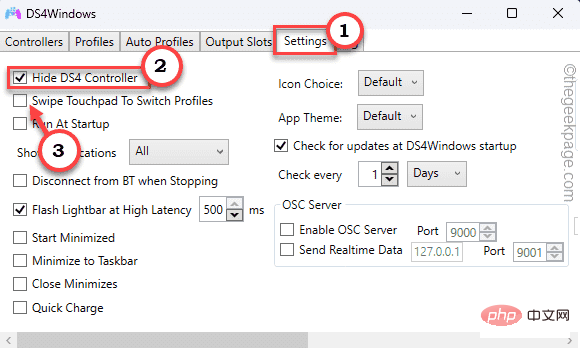
检查这是否有帮助。它将
修复5 –使用硬件更改扫描程序
如果您最近连接/更新了游戏手柄驱动程序,只需扫描您的设备以查找硬件更改即可。
1.您可以直接打开设备管理器。同时按 Win 键和 X 键。
2.因此,点击“设备管理器”将其打开。

3.当设备管理器页面打开时,单击“操作”。
4.然后,点击“扫描硬件更改”。
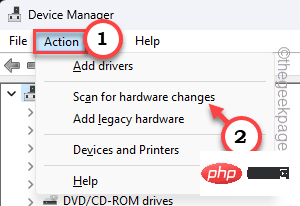
扫描完所有设备后,打开Ds4Windows并进行测试。
修复 6 – 使用最新的 DS4Windows
您有可能仍在使用旧版本的 Ds4Windows。我们正在谈论的旧版本是ays2Kings的DS4Windows 1.4.52。这实际上是非常古老和过时的,您可以将其与黑色的DS4Windows图标区分开来。
1. 下载最新的 DS4 Windows。
2.这将下载zip文件。现在,提取“DS4Windows_3.1.11_x64”文件。
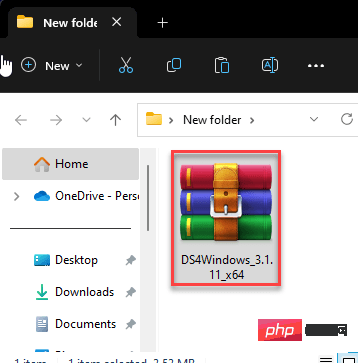
3.这是一个便携式版本,因此不需要任何安装即可工作。
4.解压缩文件后,打开解压缩的文件夹。
5.在那里,双击“DS4窗口”将其打开。
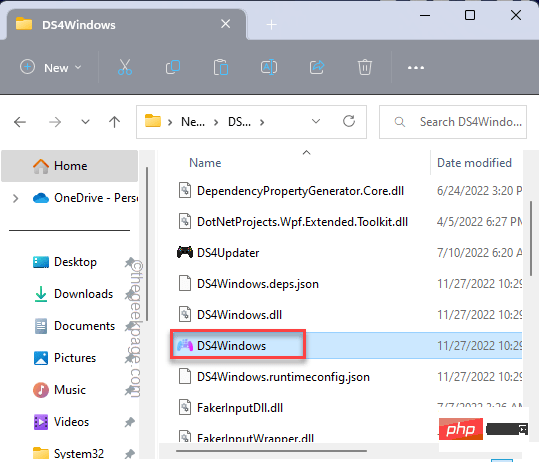
6.根据您的喜好,您可以选择应用程序数据或程序文件夹选项。
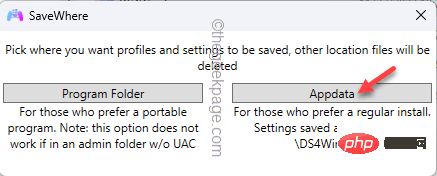
现在,您可以輕鬆使用 DS4Windows 模擬双震控制器。
以上就是DS4Windows 在 Windows 11 / 10 中未检测到控制器的详细内容,更多请关注php中文网其它相关文章!

mount – 在Intel EFI shell中未检测到USB驱动器
在英特尔下载中,一切都是自动化的.您应该启动到集成的EFI shell,安装USB磁盘/密钥,然后启动下载中包含的startup.nsh脚本.
事实上,我尝试使用4GB USB密钥和更大的60GB USB磁盘,效果不佳.当然,两者都有fat32文件系统.
将它们插入并从EFI shell运行map -r时,甚至没有列出该键.磁盘显示为blk0,我可以切换到它.问题是进入脚本:
> ls或dir命令返回“无法打开当前目录 – 未找到”
> cd update返回“找不到目标目录”
它看起来不像磁盘也正确安装.我可以尝试的命令或可能关闭的BIOS设置的任何指针?
编辑,新信息:
>我再次尝试使用另一个硬盘,产生相同的硬盘
结果比第一次.
> USB端口/控制器似乎不是问题,我使用的那些都使用键盘.
> mount blk0 fs0只是为blk0创建了一个别名但是没有再制作它了
可读.
解决方法
所以你的命令序列:
map mount blk0 aaa aaa: // !!! change disk in dos stile cd EFI\debian // use backslashes grubx64.efi // run bootloader without "./"
第二个问题 – 你没有关于磁盘分区系统的任何文章.
你不能使用DOS分区系统.使用GPT(GUID分区表).
在Linux中使用gdisk. (fdisk不合适).
由于分区类型使用EF00作为启动盘(fat32),
0700用于根分区(例如Ext4)
所以你的驱动器将如下所示:
gdisk -l /tmp/disk GPT fdisk (gdisk) version 0.8.7 Partition table scan: MBR: protective BSD: not present APM: not present GPT: present Found valid GPT with protective MBR; using GPT. disk /tmp/disk: 2048 sectors,1024.0 KiB Logical sector size: 512 bytes disk identifier (GUID): 21FCB27E-DBE0-47F9-9D03-811638115E24 Partition table holds up to 128 entries First usable sector is 34,last usable sector is 2014 Partitions will be aligned on 2-sector boundaries Total free space is 0 sectors (0 bytes) Number Start (sector) End (sector) Size Code Name 1 34 53 10.0 KiB EF00 EFI System 2 54 2014 980.5 KiB 0700 Microsoft basic data

Steam 未检测到 Windows 11/10 中已安装的游戏,如何修复
steam 客户端无法识别您计算机上的任何游戏吗?当您从计算机上卸载 steam 客户端时,会发生这种情况。重新安装 steam 应用程序后,它会自动检测已安装文件夹中的游戏。但是,别担心。不,您不必重新下载计算机上的所有游戏。有一些基本和一些高级解决方案可用。
修复1 –尝试在同一位置安装游戏
这是解决这个问题的最简单方法。只需打开 Steam 应用程序并尝试在同一位置安装游戏即可。
步骤 1 –在您的系统上打开 Steam 客户端。
步骤 2 –直接进入“库”以查找您拥有的所有游戏。
第 3 步 – 选择游戏。它将列在“未分类”部分中。不用担心。
第 4 步 –只需右键单击游戏并点击“安装”即可尝试全新安装。

步骤 5 –这一点非常重要。确保为已安装该驱动器的游戏选择相同的安装驱动器。[例如,如果游戏安装在 E: 驱动器中,请尝试在该驱动器中安装游戏。
步骤 6 –最后,单击“安装”。
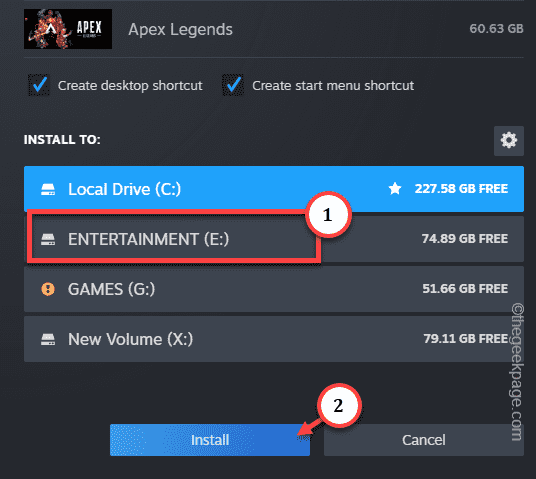
当 Steam 扫描驱动器时,它会找到您尝试安装的游戏文件。因此,Steam 将对所有已安装的游戏文件运行组件检查。
您将再次在 Steam 库中看到您的游戏突出显示(就像所有已安装的游戏一样)
修复2 –更改.acf文件位置
这是一个巧妙的技巧,可用于解决Steam文件夹问题。
阶段 1
步骤 1 –在您的系统上打开 Steam 客户端。
步骤 2 –打开“库”选项卡以查找您的所有游戏。
第 3 步 –现在,单击似乎已卸载的游戏以立即选择该游戏。然后,右键单击该应用程序并单击“安装”。
请记住该应用程序的驱动器或安装目录。

第 4 步 –之后,将鼠标指针放在“库”选项卡上,您应该找到“下载”以打开下载页面。

步骤 5 –点击暂停图标以暂停下载过程。
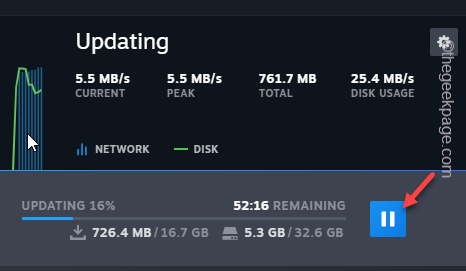
退出 Steam 应用程序。但是,如您所知,Steam 继续在后台运行。
步骤 6 –因此,单击箭头图标以找到 Steam 应用程序。接下来,右键单击“Steam”应用程序并点击“退出Steam”退出Steam应用程序。
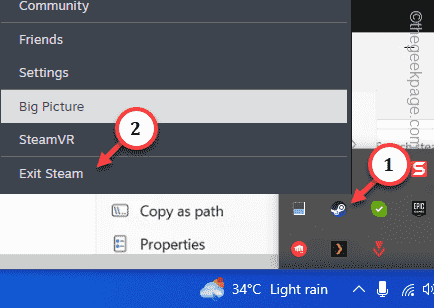
阶段 2
步骤 1 –之后,打开“文件资源管理器”页面。
步骤 2 –导航到游戏安装目录。
示例 – 就像您尝试在 C 盘中安装游戏一样,默认安装路径将是 –
C:\Program Files (x86)\Steam\steamapps\
第 3 步 –进入 steamapps 文件夹后,您将在此处看到许多 .acf 文件。
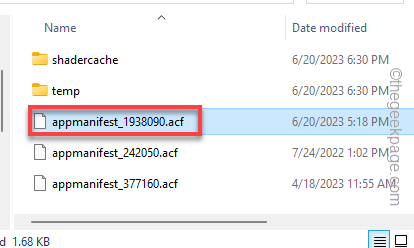
每个您在这个驱动器上安装的游戏都包含位于此文件夹中的 .acf 文件。您可以从名称中的 APPID 中标识单个 .acf 文件。
您可以通过查询主要的Steam数据库来获取任何Steam游戏的APPID。只需搜索游戏标题并打开游戏标题即可知道其 APPID。
喜欢 – “appmanifest_1938090.acf”文件与使命®召唤:现代战争® II |战区™。
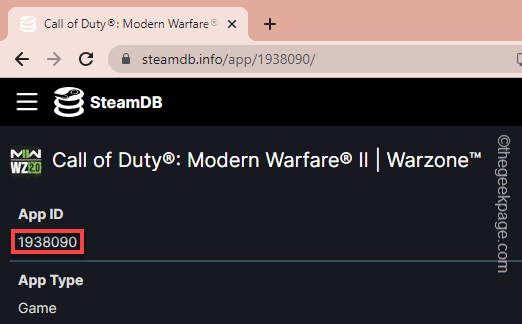
第 4 步 –只需小心地将关联的 .acf 文件剪切粘贴到桌面即可。不要删除或丢失它,因为您很快就会需要它。
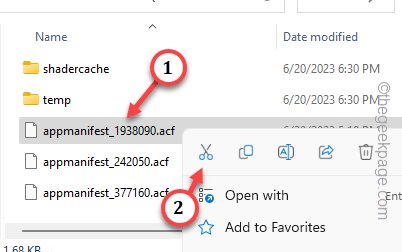
阶段 3
步骤 1 –之后,从桌面启动 Steam 应用程序。
步骤 2 –转到“库”,然后在左侧窗格中检查游戏的状态。
它将灰显或显示为已卸载。
退出 Steam 客户端。
第 3 步 –转到您的桌面。将 .acf 文件从桌面移动到您拥有此游戏的目录。
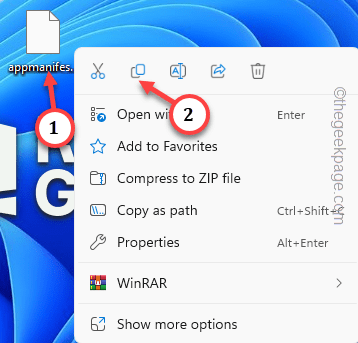
第 4 步 –启动 Steam 客户端并走这条路——
LIBRARY > Downloads

步骤5 - 恢复游戏下载过程。
等到 Steam 下载并在您的系统上安装游戏。您可以再次轻松地从 Steam 库中播放它。
修复 3 – 在 Steam 中使用备用安装位置
第一个解决方案应该可以解决 Steam 中的问题。但是,如果您已将已安装的游戏文件夹移动到另一个驱动器,则可以选择在该驱动器中创建新的 Steam 文件夹。
步骤 1 –启动Steam应用程序后,转到“ Steam”应用程序并打开“设置”。
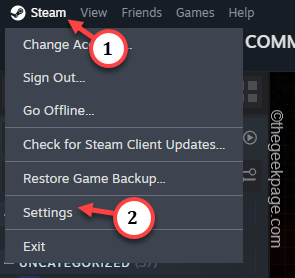
步骤 2 –转到左窗格中的“存储”。
第 3 步 –单击箭头按钮可在存储选项之间横向滚动。然后,点击添加按钮 (⊕) 以添加存储按钮。
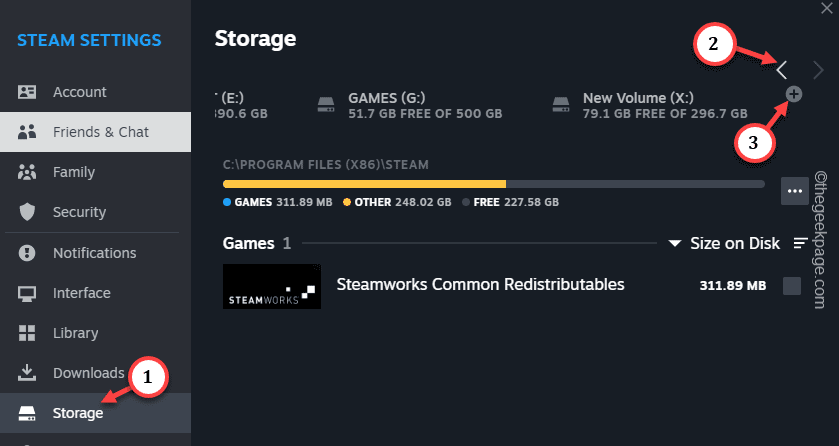
第 4 步 –现在,添加已移动游戏文件的新驱动器。
步骤5 –选择驱动器,然后使用“添加”添加驱动器。
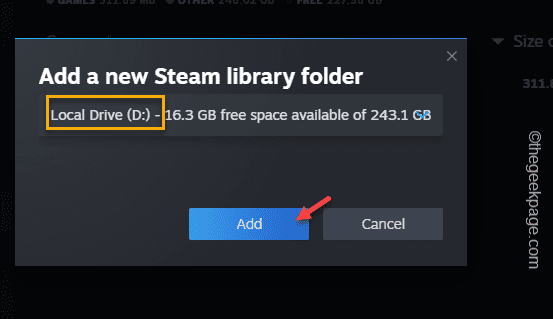
当 Steam 在该目录中创建 SteamLibrary 时,游戏将显示为已安装。
提示 –
只要没什么用处,就可以卸载游戏并重新安装到首选驱动器上。您可以放心地进行此操作,因为所有进度都保存在 Steam 云中。这样您将节省大量时间。
相关文章
-
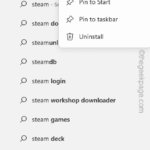
修复:在 Xbox 应用上的 Halo Infinite(Campaign)安装错误代码 0X80070032、0X80070424 或 0X80070005
Halo Infinite (Campaign)是一款第一人称射击视频游戏,于 2021 年 11 月推出,可供单人和多用户使用。该游戏是 Halo 系列的延续,适用于 Windows、Xbox One 和 Xbox 系列的用户X|S。最近,它还在 PC 版 Xbox Gam...
-
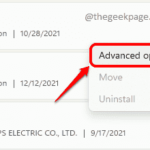
如何在 Windows 11 中重新安装邮件应用程序
在 Windows 11 中内置的邮件应用程序是一个非常实用的电子邮件客户端。它允许您从一个位置管理所有邮件帐户。尽管 Mail 应用程序非常实用,但有时候需要进行重置或重新安装,原因有多种。在本文中,我们将通...
以上就是Steam 未检测到 Windows 11/10 中已安装的游戏,如何修复的详细内容,更多请关注php中文网其它相关文章!
今天关于在Windows 10中未检测到USB Wi-Fi适配器怎么办和win10未检测到usbkey驱动怎么办的讲解已经结束,谢谢您的阅读,如果想了解更多关于c# – 在Windows 10中部署Windows Phone 8.1应用程序时找不到IpOverUsbSvc、DS4Windows 在 Windows 11 / 10 中未检测到控制器、mount – 在Intel EFI shell中未检测到USB驱动器、Steam 未检测到 Windows 11/10 中已安装的游戏,如何修复的相关知识,请在本站搜索。
本文标签:





