在这里,我们将给大家分享关于win10wifi功能关闭怎么打开的知识,让您更了解window10wifi关闭怎么开启的本质,同时也会涉及到如何更有效地Win10Wifi功能没了只有飞行模式怎么解决_W
在这里,我们将给大家分享关于win10wifi功能关闭怎么打开的知识,让您更了解window10wifi关闭怎么开启的本质,同时也会涉及到如何更有效地Win10 Wifi功能没了只有飞行模式怎么解决_Win10 Wifi功能没了只有飞行模式如何解决、win10360wifi切换网卡-(win10 360wifi怎么设置成无线网卡)、win10wifi不能输入密码_win10wifi无法输入密码教程、win10wifi不能输入密码?win10wifi无法输入密码教程的内容。
本文目录一览:- win10wifi功能关闭怎么打开(window10wifi关闭怎么开启)
- Win10 Wifi功能没了只有飞行模式怎么解决_Win10 Wifi功能没了只有飞行模式如何解决
- win10360wifi切换网卡-(win10 360wifi怎么设置成无线网卡)
- win10wifi不能输入密码_win10wifi无法输入密码教程
- win10wifi不能输入密码?win10wifi无法输入密码教程

win10wifi功能关闭怎么打开(window10wifi关闭怎么开启)
Win10更新后无线网络出现了很多问题,wifi功能莫名其妙的不见了就是我们常见的问题,电脑的设备管理器中也找不到之前的无线网卡驱动,那么我们应该怎么办呢?一起来看看吧。
Win10系统WiFi功能莫名其妙不见的解决方法
首先点击电脑右下角倒三角显示隐藏的图标,
此时可以看到Windows Defender的图标上出现了一个黄色的感叹号。
打开Windows Defender安全中心,点击红色箭头指示的图标进入“设备性能和运行状况”,点击“设备驱动程序”中的“打开疑难解答程序”。

通过疑难解答程序,可以自动修复系统无线网卡驱动的问题,最后可以看到之前安全中心上的黄色图标变成绿勾,电脑又可以成功连接wifi网络了。


Win10 Wifi功能没了只有飞行模式怎么解决_Win10 Wifi功能没了只有飞行模式如何解决
php小编鱼仔为您解答
1、首先,在电脑桌面上点击左下角的开始菜单,选择设置打开,点击网络和Internet
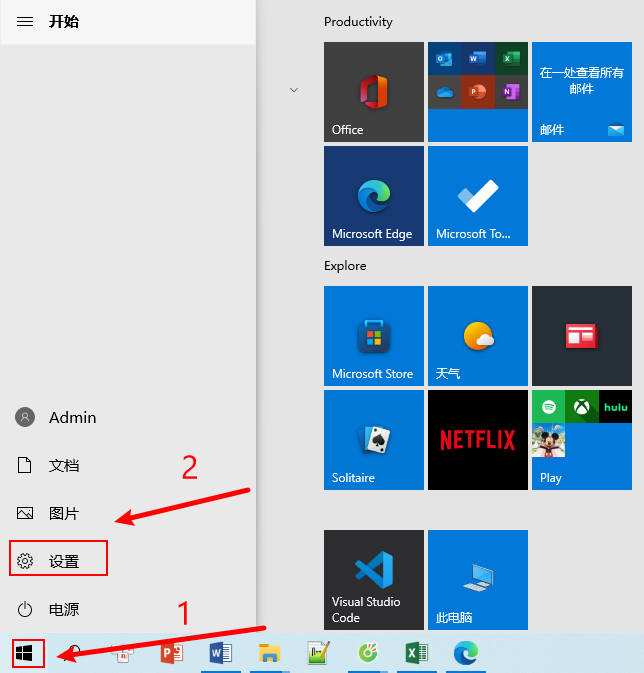
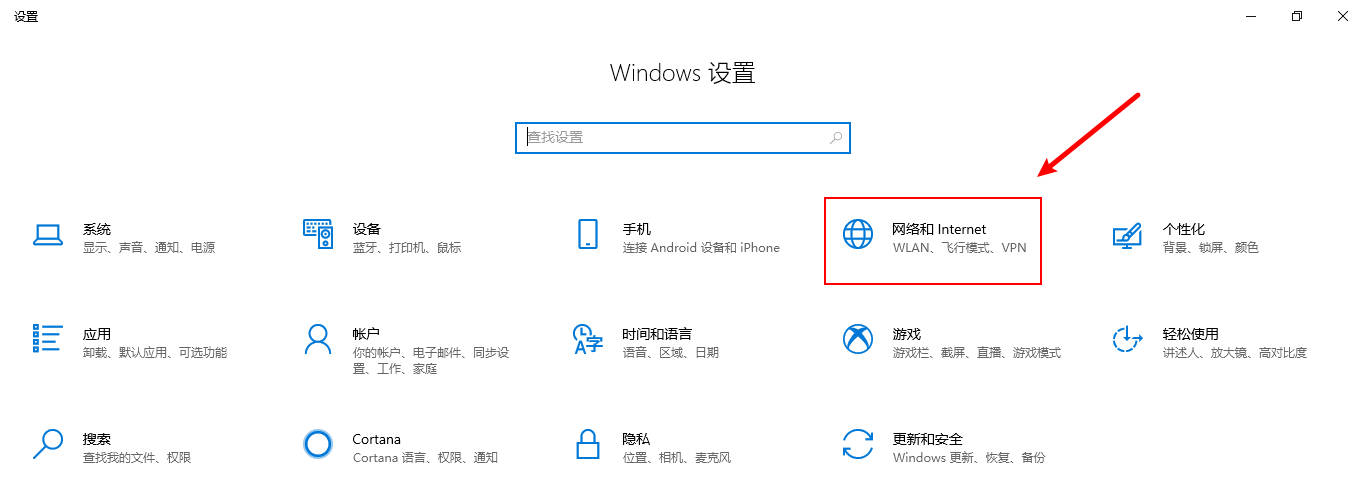
2、然后在网络和Internet界面上,我们选择状态,再点击其中的网络重置,继续选立即重置就可以解决这个问题了。
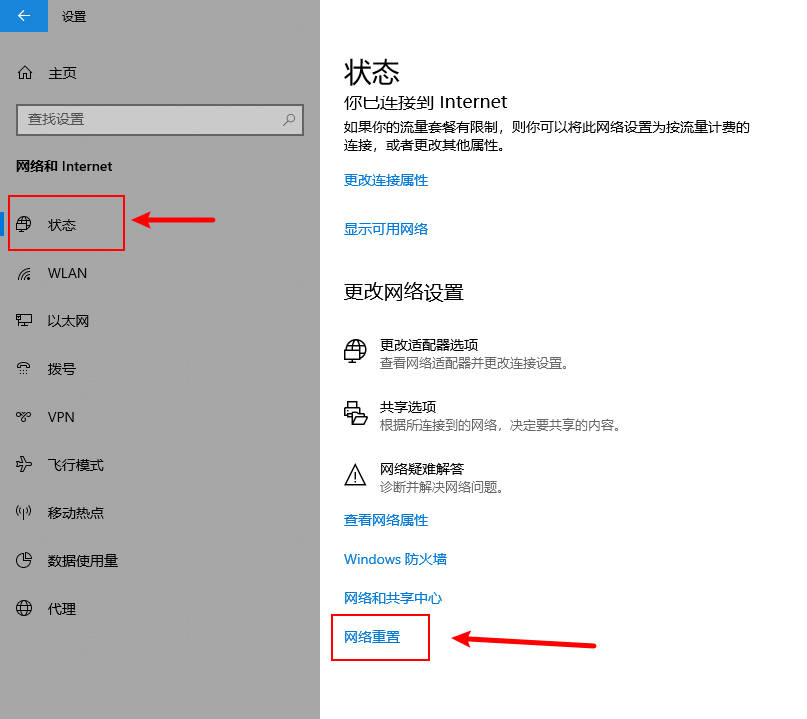
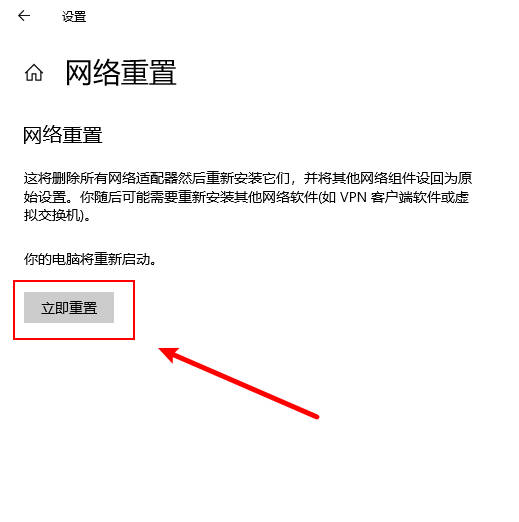
总结:
点击左下角的开始菜单,选择设置打开,点击网络和Internet
在状态中选择其中的网络重置,点击立即重置
以上就是Win10 Wifi功能没了只有飞行模式怎么解决_Win10 Wifi功能没了只有飞行模式如何解决的详细内容,更多请关注php中文网其它相关文章!

win10360wifi切换网卡-(win10 360wifi怎么设置成无线网卡)
win10360wifi切换网卡
(win10 360wifi怎么设置成无线网卡)
最近刷头条的数码板块不止一次看到了有“数码达人”教你进行一些设置来加快宽带,那么这些所谓的优化方法真的有效吗?某些人真的比微软工程师还厉害?基本上教你设置优化宽带,提高宽带的方法不外乎以下这种操作我们先看图,不知道那你们刷到过没有类似的数码科普。



图片什么意思?简单来说就是WIINDOWS系统会默认保留20%的宽带,我们把他修改成保留0就可以达到提高宽带的目的了,能提升20%哦惊不惊喜?咱们先不说理论,我今天实测下,我用的是微软原版WIN10 LTSC,没有进行过宽带优化,我直接进行宽带速度测试,再按照所谓的宽带优化设置后再测速,看看宽带到底有没有变化。先说下我的网络环境,我家是电信200M宽带,光猫下面接的是斐讯K3C路由器,台式机用的是5G无线网卡上网的。首先直接测速,360和网页两个测速结果如下:网页测速宽带为234M折算下载速度为29M/S,360宽带测试为200M-300M,下载速度峰值为32.6M/S。说实话这还需要优化吗?这已经是满速了,难不成我优化后还能进一步提升?


接下来我们按照大神的方法进行进行设置,为系统保留的宽带为0。

再次进行360和网页宽带测试。结果不好意思除了有一点点的误差,宽带没有任何提升。


那么为什么没有效果呢?以下是我百度而来的资料:关于windows的“限制保留带宽”有这样一个推论:去掉后宽带速度会提升20%。这种说法在网上广为流行,然而你费时费力去掉这个限制后,却发现速度并没有提升,相反在不少情况下反而更慢(实际情况可能是一些后申请带宽的程序无法及时申请到所需要的起码带宽,比如启用迅雷后,迅雷会抢占全部带宽资源,这时想另外打开网页基本不可能,以前还可以打开,只是速度慢点。
而且这时如遇到系统或杀毒软件自动更新,也会无法完成),便恢复了微软工程师们做的默认设置(不少人认定自己比他们更高明)。需要指出的是,此种“保留”显然不可能以微软工程师们受益为出发点!受益者只能是用户。
其实根本不用去掉。这个20%带宽并非“保留”,是指在使用QoS 应用程序编程接口 (API)的程序最多在每个接口基础链路上可以申请预留20%的带宽,但是如果此程序并未充分利用,这些带宽仍然可以被其他程序所用。
在微软的《技术资源规划》中指出:除非有应用程序专门请求优先的带宽,否则在Windows系统上运行的应用程序可以共享所有的网络带宽。但如果做出请求的应用程序没有发送数据,则这些“预定”的带宽仍可用于其它应用程序……默认情况下,对终端系统的每个接口上的基础链路而言,应用程序可以预定的合计带宽最多可为该基础链路速度的20%。如果预定了带宽的应用程序没有发送足够的数据来充分利用带宽,则预定带宽中未被使用的部分将仍可用于同一主机上的其它数据流。
从上面这些微软对QoS的解释我们可以知道通过在组策略编辑器中 把QoS的20%修改为0%达不到优化网络性能的目标。而在组策略里面的修改的20%参数是指当使用了QoS API编写程序需要访问网络时能够使用的最大带宽量,如果我们 设置为0%,那就意味着使用QoS API编写的应用程序不得不和其他应用程序争夺有限的带宽,可能产生的后果就是需要优先通信的数据没有得到优先权。
从这一点来说把QoS的20%修改为0%不但没有好处还会产生使得某些实时网络应用程序不能有效使用网络带宽的问题。所以这个所谓的优化技巧可以说是一个误导。
像这种误导的情况还有很多,某些优化软件的就是这样,把禁用系统某个功能后对速度的提升说的冠冕弹簧,去诱惑你去使用,但是某些优化可能在XP时代还有些用处,但是到了win7时代,可以说是用处甚微,有时反倒有不利的一面。
好了,真相应该已经大白了,我希望数码板块能看到更多一些的干货而不是整天看到一些伪科普和一些搬运工整天找些网图编故事,希望头条环境能越来越好感谢大家阅读。

win10wifi不能输入密码_win10wifi无法输入密码教程
win10wifi不能输入密码是一个非常郁闷的问题,一般情况下就是卡主了,重新打开一下或者重启一下电脑就可以了,还是解决不了的用户,快点来看看详细的解决教程吧。

win10wifi无法输入密码教程
方法一:
1.卸载或关闭设备中的第三方安全软件和系统优化软件。
2.按 “Windows 徽标键+R”,输入 “msconfig”,回车。点击 “服务”>“隐藏所有 Microsoft 服务”>“全部禁用”。
3.启动任务管理器,点击 “启动” 选项卡,将所有启动项都禁用。
4.重启设备。
方法二:
手动建立连接。
方法三:
查看小键盘锁定了没有。
方法四:
关闭提示就可以了。

win10wifi不能输入密码?win10wifi无法输入密码教程
win10wifi不能输入密码是一个非常郁闷的问题,一般情况下就是卡主了,重新打开一下或者重启一下电脑就可以了,还是解决不了的用户,快点来看看详细的解决教程吧。

win10wifi无法输入密码教程
方法一:
1、无法输入密码可能是我们的键盘连接出现了问题,仔细检查一下键盘是否可以使用。
2、如果我们需要使用小键盘输入数字的话,还需要查看小键盘是否被锁定了。

方法二:
注:部分用户反映说执行此操作后,电脑无法开机。
实际不是此项设置的原因,而是电脑系统本身有问题。
执行此操作后,不会影响电脑的正常启动,电脑系统不正常的用户请谨慎操作,建议重装系统。
1、按“Windows 徽标键+R”,输入 “msconfig”,回车。

2、点击“服务”>“隐藏所有 Microsoft
服务”>“全部禁用”。

3、启动任务管理器,点击“启动”选项卡,将所有启动项都“禁用”。

4、设置完成后重启电脑,应该就可以输入wifi密码了。

方法三:
1、此外,我们还可以手动添加wifi网络,首先点击“网络和internet设置”

2、然后在WLAN选项中打开“管理已知网络”

3、接着点击其中的“添加新网络”

4、然后手动在其中输入网络名称、安全密钥就可以添加网络并连接了。

相关文章:win10更新后无法连接WiFi | Win10怎么查看WiFi密码
以上就是小编小编为各位用户带来的win10wifi无法输入密码教程详细内容了,想看更多相关文章欢迎您收藏小编。
今天关于win10wifi功能关闭怎么打开和window10wifi关闭怎么开启的介绍到此结束,谢谢您的阅读,有关Win10 Wifi功能没了只有飞行模式怎么解决_Win10 Wifi功能没了只有飞行模式如何解决、win10360wifi切换网卡-(win10 360wifi怎么设置成无线网卡)、win10wifi不能输入密码_win10wifi无法输入密码教程、win10wifi不能输入密码?win10wifi无法输入密码教程等更多相关知识的信息可以在本站进行查询。
本文标签:





