针对unix–通过VPN使用XmingXWindowServer这个问题,本篇文章进行了详细的解答,同时本文还将给你拓展WinCoderXMING+BashonUbuntuonWindows=X11W
针对unix – 通过VPN使用Xming X Window Server这个问题,本篇文章进行了详细的解答,同时本文还将给你拓展WinCoder XMING + Bash on Ubuntu on Windows = X11 Window System Running from Windows 10 Subsystem for、Windows Server 2008 R2 RAS VPN:内部接口ip上的访问服务器、windows server 2012 ngnix部署flask、Windows Server 2012 NIC Teaming配置实战等相关知识,希望可以帮助到你。
本文目录一览:- unix – 通过VPN使用Xming X Window Server
- WinCoder XMING + Bash on Ubuntu on Windows = X11 Window System Running from Windows 10 Subsystem for
- Windows Server 2008 R2 RAS VPN:内部接口ip上的访问服务器
- windows server 2012 ngnix部署flask
- Windows Server 2012 NIC Teaming配置实战

unix – 通过VPN使用Xming X Window Server
当我直接连接到办公室的公司网络时,它工作正常.但是,当我通过VPN远程连接到网络时,它不起作用.
当我在远程连接时开始Xming时,我的终端Windows都没有显示出来.
我认为这可能与disPLAY环境变量在连接时没有正确设置到笔记本电脑的IP地址有关.
我注意到,当我在远程连接的情况下执行ipconfig时,我的笔记本电脑有两个IP地址,从公司网络分配的IP地址和我在我的“本地网络”上设置的本地IP地址调制解调器/路由器.
我是否需要在Xming中进行一些配置更改以支持其通过VPN使用?
解决方法
>启动VPN.运行ipconfig以确保您拥有您提到的两个IP地址(您的本地IP和您的VPN IP).
>开始Xming.运行’netstat -n’以查看它如何绑定到接口.您应该看到localIP:6000或VPNIP:6000.它可能不是6000但可能会是这样的.如果没有VPNIP:6000,它可能只绑定到您的localIP甚至127.0.0.1.这可能不适用于VPN.检查是否存在某些Xming设置以使其绑定到其他或所有接口.
>如果您看到VPNIP:6000或类似内容,请记下它所说的内容和远程shell进入您的UNIX主机(希望类似于ssh,如果不是你必须获得文本终端).
>在UNIX终端上输入’echo $disPLAY’.如果没有显示任何内容,请尝试’export disPLAY = VPNIP:0.0′,其中VPNIP是您的VPN IP地址,0.0是您在步骤3中看到的端口减去6000,最后是.0(即6000 = 0.0,6010 = 10.0).
>在UNIX主机上运行“xclock”或“xterm”之类的操作以查看它是否运行.错误消息应该是提供信息的.它会告诉您它无法连接到主机(连接问题)或身份验证失败(您需要在主机和本地计算机上协调Xauth或在本地计算机上协调Xhost).
如果你有一个受本地保护的网络并且你正在通过VPN,那么打开Xhosts(适用于所有主机或类似的东西)并不算太糟糕.希望这会让你开始追踪问题.另一个通常适用于VPN或简单ssh连接的选项是ssh隧道或通过ssh进行X11转发.这通过将UNIX主机上的端口重定向到X服务器盒上的本地端口来模拟与本地盒上X服务器的连接.您的显示器通常类似于本地6010端口的localhost:10.0.
X可以设置起来但是一旦你掌握了它,它通常会很好用.

WinCoder XMING + Bash on Ubuntu on Windows = X11 Window System Running from Windows 10 Subsystem for
https://channel9.msdn.com/Blogs/WinCoder/XMING--Bash-on-Ubuntu-on-Windows--X11-Window-System-Running-from-Windows10-Subsystem-for-Linux

Windows Server 2008 R2 RAS VPN:内部接口ip上的访问服务器
所以我可以连接到VPN服务器,分配IP,服务器另外做NAT,我可以通过VPN连接访问互联网.我唯一需要的是,我可以通过内部IP(例如客户端192.168.88.2,服务器192.168.88.1)访问服务器本身,因为我想访问一些我不喜欢暴露给互联网的服务将它们限制为连接的VPN客户端.
有人提示,我在这里缺少哪些配置能够通过VPN连接访问服务器?
编辑:VPN客户端从子网掩码255.255.255.255的私有子网分配IP,我想这可能是我无法访问私有IP地址服务器的原因,虽然它在同一网络范围内.任何想法如何改变这个?我在路由和RAS服务中定义了静态地址池,但我无法在那里更改网络掩码.
EDIT2:我无法从客户端访问服务器,但我可以从服务器(ping,HTTP)完全访问客户端.我想这与防火墙配置有关.
提前致谢,
马蒂亚斯
另外,你可以在vpn客户端查看ipconfig / all,你会看到你的客户端有一些ip,例如:192.168.88.200,还有远程网关(你的vpn服务器,内网ip),这是例如:192.168.88.1.
当您在RRAS上设置IP地址时,请确保服务器VPN ipaddress与服务器本地IP地址不同,例如:
服务器局域网:192.168.88.1
服务器VPN地址:192.168.88.2
客户端IP:192.168.88.2
此外,如果您需要访问服务器,请转到192.168.88.2,而不是192.168.88.1.,这通过使用DNS服务器正常解决,并且RRAS在DNS中注册两个IP.
此外,如果您需要访问LAN端,则需要启用ARP代理,因此您的vpn客户端可以转到lan子网,反之亦然.

windows server 2012 ngnix部署flask
最近做了一个flask小项目。需要部署到服务器上。买的是windows server 2012。本来打算是用iis部署的。后来发现是个坑。于是就是用了ngnix。
安装ngnix
ngnix的安装非常的简单。首先我们到这个网址去下载它
http://nginx.org/en/download.html
这里我下载的是1.14.2版本。下载完成后,解压到名叫nginx的文件夹,然后放到c盘根目录下。也就是C:\下。
点击nginx文件夹下的nginx.exe。这时会有一个窗口一闪而过。这就运行成功了。在浏览器地址栏输入localhost运行。会出现这样的画面。
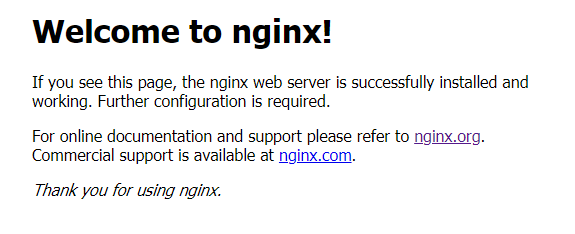
来看一下具体的配置。在nginx文件夹下的conf文件夹中的nginx.conf就是它的配置文件了。
打开它。在 http{} 中。有如下代码。

Windows Server 2012 NIC Teaming配置实战
以往在WINDOWS SERVER上配置NIC时,例如WINDOWS SERVER 2003或2008上一般需要安装厂商的网卡聚合绑定软件,厂商软件针对自己系列的网卡设备支持的较好,但如果一个物理服务器上安装了2种以上的网卡,那么这个多厂商的网卡聚合绑定配置起来就比较麻烦了,容易互相冲突。现今WINDOWS SERVER 2012上自身NIC组件可以支持多网卡的聚合绑定,这个问题容易解决多了,那么如何掌握和配置WINDOWS SERVER 2012上的NIC呢?下面来具体学习下。
一、什么是NIC组合
简单来讲,NIC组合就是把同一台服务器上的多个物理网卡通过软件绑定成一个虚拟的网卡,也就是说,对于外部网络而言,这台服务器只有一个可见的网卡。对于任何应用程序,以及本服务器所在的网络,这台服务器只有一个网络链接或者说只有一个可以访问的IP地址。
微软NIC组合,也称为负载平衡/故障转移 (LBFO),允许多个网络适配器组合成一个,这样做的目的可以带来带宽聚合、解决网络连接失败过程中的故障转移;它应用于Windows Server 2012的所有版本中,包括核心版和图形界面完全版;NIC组合在 Windows 8 中是不可用的,但是 NIC组合的用户界面和 NIC组合的 Windows PowerShell Cmdlet命令行 都可以运行 Windows 8, 以便于 Windows 8 PC 可以用于管理一个或多个 Windows Server 2012主机上的NIC组合。
利用NIC组合技术,除了可以提高网络速度以外,还可以实现不同网卡之间的负载均衡(Load balancing)和网卡冗余(Fault tolerance)。
如图所示,NIC实现的具体功能:
1)带宽聚合提高网络速度并在不同网卡之间进行负载均衡
2)进行流量故障转移,以防止在网络组件发生故障时失去连接。
二、NIC配置
NIC组合要求:
NIC 组合允许多个网络适配器组合成一个,该适配器可以用于分离使用 VLAN 的流量,对于集群服务器可支持多组(比如业务组和私网心跳组)。通过故障转移提供故障保护的所有模式都至少需要两个以太网网络适配器。Windows Server 2012 在一个组中可支持多达 32 个网络适配器。
NIC配置:
默认情况下,NIC组合是禁用的,如下:
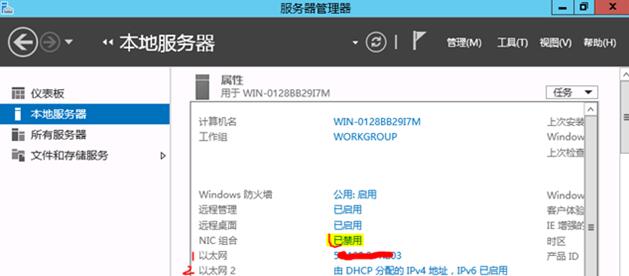
将其启用,然后进行新建NIC组合
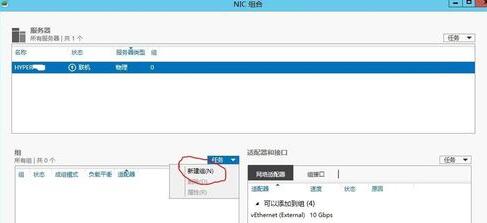
点击组中“任务”—新建。选择需要组合的网卡,其他属性中,设定交换机独立及哈希地址。
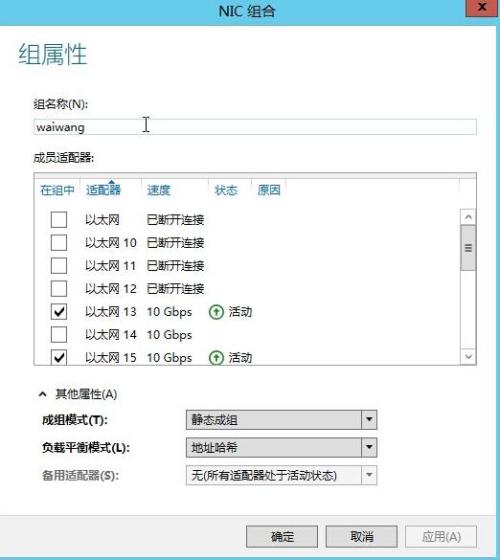
这里说明下:
成组模式:
1、静态成组(IEEE 802.3ad draft v1):此模式配置交换机和主机之间需要哪种链接组合形式,由于这是一个静态配置的解决方案有任何附加协议,所以就不会因为交换机或主机因为电缆的插入错误或其它错误而导致组合的形成。此种模式中,网卡可以工作于不同的速度,就是说可以用不通速度的网卡建立组合, 但同样要求交换机完全支持IEEE 802.3ad 标准,一般情况下,服务器级别的交换机通常支持此模式。
2、交换机独立:这是配置时的默认值,此模式不要求交换机参与组合配置,由于独立模式下的交换机不知道网卡是主机上组合一部分,网卡可以连接到不同的交换机。
3、LACA动态组合(IEEE 802.1ax, LACP):LACA动态组合是到同一台交换机的链路聚合,只不过不是静态配置的,而是动态构成(也就是自动协商)的。它是通过一种智能的链路协商协议LACP (Link Aggregation Control Protocol)来实现的。LACP原本用于交换机和交换机之间的链路聚合,启用了LACP协议的2台交换机会相互发送LACP的协商报文,当发现2者之间有多条可用的链路的时候,自动将这些链路组合成一条带宽更大的逻辑链路,从而利用负载均衡来实现加宽交换机间链路带宽的目的。
负载平衡模式:
1、地址哈希:默认,这是一个基于哈希算法的处理负载平衡的模式。
可以指定哈希函数的输入包括以下组件:
源和目的MAC地址
源和目标IP地址
源和目的TCP端口和源IP和目的IP地址
启用该方式后,数据包到达Teaming后,会根据目的地址信息(MAC地址,IP地址和端口号)执行哈希算法,通过算法的结果,NIC Team决定由哪块物理网卡发送数据包。这种方式无法控制流量的走向,如果有大量数据是流向一个目标地址,那么只会通过一块物理网卡来发送。
2、Hyper-v端口:
由于虚拟机有独立的 MAC 地址,它的MAC地址或端口可以根据流量将它连接到的Hyper-V交换机,使用这个方案的虚拟化还有一个优势,因为相邻的交换机总是能看到一个特定的MAC地址对一个且只有一个连接的端口,交换机将基于目标 MAC (VM MAC) 地址的多个链路上分发入口负载(通信量从交换机到主机),如果主机只有几台虚拟机,当虚拟机的队列(VMQs)被用作一个队列可以放置在特定的达到流量预期NIC上,这是特别有用的,此模式对负载平衡来说,十分精确。这种模式也总是将限制在一个单独的 VM (亦即,从单个交换机端口的通信量) 到一个单一的界面上的可用带宽。Windows Server 2012以Hyper-V 交换机端口作为标识符,而不是源MAC地址,在某些情况下,在交换机上的端口上,虚拟机可以使用一个以上的MAC地址。
Hyper-V的模式,与无法控制的地址哈希相比,这种方式效率更高,数据会通过绑定虚拟网卡的不同物理网卡传输,同时这种绑定是基于每个虚拟网卡,而不是每台虚拟机的。如果是使用Hyper-V外部虚拟交换机建议选择这种方式。
3、动态
这种方式是在Windows Server 2012 R2中新引入的方式,也是最优化的方式,数据会被平分到所有的成员网卡上,最大效率的利用带宽。
其它属性——备用适配器:
可以让其中的一个网卡当备用网卡;也可以让所有网卡都处于活动状态。
配置成功后:

我们再来看一下网络连接情况:两个以太网变成了 NEW NIC,即NIC组合。
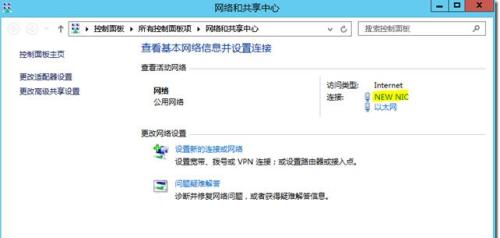
然后再设置NEW NIC的IP地址、掩码和网关等信息就可以正常通信联网了。
另外Windows Server 2012 R2 中的网卡捆绑还能用于虚拟机。这样虚拟机即可通过虚拟网络适配器连接到多个 Hyper-V 交换机,就算该交换机下的一个网络适配器断开也能维持连接。在使用单根 I/O 虚拟化(SR-IOV)等功能时,这一特性尤为重要,因为 SR-IOV 通讯并不通过 Hyper-V 交换机传输,因此无法受到 Hyper-V 交换机中网卡捆绑的保护。通过对虚拟机本身进行捆绑,管理员可设置最多两个 Hyper-V 交换机,每个连接到一个支持 SR-IOV 的专用网络适配器。这样即可实现:
1. 每个虚拟机通过支持 SR-IOV 的一个或多个网络适配器安装虚拟 Function,随后一旦有网络适配器断开,虚拟机依然可从主要虚拟 Function 故障转移到后备虚拟 Function。
2. 或者虚拟机可通过一个网络适配器获得一个虚拟 Function,并通过非虚拟 Function 网络适配器连接到其他交换机。如果关联虚拟 Function 的网络适配器断开,通讯即可不断开直接故障转移到其他交换机。
备用适配器下,默认为“无(所有网络适配器处于活动状态,即active-active)”
如果管理员希望网络接口具有VLAN功能,则点击“默认VLAN”以打开VLAN对话框以便选择相应的VLAN ID
最后就是使用Windows PowerShell也可以创建NIC Teaming
1. 以管理员身份打开Windows PowerShell
2. 使用“Get-NetAdapter”查询当前主机所有网卡信息

3. 使用“New-NetLbfoTeam”命令将NIC1和NIC2添加到NIC组“AppNIC”中

4. 使用“Get-NetLbfoTeam”查看NIC Teaming信息

5. 使用“Set- NetLbfoTeam”修改NIC Teaming成组模式

6. 使用“Set- NetLbfoTeam”修改NIC Teaming负载平衡模式

7. 使用一下命令设置NIC Teaming的模式为交换机独立模式,负载平衡模式为Transporports(地址哈希)

8. 使用“Get-NetLbfoTeammember”查看NIC Teaming网络适配器状态,当前显示的active-active

9. 使用“Set-NetLbfoTeammember”修改NIC为standby模式

本文同步分享在 博客“xjsunjie”(51CTO)。
如有侵权,请联系 support@oschina.cn 删除。
本文参与“OSC源创计划”,欢迎正在阅读的你也加入,一起分享。
我们今天的关于unix – 通过VPN使用Xming X Window Server的分享已经告一段落,感谢您的关注,如果您想了解更多关于WinCoder XMING + Bash on Ubuntu on Windows = X11 Window System Running from Windows 10 Subsystem for、Windows Server 2008 R2 RAS VPN:内部接口ip上的访问服务器、windows server 2012 ngnix部署flask、Windows Server 2012 NIC Teaming配置实战的相关信息,请在本站查询。
本文标签:



![[转帖]Ubuntu 安装 Wine方法(ubuntu如何安装wine)](https://www.gvkun.com/zb_users/cache/thumbs/4c83df0e2303284d68480d1b1378581d-180-120-1.jpg)

