本文将分享任务管理器新图将在下一次Windows10更新中发布的详细内容,并且还将对任务管理器新任务进行详尽解释,此外,我们还将为大家带来关于win10自动更新怎么关掉_永久阻止windows10更新
本文将分享任务管理器新图将在下一次Windows 10更新中发布的详细内容,并且还将对任务管理器新任务进行详尽解释,此外,我们还将为大家带来关于win10自动更新怎么关掉_永久阻止windows10更新图文详细教程、win10自动更新怎么关掉?永久阻止windows10更新图文详细教程、Windows 10 可靠性补丁在下一次重大更新之前再次发、Windows 10任务管理器无响应的相关知识,希望对你有所帮助。
本文目录一览:- 任务管理器新图将在下一次Windows 10更新中发布(任务管理器新任务)
- win10自动更新怎么关掉_永久阻止windows10更新图文详细教程
- win10自动更新怎么关掉?永久阻止windows10更新图文详细教程
- Windows 10 可靠性补丁在下一次重大更新之前再次发
- Windows 10任务管理器无响应

任务管理器新图将在下一次Windows 10更新中发布(任务管理器新任务)
任务管理器新图将在下一次Windows 10更新中发布
作为Windows 10 Sun Valley Update的一部分,Microsoft为其核心应用程序和生产力工具推出新的品牌。Windows Task Manager是最流行的应用程序之一,它将在接下来的几周内出现一个新图标,同时还将使用Task Scheduler和其他工具。
今年晚些时候,用户将看到任务管理器和MSI安装程序的新Fluent图标(用于VLC等应用程序的.msi安装文件)。任务管理器和MSI安装程序的新图标遵循现代Microsoft产品(如照片,地图和Microsoft 365应用)的设计方向。

在Sun Valley更新中,“任务管理器”图标仍然具有性能使用情况图,但是随着Microsoft远离其应用程序中的强调色,Fluent Design阴影清晰可见。
Windows 10任务管理器图标
该图标比以前更平整,没有任何阴影。
同时,通过删除以前使用的计算机框图标,MSI安装程序也会得到类似的处理。现在是LED显示器,蓝色是主要颜色
对于那些没有意识到的问题,开发人员使用.msi安装程序或Windows Installer来安装,维护和删除软件。例如,VLC安装程序以.MSI格式提供,并且其图标现已更改,如以下屏幕截图所示。
MSI安装程序
正如我们最近所报告的那样,即将到来的Windows 10 Sun Valley更新看起来将对Windows 95中的图标进行彻底检查,它将删除自Windows 95以来仍保留在操作系统中的图标。在预览版本中,Microsoft更改了图标文件浏览器,文件夹和其他应用程序。
微软还修改了Shell32.DLL中的图标,用于诸如软盘驱动器,显示器,地球仪,互联网,网络等图像。
在接下来的几周或几个月中,许多图标将结合更加扁平化和绚丽的外观进行现代化处理。
微软希望提高设计一致性

Windows 10当前感觉像是旧版本Windows的混搭。除了自己的Fluent Design,Windows 10还使用Windows 8,Windows 7,Windows 7甚至Windows 95中的UI功能和图标。
Sun Valley Update带有新图标,其他界面更改(例如圆角)和新的“开始”菜单设计。结合其他未曾见过的变化,Windows 10可能在今年晚些时候看起来有很大不同。

win10自动更新怎么关掉_永久阻止windows10更新图文详细教程
win10自动更新是一个非常让人烦恼的事情!虽然系统并不会在用户们使用的时候来进行系统的最新更新但是有时候的更新会和用户们在计算机上装载的程序相冲突这就导致了需要重装程序的烦恼,那么怎么样才能让自动装机的系统变得需要用户们同意才能更新呢?今天小编就为大家带来了永久阻止windows10更新的图文详细教程让我们一起来看一看吧。

win10自动更新怎么关掉:
方法一:
1、使用win+R快捷键打开运行框,输入“services.msc”,点击确定

2、打开服务,左侧找到并双击“Windows Update”

3、找到“启动类型”,选择“禁用”,确定即可

方法二:
1、win+R打开运行窗口,输入gpedit,打开组策略编辑器,依次展开「计算机配置 - 管理模板 - Windows 组件 - Windows 更新」,右侧找到「配置自动更新」选项。

2、打开配置自动更新后,左上角选择已禁用,点击确定就关闭自动更新啦

win10自动更新怎么关掉相关信息:
彻底关闭win10自动更新的方法
win10自动更新关闭教程
彻底禁止win10自动更新

win10自动更新怎么关掉?永久阻止windows10更新图文详细教程
win10自动更新是一个非常让人烦恼的事情!虽然系统并不会在用户们使用的时候来进行系统的最新更新但是有时候的更新会和用户们在计算机上装载的程序相冲突这就导致了需要重装程序的烦恼,那么怎么样才能让自动装机的系统变得需要用户们同意才能更新呢?今天小编就为大家带来了永久阻止windows10更新的图文详细教程让我们一起来看一看吧。

win10自动更新怎么关掉:
方法一:
1、使用win+R快捷键打开运行框,输入“services.msc”,点击确定

2、打开服务,左侧找到并双击“Windows Update”

3、找到“启动类型”,选择“禁用”,确定即可

方法二:
1、win+R打开运行窗口,输入gpedit,打开组策略编辑器,依次展开「计算机配置 – 管理模板 – Windows 组件 – Windows
更新」,右侧找到「配置自动更新」选项。

2、打开配置自动更新后,左上角选择已禁用,点击确定就关闭自动更新啦

win10自动更新怎么关掉相关信息:
>>>彻底关闭win10自动更新的方法
>>>win10自动更新关闭教程
>>>彻底禁止win10自动更新
以上就是小编为您带来的永久阻止windows10更新图文详细教程的图文详解,希望可以解决掉您的困惑。想了解更多的问题请收藏小编哟。欢迎您的查看。

Windows 10 可靠性补丁在下一次重大更新之前再次发
Windows 10 版本 21H2 和 Windows 11 版本 21H2 预计将在 10 月份推出,作为面向消费者的可选更新。在重要月份之前,一些用户现在看到了一个新补丁,可以为他们的桌面准备大更新。
该补丁名为 KB4023057,在 2018 年首次推出后,这家科技巨头已多次发布。KB4023057 是一个小下载,旨在通过解决 Windows 注册表和操作系统的潜在问题,使 Windows 更新过程更加可靠.

根据支持文件,这个补丁最后一次修改是在 8 月 18 日,本周似乎已经开始向更多用户推出。理论上,您可以安全地应用更新,不会有任何问题。根据 Microsoft 的说法,KB4023057(Windows 10 更新服务组件的更新)也可以尝试释放 PC 上的空间。
KB4023057 与 Microsoft Update Health Tools 捆绑在一起,这家科技巨头使用它来修复注册表或禁用注册表设置,错误地阻止了重要的 Windows 更新。
• 它可能会尝试压缩文件,为即将到来的功能更新和重要更新腾出空间。如果文件或文件夹已被更新改进,它们将显示在用户配置文件目录中,并带有两个蓝色箭头。
• 如果设备空间不足,更新将显示警告。
• 新选项将有助于帮助用户清理磁盘空间,以便您可以在磁盘空间不足时轻松地在设备上安装更新。
• 如果检测到问题或将它们配置为错误地阻止更新,Microsoft 将尝试重置网络设置。
• 它还将清理阻止更新的注册表项。
• 它将修复禁用或损坏的 Windows 组件,阻止您的设备更新。
• 它可能会重置 Windows 更新数据库。
此补丁仅在您的 PC 需要时才会出现。
Windows 10 版本 21H2 指日可待
Windows 10 版本 21H2 将提供给已经运行版本 21H1(2021 年 5 月更新)的所有人。另一方面,Windows 11 将提供给配备第八代及更新处理器的设备。
微软还在 Windows 10 版本 21H2 中测试一项新功能以推广 Windows 11,支持的 PC 将在 Windows 更新中看到一条消息。该消息指出“此 PC 可以运行 Windows 11”,但随着升级准备就绪,具体的推出时间可能会有所不同。
Windows 10 版本 21H2 将于 10 月与 Windows 11 一起发布,目前可供 Windows Insider 计划中的测试人员使用。

Windows 10任务管理器无响应
win10系统是当下使用人数最多的系统,但是最近一直有小伙伴们反应自己遇到了win10任务管理器未响应的问题!今天小编就为大家带来了win10任务管理器没反应解决方法一起来看看吧。

win10任务管理器未响应的解决办法:
1、使用快捷键Ctrl+Alt+Del,直接打开任务管理器,切换到进程选项卡,选中Windows资源管理器项,点击重新启动,待Windows资源管理器重启完成后,再尝试右击任务栏。
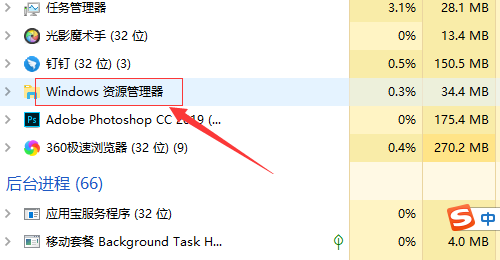
2、如果不行,就点击Cortana语音搜索框,直接输入PowerShell,并右击搜索结果的工具,在弹出的菜单中选择以管理员身份运行项。
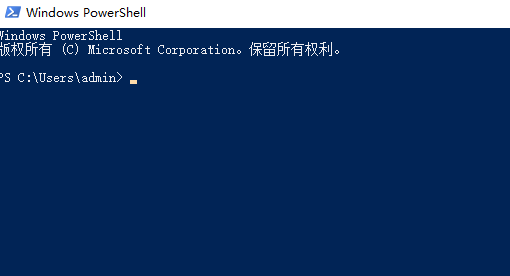
3、接着把命令复制粘贴到命令提示符界面,按回车以执行:Get-AppXPackage -AllUsers | Foreach{Add-AppxPackage -DisableDevelopmentMode-Register$($_.InstallLocation)\AppXManifest.xml}
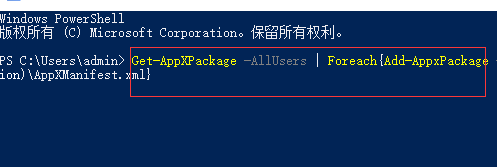
4、最后只要耐心等待系统部署进程操作的完成,最后右击任务栏执行其它相关操作。

(以上就是小编今天为大家带来的win10任务管理器未响应的解决办法!如果对您有所帮助请持续的关注本站。我们会为你带来更多更好的优质内容)
以上就是Windows 10任务管理器无响应的详细内容,更多请关注php中文网其它相关文章!
关于任务管理器新图将在下一次Windows 10更新中发布和任务管理器新任务的介绍现已完结,谢谢您的耐心阅读,如果想了解更多关于win10自动更新怎么关掉_永久阻止windows10更新图文详细教程、win10自动更新怎么关掉?永久阻止windows10更新图文详细教程、Windows 10 可靠性补丁在下一次重大更新之前再次发、Windows 10任务管理器无响应的相关知识,请在本站寻找。
本文标签:





