对于修复:Windows7ESU系统找不到更新感兴趣的读者,本文将会是一篇不错的选择,我们将详细介绍windows7找不到update,并为您提供关于build–错误2系统找不到SublimeText
对于修复:Windows 7 ESU 系统找不到更新感兴趣的读者,本文将会是一篇不错的选择,我们将详细介绍windows7找不到update,并为您提供关于build – 错误2系统找不到Sublime Text 2,Windows 8中指定的文件、Windows CMD.exe“系统找不到指定的path”、Windows 脚本主机错误“系统找不到指定的文件”修复、Windows7系统找不到该项目的错误问题解决方案的有用信息。
本文目录一览:- 修复:Windows 7 ESU 系统找不到更新(windows7找不到update)
- build – 错误2系统找不到Sublime Text 2,Windows 8中指定的文件
- Windows CMD.exe“系统找不到指定的path”
- Windows 脚本主机错误“系统找不到指定的文件”修复
- Windows7系统找不到该项目的错误问题解决方案

修复:Windows 7 ESU 系统找不到更新(windows7找不到update)
今天另一篇关于 Windows 7 SP1 和 Server 2008 R2 的扩展安全更新支持 (ESU) 的小博文。我去年遇到了这个问题。尽管有有效的 ESU 许可证,但我的 Windows 7 SP1 生产系统不会拉取更新,什么也没有显示。在一天结束时,有一个令人惊讶的解决方案。

什么是 ESU?
2020 年 1 月 14 日,Windows 7 SP1 终止支持 – 默认情况下不再提供安全更新。但是,企业客户可以选择购买 Windows 7 SP1 的 ESU 许可证,以最迟在 2020 年 1 月至 2023 年 1 月之间继续接收安全更新。Microsoft 已宣布对此的扩展安全更新 (ESU) 支持作为面向企业客户的单独计划)。ESU 许可证可用于以下操作系统:
• win7 SP1
• 适用于嵌入式系统的 Windows 7 Professional
• Windows Server 2008 R2 SP1 和 Windows Server 2008 SP2
• 适用于嵌入式系统的 Windows Server 2008 R2 SP1 和适用于嵌入式系统的 Windows Server 2008 SP2
ESU 支持的第一年已于 2021 年 1 月到期。我在这里有一台运行 WINdows 7 SP1 Ultimate 的机器,其 ESU 许可证适用于 2020 年和现在 2021 年(我在博客文章Windows 7 中提到了第二年的 ESU 包:购买和管理 ESU 许可证– 第 1 部分)。
家庭用户可以使用 BypassESU 之类的解决方案,这是一个由社区爱好者创建的解决方案,用于获取 Windows 7 SP1 的安全更新。在博客文章Windows 7:强制 2020 年 2 月安全更新- 第 1 部分中,我提供了有关此解决方案的一些提示。其他博客文章,如Windows 7 Sept. 2020 Updates: BypassESU v8 required也处理了这个问题。
我的系统找不到更新
直到 2020 年 1 月,我的 Windows 7 SP1 都没有出现任何问题从 Microsoft 提取安全更新。但在那之后,当我检查 Windows Update 中的更新时,只有 Windows Defender 的安全更新。我已于 2020 年 1 月安装了 ESU 许可证并正确激活了它。诸如安装各种准备更新等后处理也无济于事。
唯一有效的方法是:我能够从 Microsoft 更新目录下载安全更新,然后手动安装它们。这是 ESU 许可证被系统识别为有效的证明。两个月来,我尝试了各种方法。然后,该解决方案在 2020 年末 / 2021 年初偶然地失败了。因为在某个时候我不得不意识到我无法再在此系统上安装 Windows 7 下的任何程序。出现无法保存文件的错误消息。
作为此故障排除的一部分,我还重置了 Windows 更新组件存储。此文件夹是存储下载的更新包的位置。如文章Windows 10:升级错误 0x80244019 中所述,要重置组件存储,需要停止各种服务,然后停止文件夹:
C:WindowsSoftwareDistribution
可以重命名为SoftwareDistribution.old。重新启动后,Windows 将再次创建该文件夹。当 Windows 7 SP1 在短时间内告诉我找到了可供安装的安全更新时,我感到非常惊讶。如果 BypassESU 没有找到更新,该方法也应该有所帮助。

build – 错误2系统找不到Sublime Text 2,Windows 8中指定的文件
[Error 2] The system cannot find the file specified [cmd: [u'g++',u'',u'-o',u'/']] [dir: C:\Windows\system32] [path: C:\Windows\system32;C:\Windows;C:\Windows\System32\Wbem;C:\Windows\System32\WindowsPowerShell\v1.0\] [Finished]
在ST2中正确编译程序需要做什么?
解决方法
http://www.claremontmckenna.edu/pages/faculty/alee/g++/g++.html
确保在构建和运行之前保存正在处理的文件,驱动器上的任何位置.

Windows CMD.exe“系统找不到指定的path”
通过将Windows恢复到之前的状态解决
该消息(系统找不到指定的path。)显示…
1)当我打开新的CMD(Win + R => CMD)。 它从介绍开始。 (在线3)
Microsoft Windows [Version 6.1.7601] copyright (c) 2009 Microsoft Corporation. All rights reserved. The system cannot find the path specified. C:UsersViliamKopecky>
2)当我执行一些像cmd /C dir (或cmd /C PHP -v或其他)(第二行)
C:UsersViliamKopecky>cmd /C dir The system cannot find the path specified. Volume in drive C is Windows7_OS Volume Serial Number is 8230-1246 ... C:WindowsSystem32>cmd /C PHP -v The system cannot find the path specified. PHP 5.4.8 (cli) (built: Oct 16 2012 22:30:23) copyright (c) 1997-2012 The PHP Group Zend Engine v2.4.0,copyright (c) 1998-2012 Zend Technologies
3)(最烦人)当我运行从PHP或Node.js execfunction或可能是任何脚本语言。 (这可能是从内部运行的cmd /C <command> )
该消息不显示…
1)当我从cmd执行命令(或者mingw,…)
PHP exec()不能正常工作
用Lua执行powershell命令
Linux中的Exec()命令不会从PHP页面执行任何操作
从PHP运行Linux命令
用docker exec执行两个命令
C:UsersViliamKopecky>dir Volume in drive C is Windows7_OS Volume Serial Number is 8230-1246 Directory of C:UsersViliamKopecky
让我们从简单的cmd命令开始。
PHP -r "exec('dir',$stdout,$stderr); print(implode("n",$stdout),$stderr);"
结果是这样的(目录testing是空的 – 这是正确的) :
E:test>PHP -r "exec('dir',$stderr);" The system cannot find the path specified. Volume in drive E is www Volume Serial Number is 0C99-95EC Directory of E:test 09.11.2012 22:42 <DIR> . 09.11.2012 22:42 <DIR> .. 0 File(s) 0 bytes 2 Dir(s) 13 495 296 000 bytes free int(1)
这表明,命令dir已正确执行从PHP。 唯一的错误是第二行 – 系统找不到指定的path。 – 那不应该在那里。
这个消息是由EXEC从PHP输出(也是从Node.js输出为require('child_process').exec("dir",function(err,stdout,stderr) {console.log(stderr)}); )
当我从cmd(或mingw等)执行命令时,它没有消息就正确执行。 环境variablesPATH似乎没问题。 问题只是通过exec函数从脚本环境exec 。
如何摆脱那恼人的消息? 谢谢
以编程方式获取path
在Windows XP中,是否有可能获得由exec()启动的进程的PID?
什么是PowerShell相当于bash的exec()?
程序执行的过程以及如何处理虚拟地址
如何传递参数来执行在Windows命令行程序从PHP?
问题是某些程序在运行cmd.exe时已被设置为自动运行。 在我的情况下,它是ANSICON安装…然后我移动文件没有正确卸载。
我在这篇博客中找到了一个解决方案:
http://carol-nichols.com/2011/03/17/the-system-cannot-find-the-path-specified/
简短的版本是查找
HKCU Software Microsoft Command Processor AutoRun
并清除其价值。
这实际上看起来像一个PHP的启动错误,而不是你的代码。 是否
PHP -r "echo 1;"
也抛出同样的错误? 如果是这样,你的PHP.ini文件或包含可能会错误地运行。
PHP -i
应该给你更多的信息。
我想你应该试试这个! 我有同样的问题,并解决这个问题:
确定键入:cd windows system32之后,你将会看到:System32 /:键入你想要的(例如:ipconfig):System32:ipconfig那么应该这样做!

Windows 脚本主机错误“系统找不到指定的文件”修复
windows 脚本主机为用户提供了执行脚本的环境。一些脚本会在您登录到计算机后立即执行,其他一些脚本可能会在您触发它们时执行。当您登录到计算机,然后发现错误说“系统找不到指定的文件”错误时,本文将帮助您解决问题。好吧,此问题的原因可能有所不同,例如恶意软件攻击或安装不当,或者某些文件已被删除等。在这里,我们有不同的解决方案,您可以尝试并解决问题,所以让我们开始吧!
方法 1 – 下载自动运行实用程序并检查 vbs 条目
步骤 1 –转到此网站,然后单击右上角的下载图标并保存
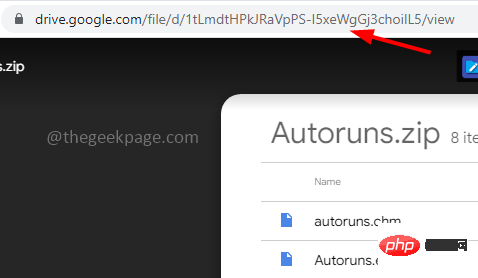
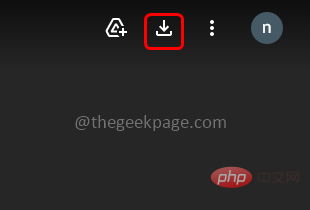
步骤 2 –下载文件夹后,转到下载的位置
步骤3 –右键单击下载的zip文件,然后解压缩所有文件
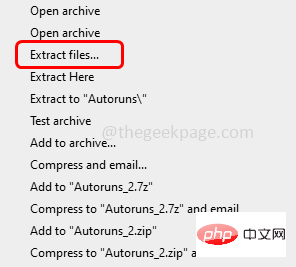
第 4 步 –等到所有文件都解压缩完毕,然后双击解压缩或解压缩的文件夹将其打开
步骤5 –右键单击Autoruns64文件,然后单击以管理员身份运行
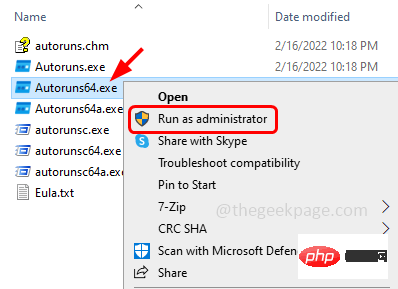
步骤 6 –出现一个用户帐户控制窗口,单击是
步骤 7 –在“自动运行许可协议”中,单击“同意”按钮
步骤 8 –键入 vbs 并在顶部的快速过滤器栏中按回车键
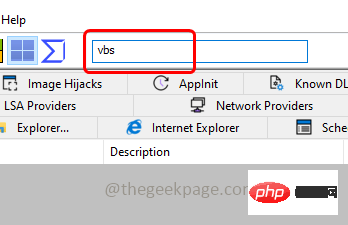
步骤 9 –在结果窗口中向下滚动并检查是否列出了任何红色标记
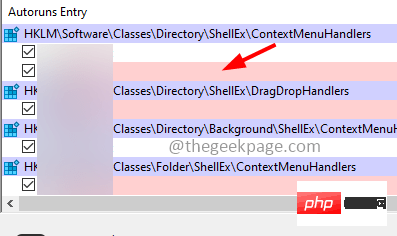
步骤 10 –如果找到红色标记,请右键单击它,然后单击删除
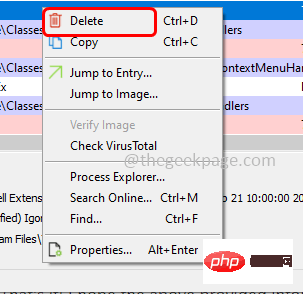
步骤 11 –在弹出的确认弹出窗口中,单击确定,然后关闭窗口
步骤 12 –现在重新启动系统,然后检查问题是否已解决。
方法 2 – 使用注册表编辑器修复 Winlogon 条目
步骤 1 –同时使用 Windows + R 键打开运行提示
步骤 2 –在运行提示符中键入注册表编辑器并按回车键
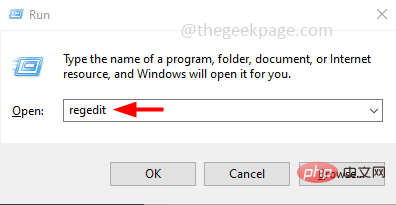
第 3 步 –将打开一个用户帐户控制窗口,单击“是”。这将打开注册表编辑器窗口
步骤4 –在注册表编辑器中导航到以下路径,或复制以下路径并将其粘贴到注册表的地址栏中,然后按回车键
HKEY_LOCAL_MACHINE\SOFTWARE\Microsoft\Windows NT\CurrentVersion\Winlogon
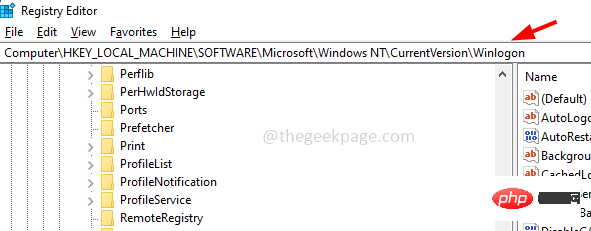
步骤 5 –在右侧找到Userinit并双击它
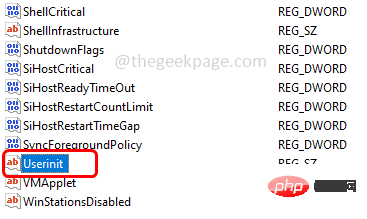
步骤 6 –在值数据中,默认值应为 C:\Windows\system32\userinit.exe,
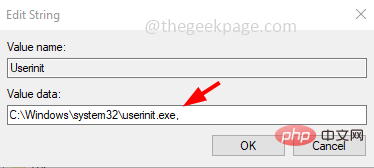
步骤 7 –如果除了步骤 6 中提到的值之外还有其他值,请按上述方式对其进行编辑
步骤 8 –要保存更改,请单击确定
步骤 9 –现在重新启动计算机并检查问题是否已解决。
方法 3 – 设置 .vbs 密钥的默认值
步骤 1 –同时使用 Windows + R 键打开运行提示
步骤 2 –在运行提示符中键入注册表编辑器并按回车键
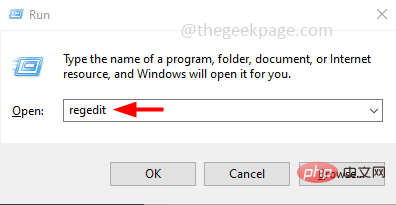
第 3 步 –将打开一个用户帐户控制窗口,单击“是”。这将打开注册表编辑器窗口
步骤4 –在注册表编辑器中导航到以下路径,或复制以下路径并将其粘贴到注册表的地址栏中,然后按回车键
Computer\HKEY_CLASSES_ROOT\.vbs
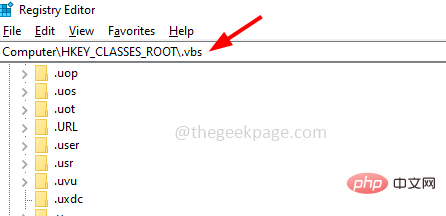
步骤 5 –在右侧,双击默认字符串
步骤 6 –将其值数据更改为 VBSFile,然后单击确定
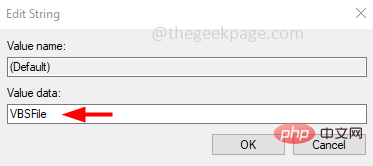
步骤7 –重新启动系统,然后检查问题是否已解决。
方法 4 – 运行 SFC 和 DISM 命令以检查损坏的系统文件
步骤 1 –以管理员身份打开命令提示符。为此,请在窗口搜索中键入cmd,然后同时按住Ctrl + Shift键,然后按回车键
步骤 2 –将出现一个用户帐户控制窗口。点击是
步骤3 –在命令提示符下复制并粘贴以下命令,然后按回车键。完成执行过程需要几分钟等待
sfc /scannow
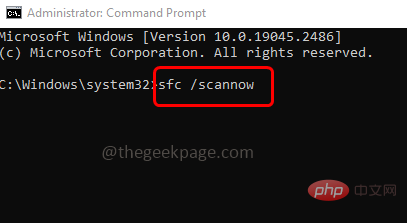
第 4 步 –完成后,在命令提示符下逐个复制并粘贴以下命令,然后按回车键
DISM /Online /Cleanup-Image /CheckHealth
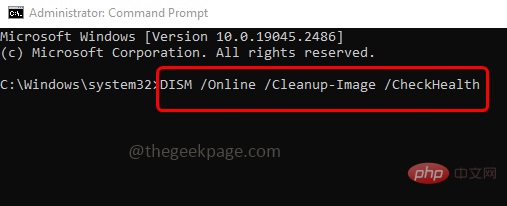
DISM /Online /Cleanup-Image /ScanHealth
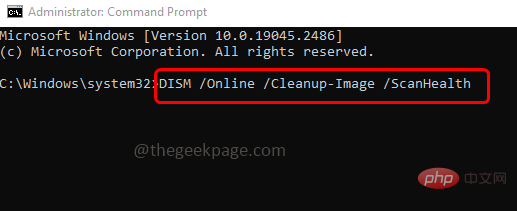
DISM /Online /Cleanup-Image /RestoreHealth
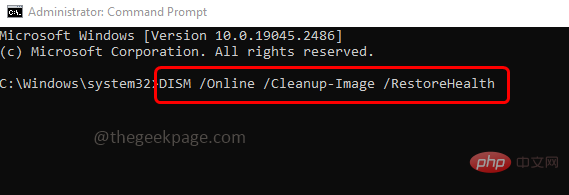
步骤 5 –当所有命令都执行并成功完成后,重新启动系统并检查问题是否已解决。
以上就是Windows 脚本主机错误“系统找不到指定的文件”修复的详细内容,更多请关注php中文网其它相关文章!

Windows7系统找不到该项目的错误问题解决方案
在使用Windows7系统删除文件或者文件夹的时候,会出现“找不到该项目”的错误提示,可能再次“重试”也无济于事,今天就为大家简单概括一下出现该问题的原因及解决方法。
解决方法

将以下代码复制粘贴到一新建的txt记事本文档中,并另存为del.bat文件(或者你喜欢的名字),注意扩展名为批处理文件bat。
DEL /F /A /Q //?/%1
RD /S /Q //?/%1
将你想要删除的文件或者文件夹拖到该批处理文件图标上,即可删除。

关于修复:Windows 7 ESU 系统找不到更新和windows7找不到update的问题就给大家分享到这里,感谢你花时间阅读本站内容,更多关于build – 错误2系统找不到Sublime Text 2,Windows 8中指定的文件、Windows CMD.exe“系统找不到指定的path”、Windows 脚本主机错误“系统找不到指定的文件”修复、Windows7系统找不到该项目的错误问题解决方案等相关知识的信息别忘了在本站进行查找喔。
在本文中,我们将带你了解win7系统下udma模式如何开启在这篇文章中,我们将为您详细介绍win7系统下udma模式如何开启的方方面面,并解答udma模式6常见的疑惑,同时我们还将给您一些技巧,以帮助您实现更有效的ghost win7系统下usb共享网络和手机热点、win10护眼模式如何开启?windows10开启护眼模式方法、Win10系统带有网络连接安全模式如何开启、win10系统的沙盒模式如何开启。
本文目录一览:- win7系统下udma模式如何开启(udma模式6)
- ghost win7系统下usb共享网络和手机热点
- win10护眼模式如何开启?windows10开启护眼模式方法
- Win10系统带有网络连接安全模式如何开启
- win10系统的沙盒模式如何开启

win7系统下udma模式如何开启(udma模式6)
win7系统下udma模式如何开启
首先硬盘要支持NCQ功能的情况下才能打开AHCI,否则开了也没用,硬盘还是工作在IDE模式下。你这种情况是由于硬盘较旧,而系统较新,WINNDOWS7系统上的驱动程序默认安装的支持更高的UDMA7即。ATA 133模式的IDE硬盘驱动,所以才会出现差异。升级到因特专用的硬盘驱动后,就正确识别出了硬盘的实际性能,纠正了错误,造成名实相符,不会虚高。
我们的电脑使用一段时间之后,经常可以发现电脑磁盘的读写速度开始变慢了,这样会占用很多cpu资源去运行程序,其实我们可以开启udma功能就可以了,它能够加快磁盘的读写速度,来节省更多的cpu资源,那么win7系统如何开启udma功能呢?下面笔者介绍windows7系统开启udma功能的操作方法。
win7系统如何开启udma功能
1、快捷键win+r调出运行窗口;如图所示:

2、输入regedit然后点击确定。打开注册表;如图所示:

3、在注册表中找到hkey_local_machine,打开;如图所示:

4、定位到system并打开;如图所示:

5、继续在system中找到currentcontrolset,打开它;如图所示:

6、接着找到control,打开它;如图所示:

7、接着定位到class,并展开;如图所示:

8、定位到如下文件夹,然后在该文件夹下找到0000文件夹,我们双击0000;如图所示:

9、在注册表编辑器的右边,右键单击选择新建——DWOR值;如图所示:

10、将新建的值命名为REG_DWORD;如图所示:

11、右键单击该文件,选择修改,将数值数据修改为1,然后点击确定即可。如图所示:

关于win7系统开启udma功能的操作步骤就为大家介绍到这边了,如果用户们使用电脑的时候碰到了相同的情况,可以根据上述方法步骤进行操作哦,希望本篇教程对大家有所帮助

ghost win7系统下usb共享网络和手机热点
ghost win7系统下usb共享网络和手机热点
usb共享网络怎么设置?win7旗舰版系统使用USB共享网络的教程,当我们在一个没有网络地方,电脑没有网络的话就无法上网。但此时手机是有网络的,且流量还非常多,但是电脑没有无线网卡呀,就算手机开启了热点也没办法使用,那么可以使用USB将网络共享给台式电脑使用吗?
手机如何通过USB网络共享实现win7旗舰版系统电脑上网,需以下条件
1.您需要将手机与电脑通过USB数据线连接
2.将手机“UBS共享上网”选项开启
3.手机已通过wifi或4G上网
usb共享网络操作方法
:苹果手机
使用iphone的话首先你得保证电脑上有iTunes,否则就无法实现共享
1、将手机与win7旗舰版电脑连接,连接上电脑以后,得打开手机的蜂窝移动网络或是无线网;

2、打开蜂窝移动网络下面的个人热点,会跳出无限区域连接和仅usb连接2个选项,选仅usb连接,如图:

usb共享网络操作方法
:安卓手机
1、首先在手机USB网络共享开关打开;

如下图所示,我们可以将 USB网络共享 开关打开 ;

2、时电脑端如果出现无法识别的现象,只能识别为一个MTP USB设备,更新驱动程序软件,选择浏览计算机查找驱动程序软件(R);

3、选择从win7旗舰版系统计算机的设备驱动程序列表中选取(L);
4、选择REmote NDIS选项,点下一步,如图:

耐心等待驱动更新完成,完成后一般等待给网络信号,然后就可以上网了!
以上就是usb共享网络怎么设置?ghost win7旗舰版系统使用USB共享网络的教程了,方法很简单,希望能对大家有帮助!

win10护眼模式如何开启?windows10开启护眼模式方法
win10护眼模式如何开启?如果需要长时间的使用电脑,用户可以通过开启护眼模式,有效保护自己的眼睛,防止疲劳,那么在win10中,要怎么开启护眼模式功能呢?
具体方法如下:
1、使用 Win + R 组合快捷键,打开“运行”,然后键入打开注册表命令「regedit」,按回车键确认打开。

2、打开Win10注册表之后,依次在左侧树状菜单中展开:HKEY_CURRENT_USERControl PanelColors,然后再右侧找到「Windows」值,并双击打开。
3、双击Windows,打开编辑字符串窗口,将的255 255 255(默认是白色背景)三组颜色数值改成202 234 206(淡绿色),完成后,点击下方的“确定”保存。

4、继续找到注册表的路径:[HKEY_LOCAL_MACHInesOFTWAREMicrosoftwindowsCurrentVersionThemesDefaultColoRSStandard]
5、同样再在右侧找到「Windows」双击打开,将默认的数据值 ffffff 改成 caeace 完成后,点击下方的确定保存。

6、完成以上操作后,需要重启电脑生效,这样就调到了护眼效果。

Win10系统带有网络连接安全模式如何开启
Win10系统带有网络连接安全模式如何开启?win10的安全模式作用非常多,能用来检测和修复各类系统故障,比如在安全模式下卸载顽固软件,有时需要开启带有网络连接的Win10安全模式,如果不清楚操作方法的用户,请看小编带来的教程。
Win10系统打开带有网络连接安全模式
1、在开始菜单中打开Windows设置,选择点击“更新与安全”,在左侧栏中找到“恢复”选项,然后在右侧栏中找到高级启动。

2、点击“立即重新启动”后,电脑会退出系统进入到“选择一个选项”的界面,然后我们选择点击“疑难解答”。

3、在疑难解答中,我们选择点击高级选项,再点击“启动设置”,然后点击“重启”。


4、之后我们就可以在“启动设置”的界面中选择“启用带网络连接的安全模式”来进入系统。


win10系统的沙盒模式如何开启
不知道软件下载源有没有病毒、浏览的网页会不会使我们感染病毒、甚至想要自己激活病毒,这些都可以在沙盒模式中进行操作,且不会影响到主系统的正常使用,那么该怎么开启该模式呢?下面就以win10为例,简单的说一说。
win10系统的沙盒模式如何开启
1、首先“win+r”调出命令栏,输入命令“control”打开控制面板。

2、打开后在大图标模式下点击“程序和功能”。

3、点击“启用或关闭windows功能”。

4、在弹出的页面中找到“windows沙盒”,勾选后点击确定,重启后就能使用沙盒模式了。

以上就是关于win10系统的沙盒模式如何开启的图文解说啦,希望能帮助到你们。
今天关于win7系统下udma模式如何开启和udma模式6的介绍到此结束,谢谢您的阅读,有关ghost win7系统下usb共享网络和手机热点、win10护眼模式如何开启?windows10开启护眼模式方法、Win10系统带有网络连接安全模式如何开启、win10系统的沙盒模式如何开启等更多相关知识的信息可以在本站进行查询。
本文标签:





