这篇文章主要围绕Ubuntu远程管理常用命令和ubuntu远程操作展开,旨在为您提供一份详细的参考资料。我们将全面介绍Ubuntu远程管理常用命令的优缺点,解答ubuntu远程操作的相关问题,同时也会
这篇文章主要围绕Ubuntu 远程管理常用命令和ubuntu远程操作展开,旨在为您提供一份详细的参考资料。我们将全面介绍Ubuntu 远程管理常用命令的优缺点,解答ubuntu远程操作的相关问题,同时也会为您带来06 远程管理常用命令、apt-get update 失败 ubuntu:Tempory failure resolving 'cn.archive.ubuntu.com ubuntu、Debian 9 / Debian 10 / Ubuntu 18.04 / Ubuntu 18.10 快速开启 BBR 加速 或 关闭 BBR 加速、install nginx on ubuntu install ubuntu usb install ubuntu 14.04 ubuntu install jd的实用方法。
本文目录一览:- Ubuntu 远程管理常用命令(ubuntu远程操作)
- 06 远程管理常用命令
- apt-get update 失败 ubuntu:Tempory failure resolving 'cn.archive.ubuntu.com ubuntu
- Debian 9 / Debian 10 / Ubuntu 18.04 / Ubuntu 18.10 快速开启 BBR 加速 或 关闭 BBR 加速
- install nginx on ubuntu install ubuntu usb install ubuntu 14.04 ubuntu install jd

Ubuntu 远程管理常用命令(ubuntu远程操作)
目标
- 关机/重启
shutdown
- 查看或配置网卡信息
ifconfigping
- 远程登录和复制文件
sshscp
01. 关机/重启
| 序号 | 命令 | 对应英文 | 作用 |
|---|---|---|---|
| 01 | shutdown 选项 时间 | shutdown | 关机/重新启动 |
1.1 shutdown
-
shutdown命令可以 安全 关闭 或者 重新启动系统
| 选项 | 含义 |
|---|---|
| -r | 重新启动 |
提示:
- 不指定选项和参数,默认表示 1 分钟之后 关闭电脑
- 远程维护服务器时,最好不要关闭系统,而应该重新启动系统
- 常用命令示例
# 重新启动操作系统,其中 Now 表示现在 $ shutdown -r Now # 立刻关机,其中 Now 表示现在 $ shutdown Now # 系统在今天的 20:25 会关机 $ shutdown 20:25 # 系统再过十分钟后自动关机 $ shutdown +10 # 取消之前指定的关机计划 $ shutdown -c
02. 查看或配置网卡信息
| 序号 | 命令 | 对应英文 | 作用 |
|---|---|---|---|
| 01 | ifconfig | configure a network interface | 查看/配置计算机当前的网卡配置信息 |
| 02 | ping ip地址 | ping | 检测到目标 ip地址 的连接是否正常 |
2.1 网卡 和 IP 地址
网卡
- 网卡是一个专门负责网络通讯的硬件设备
- IP 地址是设置在网卡上的地址信息
我们可以把 电脑 比作 电话,网卡 相当于 SIM 卡,IP 地址 相当于 电话号码
IP 地址
- 每台联网的电脑上都有 IP 地址,是保证电脑之间正常通讯的重要设置
注意:每台电脑的 IP 地址不能相同,否则会出现 IP 地址冲突,并且没有办法正常通讯
提示:有关 IP 地址的详细内容,在就业班会详细讲解!
2.2 ifconfig
-
ifconfig可以查看/配置计算机当前的网卡配置信息
# 查看网卡配置信息 $ ifconfig # 查看网卡对应的 IP 地址 $ ifconfig | grep inet
提示:一台计算机中有可能会有一个 物理网卡 和 多个虚拟网卡,在 Linux 中物理网卡的名字通常以
ensXX表示
-
127.0.0.1被称为 本地回环/环回地址,一般用来测试本机网卡是否正常
2.3 ping
# 检测到目标主机是否连接正常 $ ping IP地址 # 检测本地网卡工作正常 $ ping 127.0.0.1
-
ping一般用于检测当前计算机到目标计算机之间的网络 是否通畅,数值越大,速度越慢
ping的工作原理与潜水艇的声纳相似,ping这个命令就是取自 声纳的声音- 网络管理员之间也常将
ping用作动词 —— ping 一下计算机X,看他是否开着
原理:网络上的机器都有 唯一确定的 IP 地址,我们给目标 IP 地址发送一个数据包,对方就要返回一个数据包,根据返回的数据包以及时间,我们可以确定目标主机的存在
提示:在 Linux 中,想要终止一个终端程序的执行,绝大多数都可以使用
CTRL + C
03. 远程登录和复制文件
| 序号 | 命令 | 对应英文 | 作用 |
|---|---|---|---|
| 01 | ssh 用户名@ip | secure shell | 关机/重新启动 |
| 02 | scp 用户名@ip:文件名或路径 用户名@ip:文件名或路径 | secure copy | 远程复制文件 |
3.1 ssh 基础(重点)
在 Linux 中 SSH 是 非常常用 的工具,通过 SSH 客户端 我们可以连接到运行了 SSH 服务器 的远程机器上
?
-
SSH 客户端是一种使用
Secure Shell(SSH)协议连接到远程计算机的软件程序 -
SSH是目前较可靠,专为远程登录会话和其他网络服务 提供安全性的协议- 利用
SSH 协议可以有效防止远程管理过程中的信息泄露 - 通过
SSH 协议可以对所有传输的数据进行加密,也能够防止 DNS 欺骗和 IP 欺骗
- 利用
-
SSH的另一项优点是传输的数据可以是经过压缩的,所以可以加快传输的速度
1) 域名 和 端口号
域名
- 由一串 用点分隔 的名字组成,例如:
www.itcast.cn - 是 IP 地址 的别名,方便用户记忆
端口号
- IP 地址:通过 IP 地址 找到网络上的 计算机
-
端口号:通过 端口号 可以找到 计算机上运行的应用程序
-
SSH 服务器 的默认端口号是
22,如果是默认端口号,在连接的时候,可以省略
-
SSH 服务器 的默认端口号是
-
常见服务端口号列表:
| 序号 | 服务 | 端口号 |
|---|---|---|
| 01 | SSH 服务器 | 22 |
| 02 | Web 服务器 | 80 |
| 03 | HTTPS | 443 |
| 04 | FTP 服务器 | 21 |
提示:有关 端口号的详细内容,在就业班会详细讲解!
2) SSH 客户端的简单使用
ssh [-p port] [email protected]
-
user是在远程机器上的用户名,如果不指定的话默认为当前用户 -
remote是远程机器的地址,可以是 IP/域名,或者是 后面会提到的别名 -
port是 SSH Server 监听的端口,如果不指定,就为默认值22
提示:
- 使用
exit退出当前用户的登录注意:
ssh这个终端命令只能在Linux或者UNIX系统下使用- 如果在
Windows系统中,可以安装PuTTY或者XShell客户端软件即可提示:
- 在工作中,SSH 服务器的端口号很有可能不是 22,如果遇到这种情况就需要使用
-p选项,指定正确的端口号,否则无法正常连接到服务器
3) Windows 下 SSH 客户端的安装
-
Puttyhttp://www.chiark.greenend.org.uk/~sgtatham/putty/latest.html -
XShellhttp://xshellcn.com
建议从官方网站下载正式的安装程序
3.2 scp(掌握)
- scp 就是
secure copy,是一个在 Linux 下用来进行 远程拷贝文件 的命令 - 它的地址格式与 ssh 基本相同,需要注意的是,在指定端口时用的是大写的
-P而不是小写的
?
# 把本地当前目录下的 01.py 文件 复制到 远程 家目录下的 Desktop/01.py # 注意:`:` 后面的路径如果不是绝对路径,则以用户的家目录作为参照路径 scp -P port 01.py [email protected]:Desktop/01.py # 把远程 家目录下的 Desktop/01.py 文件 复制到 本地当前目录下的 01.py scp -P port [email protected]:Desktop/01.py 01.py # 加上 -r 选项可以传送文件夹 # 把当前目录下的 demo 文件夹 复制到 远程 家目录下的 Desktop scp -r demo [email protected]:Desktop # 把远程 家目录下的 Desktop 复制到 当前目录下的 demo 文件夹 scp -r [email protected]:Desktop demo
| 选项 | 含义 |
|---|---|
| -r | 若给出的源文件是目录文件,则 scp 将递归复制该目录下的所有子目录和文件,目标文件必须为一个目录名 |
| -P | 若远程 SSH 服务器的端口不是 22,需要使用大写字母 -P 选项指定端口 |
注意:
scp这个终端命令只能在Linux或者UNIX系统下使用- 如果在
Windows系统中,可以安装PuTTY,使用pscp命令行工具或者安装FileZilla使用FTP进行文件传输
FileZilla
- 官方网站:https://www.filezilla.cn/download/client
-
FileZilla在传输文件时,使用的是FTP 服务而不是SSH 服务,因此端口号应该设置为21
3.3 SSH 高级(知道)
- 免密码登录
- 配置别名
提示:有关 SSH 配置信息都保存在用户家目录下的
.ssh目录下
1)免密码登录
步骤
- 配置公钥
- 执行
ssh-keygen即可生成 SSH 钥匙,一路回车即可
- 执行
- 上传公钥到服务器
- 执行
ssh-copy-id -p port [email protected],可以让远程服务器记住我们的公钥
- 执行
非对称加密算法
- 使用 公钥 加密的数据,需要使用 私钥 解密
- 使用 私钥 加密的数据,需要使用 公钥 解密
2) 配置别名
每次都输入 ssh -p port [email protected],时间久了会觉得很麻烦,特别是当 user, remote 和 port 都得输入,而且还不好记忆
而 配置别名 可以让我们进一步偷懒,譬如用:ssh mac 来替代上面这么一长串,那么就在 ~/.ssh/config 里面追加以下内容:
Host mac
HostName ip地址
User itheima
Port 22
保存之后,即可用 ssh mac 实现远程登录了,scp 同样可以使用

06 远程管理常用命令
远程管理常用命令
目标
-
关机/重启
shutdown
-
查看或配置网卡信息
ifconfigping
-
远程登录和复制文件
sshscp
01.关机/重启
| 序号 | 命令 | 对应英文 | 作用 |
|---|---|---|---|
| 01 | shutdown 选项 时间 | shutdown | 关机/重新启动 |
1.1 shutdown
- shutdown 可用于 安全关闭 和 重新启动系统
| 选项 | 含义 |
|---|---|
| -r | 含义 |
提示:
- 不指定选项和参数时,默认表示1分钟后关闭电脑
- 远程维护服务器时,最好不要关闭系统,而应该重新启动(关了,没人去开)
- 常用命令实例
#重新启动系统,用Now表示现在
$ shutdown -r Now
#立刻关机,其中Now表示现在
$ shutdown Now
#系统在今天20:30会关机
$ shutdown 20:30
#系统再过十分钟后自动关机
$ shutdown +10
#取消之前指定的关机计划
$shutdown -c
02.查看或配置网卡信息
| 序号 | 命令 | 对应英文 | 作用 |
|---|---|---|---|
| 01 | ifconfig | configure a network interface | 查看/配置计算机当前的网卡配置信息 |
| 02 | ping ip 地址 | ping | 检测到目标ip地址的连接是否正常 |
2.1 网卡和IP地址
网卡
- 网卡是一个专门负责网络通讯的硬件设备
- IP地址是设置在网卡上的地址信息
我们把电脑比作电话,网卡相当于SIM卡,IP地址相当于电话号码
IP地址
- 每台联网的电脑上都有IP地址,是保证电脑之间正常通讯的重要设置
注意:每台电脑的IP地址不能相同,否则会出现IP地址冲突,并且没有办法正常通讯
2.2 ifconfig
ifconfig可以查看/配置计算机当前的网卡配置信息
# 查看网卡配置信息
$ ifconfig
#查看网卡对应的IP地址
$ ifconfig | grep inet
提示:一台计算机中可能会有一个物理网卡和多个虚拟网卡,在Linux中物理网卡的名字通常以
ensxx表示
127.0.0.1被称为 本地回环/环回地址,一般用来测试本机网卡是否正常
2.3 ping
#检测到目标主机是否连接正常
$ ping IP地址
#检测本地网卡工作正常
$ ping 127.0.0.1
实际操作:
1.检测到目标主机是否连接正常
若目标IP主机不正常:
显示'Destination Host Unreachable'
2.检测本地网卡工作正常
ping一般用于检测当前计算机到目标计算机之间的网络 是否通畅,数值越大,速度越慢
ping的工作原理与潜水艇的声纳相似,ping这个命令就是取自声纳的声音- 网络管理员之间也常将
ping用作动词——ping一下计算机X,看他是否开着
原理:
网络上的机器都有唯一确定的IP地址,我们给目标IP地址发送一个数据包,对方就要返回一个数据包,根据返回的数据包以及时间,我们可以确定目标主机的存在
提示:在Linux中,想要终止一个终端程学的执行,绝大多数可以使用
CTRL+C
03.远程登录和复制文件
| 序号 | 命令 | 对应英文 | 作用 |
|---|---|---|---|
| 01 | ssh 用户名@ip | secure shell | 关机/重新启动 |
| 02 | scp 用户名@ip:文件名或路径 用户名@ip:文件名或路径 | secure copy | 远程复制文件 |
3.1 ssh基础(重点)
在linux中ssh是非常常用的工具,通过SSH客户端我们可以连接到运行了SSH服务器的远程机器上
- SSH客户端是一种使用
Secure Shell(SSH)协议连接到远程计算机的软件程序 SSH是目前较可靠,专为远程登录会话和其他网络服务提供安全性的协议- 利用
SSH协议可以有效防止远程管理过程中的信息泄露 - 利用
SSH协议可以对所有传输的数据进行加密,也能够防止DNS欺骗和IP欺骗
- 利用
SSH的另外一项优势是传输的数据可以是经过压缩的,所以可以加快传输的速度
1)域名和端口号
域名
- 由一串 用点分隔 的名字组成 ,例如:www.baidu.com
- 是IP地址的别名,方便用户记忆
例子:
可以ping一下百度的网站
百度的IP:180.101.49.12,用IP地址在浏览器中访问百度的官网,发现可以,证明域名是IP地址的别名
端口号
- IP地址:通过IP地址找到网络上的计算机
- 端口号:通过端口号可以找到计算机上运行的应用程序
- SSH服务器的默认端口是
22,如果是默认端口号,再连接的时候,可以省略
- SSH服务器的默认端口是
- 常见的服务器端口号列表:
| 序号 | 服务 | 端口号 |
|---|---|---|
| 01 | SSH服务器 | 22 |
| 02 | Web服务器 | 80 |
| 03 | HTTPS | 443 |
| 04 | FTP服务器 | 21 |
2)SSH客户端的简单使用
ssh [-p port] user@remote
user是远程机器上的用户名,如果不指定的话默认为当前用户remote是远程机器的地址,可以是IP/域名,或者是后面提到的别名port是SSH Sever 监听的端口,如果不指定,就默认值22
提示:
- 使用
exit退出当前用户的登录注意:
- SSH 这个终端命令只能在 Linux 或者 UNIX 系统下使用
- 如果在Windows系统中,可以安装
PuTTY或者XShell客户端软件即可提示:
- 在工作中,SSH服务器的端口号很有可能不是22,如果遇到这种情况就需要使用
-p选项,指定正确的端口号,否则无法正常连接到服务器
3)Windows下SSH客户端的安装
3.2 SCP
- scp就是
secure copy,是一个在Linux下用来进行远程拷贝文件的命令 - 它的地址格式与ssh基本相同,需要注意的是,在指定端口时用的是大写的
-P而不是小写的
#把本地当前目录下的01.py 文件复制到远程家目录下的Desktop/01.py
#注意::后面的路径如果不是绝对路径,则以用户的家目录作为参照路径
scp Pport 01.py user@remote: Desktop/01.py
#把远程家目录下的Desktop/01.py文件复制到本地当前目录下的01.py
scp -P port user@remote: Desktop/01.py 01.py
#加上 -r选项可以传送文件夹
#把当前目录下的demo文件夹复制到远程家目录下的Desktop
scp -r demo user@remote:Desktop
#把远程家目录下的 Desktop复制到当前目录下的demo文件夹
scp -r user@remote: Desktop demo
| 选项 | 含义 |
|---|---|
| -r | 若给出的源文件是目录文件,则scp 将递归复制该目录下的所有子目录和文件,目标文件必须为一个目录名 |
| -P | 若远程SSH服务器的端口不是22,需要使用大写字母-Р选项指定端口 |

apt-get update 失败 ubuntu:Tempory failure resolving 'cn.archive.ubuntu.com ubuntu
当运行apt-get update后出现如下错误时:E: Some index files Failed to download,they have been ignored,or old ones used instead.
可以将目录下/var/lib/apt/lists/partial/所有的文件清掉,再次运行apt-get update即可!自带源在大陆不好。
出现以下错误:
ubuntu:Tempory failure resolving ''cn.archive.ubuntu.com ubuntu
1,重启生效:
sudovi/etc/resolvconf/resolv.conf.d/base(这个文件默认是空的)
在里面插入:
nameserver8.8.8.8
nameserver8.8.4.4
如果有多个DNS就一行一个
修改好保存,然后执行
sudoresolvconf-u
再看/etc/resolv.conf,最下面就多了2行:
cat/etc/resolv.conf
#Dynamicresolv.conf(5)fileforglibcresolver(3)generatedbyresolvconf(8)
#DONOTEDITTHISFILEBYHAND--YOURCHANGESWILLBEOVERWRITTEN
可以看到我们的设置已经加上了,然后再ping一个域名,当时就可以解析了,无需重启。
2,重启失效:
配置文件地址 /etc/resolv.conf
使用编辑器打开
改为如下内容:
search localdomain
nameserver 202.96.128.86 希望修改成的DNS
nameserver 202.96.128.166 备用DNS
重启网络:sudo /etc/init.d/networking restart。即可
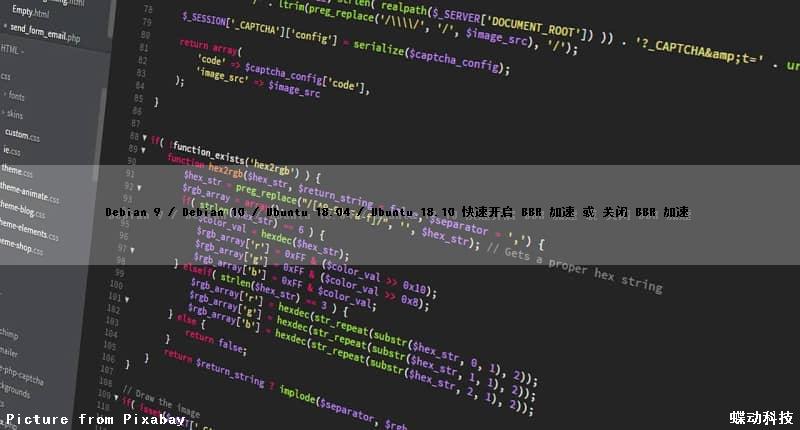
Debian 9 / Debian 10 / Ubuntu 18.04 / Ubuntu 18.10 快速开启 BBR 加速 或 关闭 BBR 加速
如果使用的是 Debian 9、Debian 10、Ubuntu 18.04、Ubuntu 18.10 等内核高于 4.9 版本的系统,均可以使用此方法开启 BBR 加速,若你使用了 Ubuntu 19.04 的系统无需开启,系统默认就开启了。虽然 BBR 没有锐速那么暴力,但是兼容性和稳定性占优势,推荐大家使用。对与什么是 BBR 我就不详细说明了,这是一款由谷歌推出的 TCP 单边加速的拥塞控制算法。
开启 BBR
1. 修改 sysctl.conf 系统参数
echo "net.core.default_qdisc=fq" >> /etc/sysctl.conf
echo "net.ipv4.tcp_congestion_control=bbr" >> /etc/sysctl.conf
2. 保存并生效
sysctl -p得到返回值如下:(最后两行有就可以了)
3. 查看是否已开启 BBR
sysctl net.ipv4.tcp_available_congestion_control若得到返回值带有 bbr 则成功开启,如:
4. 检查 BBR 是否成功启动
lsmod | grep bbr如返回信息则表示已经成功开启:
如果不确定自己的系统是支持快速开启 bbr 可以查看使用下面的命令查看内核,只要 4.9 及以上版本均可直接开启:
uname -r
关闭 BBR
若想要关闭 bbr 加速也很简单,只需要将第二步的返回内容在 sysctl.conf 内删除或注释掉即可。
1. 修改配置文件
vi /etc/sysctl.conf进入配置文件,将添加的内容在最后,若找不到往下翻,按 i 键或 Insert 键开启编辑,注释或删除内容后,按 ESC 键退出编辑,键入
:wq保存并退出。
2. 保存配置
sysctl -p
3. 重启系统生效
reboot
3. 查看是否已关闭 BBR
sysctl net.ipv4.tcp_available_congestion_control

install nginx on ubuntu install ubuntu usb install ubuntu 14.04 ubuntu install jd
今天关于Ubuntu 远程管理常用命令和ubuntu远程操作的介绍到此结束,谢谢您的阅读,有关06 远程管理常用命令、apt-get update 失败 ubuntu:Tempory failure resolving 'cn.archive.ubuntu.com ubuntu、Debian 9 / Debian 10 / Ubuntu 18.04 / Ubuntu 18.10 快速开启 BBR 加速 或 关闭 BBR 加速、install nginx on ubuntu install ubuntu usb install ubuntu 14.04 ubuntu install jd等更多相关知识的信息可以在本站进行查询。
本文标签:





