此处将为大家介绍关于ubuntu18.04配置nvidiadocker和远程连接ssh+远程桌面连接的详细内容,并且为您解答有关二的相关问题,此外,我们还将为您介绍关于AzureUbuntu18.04
此处将为大家介绍关于ubuntu18.04 配置 nvidia docker 和远程连接 ssh + 远程桌面连接的详细内容,并且为您解答有关二的相关问题,此外,我们还将为您介绍关于Azure Ubuntu18.04安装lxde桌面记录,Windows远程连接Ubuntu18.04(Linux)、Mac远程桌面连接Windows2012提示"远程桌面连接无法验证您希望连接的计算机的身份"、nvidia-docker+cuda8.0+ubuntu16.04、NVIDIA-docker报错:docker-ce (= 5:18.09.0~3-0~ubuntu-xenial) but 18.06.0~ce~3-0~ubuntu is to be install的有用信息。
本文目录一览:- ubuntu18.04 配置 nvidia docker 和远程连接 ssh + 远程桌面连接(二)(远程连接ubuntu20.04)
- Azure Ubuntu18.04安装lxde桌面记录,Windows远程连接Ubuntu18.04(Linux)
- Mac远程桌面连接Windows2012提示"远程桌面连接无法验证您希望连接的计算机的身份"
- nvidia-docker+cuda8.0+ubuntu16.04
- NVIDIA-docker报错:docker-ce (= 5:18.09.0~3-0~ubuntu-xenial) but 18.06.0~ce~3-0~ubuntu is to be install

ubuntu18.04 配置 nvidia docker 和远程连接 ssh + 远程桌面连接(二)(远程连接ubuntu20.04)
ubuntu18.04 配置 nvidia docker 和远程连接 ssh + 远程桌面连接(二)
本教程适用于想要在远程服务器上配置 docker 图形界面用于深度学习的用户。
(二)nvidia docker 配置 Deepo 用于深度学习并配置 ssh 远程访问 docker
第一步:拉取 Deepo 镜像
Deepo 是一个几乎包含所有流行深度学习框架的 Docker 映像,拥有一个完整的可复制的深度学习研究环境。它涵盖了当前最流行的深度学习框架:
theano,tensorflow,sonnet,pytorch,keras,lasagne,mxnet,cntk,chainer,caffe,torch。
换国内镜像源:
输入指令:sudo vim /etc/docker/daemon.json
修改内容为:
1 {
2 "registry-mirrors": ["https://registry.docker-cn.com"],
3 "runtimes": {
4 "nvidia": {
5 "path": "nvidia-container-runtime",
6 "runtimeArgs": []
7 }
8 }
9 }
保存并退出。
拉取 Deepo 镜像:
输入指令:docker pull ufoym/deepo
待下载完成后输入指令:sudo nvidia-docker run --rm ufoym/deepo nvidia-smi 检测镜像是否能成功加载。(不报错即为成功)
第二步:配置 Deepo 镜像中的 ssh 服务
本教程配置的 Deepo 镜像中系统版本为 Ubuntu 16.04.5 LTS,本身不带 ssh 服务,需自行配置,配置方法如下:
开启 docker:
1 sudo nvidia-docker run\ #nvidia-docker启动容器命令
2 -it\ #启用前端交互界面
3 -p 10000:22\ #配置端口号(10000为主机任意空闲端口,22为容器中ssh服务端口)
4 ufoym/deepo\ #选择要启动的镜像
5 bash #加载一个bash用于交互容器内换国内镜像源:
1 cp /etc/apt/sources.list /etc/apt/sources.list.old
2 vim /etc/apt/sources.list
修改为以下内容:
1 deb http://mirrors.aliyun.com/ubuntu/ xenial main restricted universe multiverse
2 deb http://mirrors.aliyun.com/ubuntu/ xenial-security main restricted universe multiverse
3 deb http://mirrors.aliyun.com/ubuntu/ xenial-updates main restricted universe multiverse
4 deb http://mirrors.aliyun.com/ubuntu/ xenial-backports main restricted universe multiverse
5 ##测试版源
6 deb http://mirrors.aliyun.com/ubuntu/ xenial-proposed main restricted universe multiverse
7 # 源码
8 deb-src http://mirrors.aliyun.com/ubuntu/ xenial main restricted universe multiverse
9 deb-src http://mirrors.aliyun.com/ubuntu/ xenial-security main restricted universe multiverse
10 deb-src http://mirrors.aliyun.com/ubuntu/ xenial-updates main restricted universe multiverse
11 deb-src http://mirrors.aliyun.com/ubuntu/ xenial-backports main restricted universe multiverse
12 ##测试版源
13 deb-src http://mirrors.aliyun.com/ubuntu/ xenial-proposed main restricted universe multiverse
14 # Canonical 合作伙伴和附加
15 deb http://archive.canonical.com/ubuntu/ xenial partner
16 deb http://extras.ubuntu.com/ubuntu/ xenial main
保存后退出
1 apt-get update
安装 ssh:
1 apt-get install openssh-server
2 vim /etc/ssh/sshd_config
找到以下内容并修改如下所示:
1 # PermitRootLogin without-password #add ''#''
2 PermitRootLogin yes #add
保存并退出
1 service ssh start
输入指令:ps -e |grep ssh 检查 ssh 是否成功安装并开启:

修改 root 密码:
passwd root
输入密码并确认密码
之后输入指令:exit #退出容器
保存安装 ssh 后的镜像:
输入指令:sudo docker ps -a
显示当前运行过的容器,找到刚才配置过 ssh 的 CONTAINER ID(如果完全按本教程的步骤的话应该是第一个),比如是 4e67fae0d525。
输入指令:sudo docker commit 4e67fae0d525 ufoym/deepo:ssh 即可保存该镜像。
输入指令:sudo docker images 即可查询所有镜像。
检测该镜像 ssh 是否能否正常使用:
开启容器:sudo nvidia-docker run -it -p 10000:22 ufoym/deepo:ssh bash
确保 ssh 服务正常启用:ps -e |grep ssh(没有的话手动启用 service ssh start)
远程访问指令:ssh root@IP 地址 10000 输入 root 密码即可远程连接进入容器
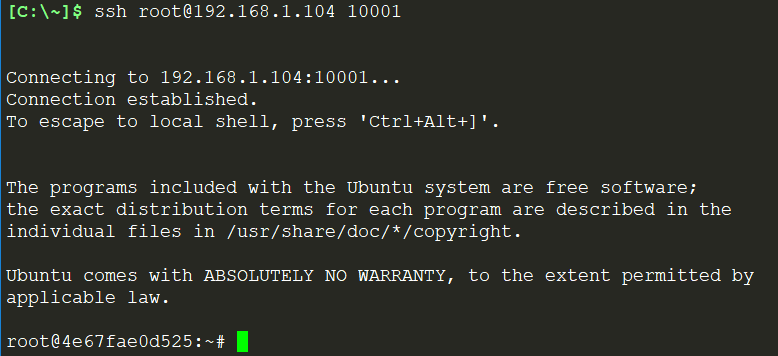
目前的配置已经满足深度学习的需求了,下一期将介绍如何在现有基础上在 docker 中配置远程桌面连接。使不熟悉终端操作的用户也能方便使用 docker。
本期参考教程:
拉取镜像:https://blog.csdn.net/qiansg123/article/details/78559085
Ubuntu 换源:https://blog.csdn.net/qq_35451572/article/details/79516563
安装 ssh:https://jingyan.baidu.com/article/9c69d48fb9fd7b13c8024e6b.html
构建镜像:https://blog.csdn.net/hylexus/article/details/52854470

Azure Ubuntu18.04安装lxde桌面记录,Windows远程连接Ubuntu18.04(Linux)
执行如下命令:
尽量按以下顺序执行,否则可能会发生意向不到的问题(坑)
1.更新数据源
sudo apt-get update 2.更新安装包
sudo apt-get upgrade3.安装lxde桌面
sudo apt-get install lxde4.安装xrdp
sudo apt-get install xrdp5.开放服务器3389端口
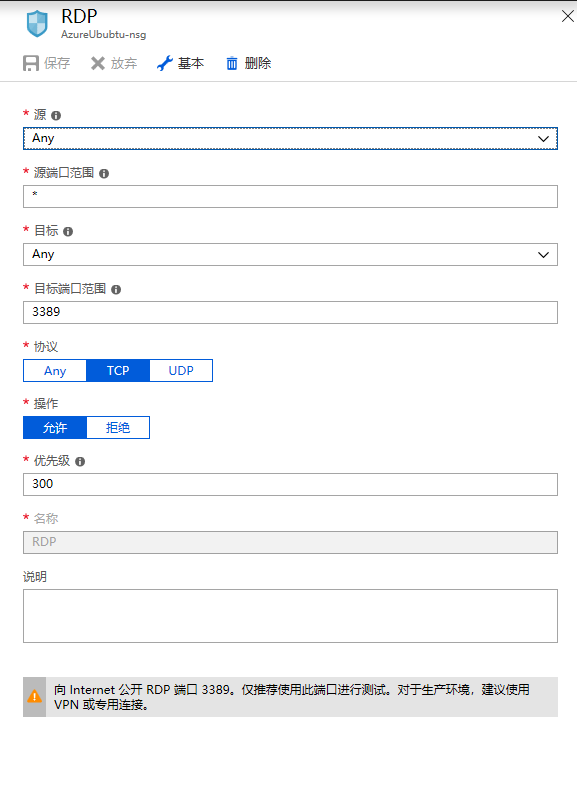
6.Windows远程桌面连接,输入root账号密码即可连接:
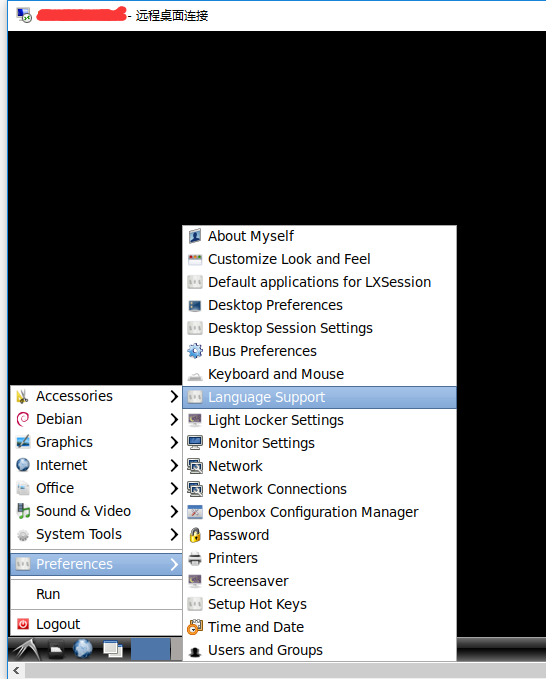
7.进入lxde安装语言包
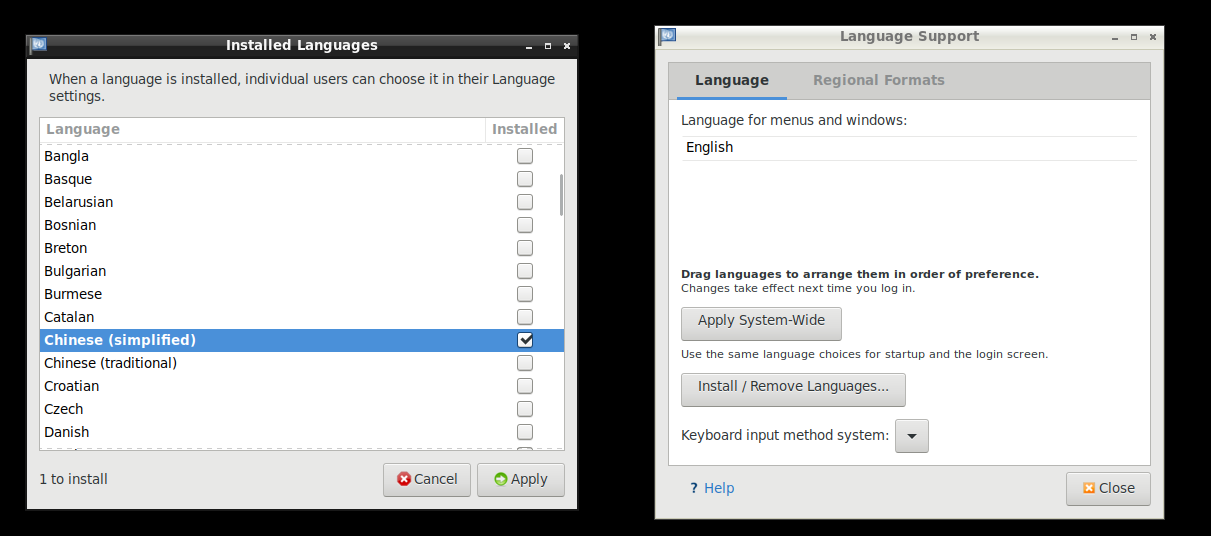
8.安装完后重启系统或者直接在命令行重启
sudo reboot9.更改语言无法拖动时的方法:
进入文件夹 /etc/default下的locale文件
LANG="zh_CN.UTF-8"
LANGUAGE="zh_CN:zh"
LC_NUMERIC="zh_CN.UTF-8"
LC_TIME="zh_CN.UTF-8"
LC_MONETARY="zh_CN.UTF-8"
LC_PAPER="zh_CN.UTF-8"
LC_IDENTIFICATION="zh_CN.UTF-8"
LC_NAME="zh_CN.UTF-8"
LC_ADDRESS="zh_CN.UTF-8"
LC_TELEPHONE="zh_CN.UTF-8"
LC_MEASUREMENT="zh_CN.UTF-8"
参考国家语言代码:https://blog.csdn.net/shenenhua/article/details/79150053
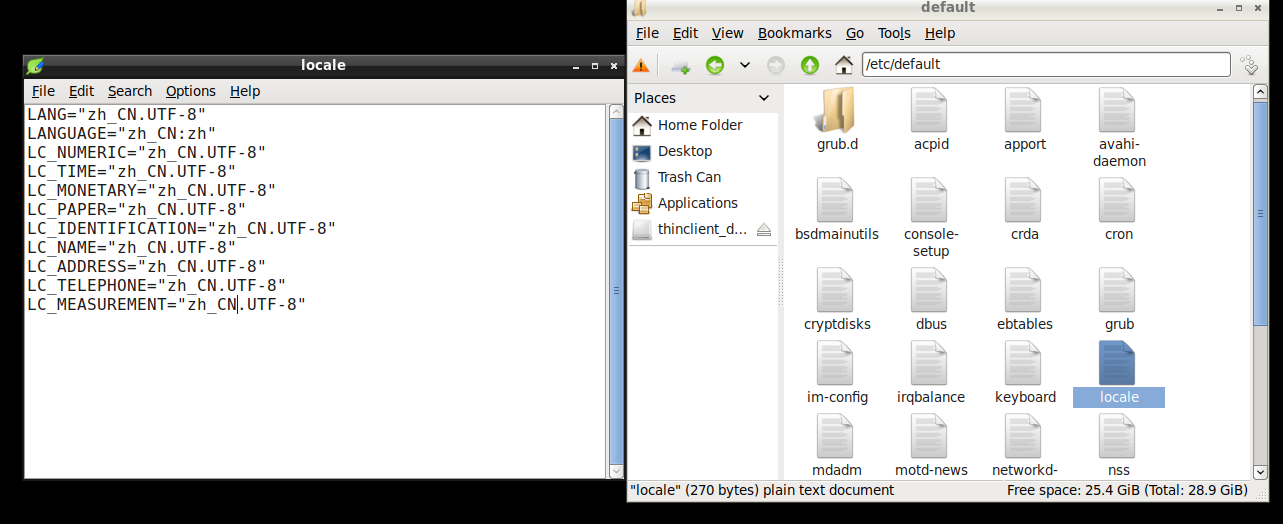
10.重启

参考链接: https://blog.csdn.net/ww897532167/article/details/82286979

Mac远程桌面连接Windows2012提示"远程桌面连接无法验证您希望连接的计算机的身份"
gpedit.msc
依次找到【计算机配置】->【管理模板】->【windows组件】->【远程桌面服务】->【远程桌面会话主机】->【安全】->【远程(RDP)连接要求使用指定的安全层】
双击【远程(RDP)连接要求使用指定的安全层】
未配置,修改为已启用,安全层选择 rdp,最后点击应用确认
重启、重连 我就是这么治好的

nvidia-docker+cuda8.0+ubuntu16.04
nvidia-docker安装
如果之前安装过docker1.0版本,需要先删掉该版本和之前创建的容器
- docker volume ls -q -f driver=nvidia-docker | xargs -r -I{} -n1 docker ps -q -a -f volume={} | xargs -r docker rm -f
- sudo apt-get purge -y nvidia-docker
添加代码仓库
- curl -s -L https://nvidia.github.io/nvidia-docker/gpgkey | \
- sudo apt-key add -
- distribution=$(. /etc/os-release;echo $ID$VERSION_ID)
- curl -s -L https://nvidia.github.io/nvidia-docker/$distribution/nvidia-docker.list | \
- sudo tee /etc/apt/sources.list.d/nvidia-docker.list
- sudo apt-get update
安装docker 2
sudo apt-get install -y nvidia-docker2 sudo pkill -SIGHUP dockerd
拉取镜像
sudo nvidia-docker pull
查看拉取镜像
sudo nvidia-docker images
文件挂载到镜像
sudo nvidia-docker run -it –v path_local:/workspace /bin/bash
这样就启动了一个容器,并且把目录挂载到了容器的/workspace下。这样操作的好处是,训练完的数据可以直接存放在宿主机,省略了从容器中拷贝的繁琐步骤。
cuda 安装
https://developer.nvidia.com/cuda-downloads中可以下载cuda。
1. 若下载run文件
终端中输入:
sudo sh cuda_8.0.61_375.26_linux.run
会报未知错误:The driver installation has failed due to an unknown error Driver: Installation Failed,网上没找到解决方法,放弃了,使用第二种方法。2. 若下载deb文件
使用如下命令安装:
sudo dpkg -i cuda-repo-ubuntu1604-8-0-local_8.0.44-1_amd64.deb,
对这句说明下,若无sudo命令,用apt-get install sudo 安装即可。运行过程中,可能会报错,can not install due to decompressor pipe: unexpected end of file or stream,可能解压没成功,多重复操作几次,我连续执行此命令三次,最终成功了。
sudo apt-get update sudo apt-get install cuda之后编辑.bashrc:
gedit .bashrc
但是docker容器内无法编辑,会出现Failed to connect to Mir: Failed to connect to server socket: No such file or directory
Unable to init server: Could not connect: Connection refused
暂时使用临时环境,输入:
export PATH=/usr/local/cuda-8.0/bin:$PATH
export LD_LIBRARY_PATH=/usr/local/cuda-8.0/bin/lib64:$LD_LIBRARY_PATH之后终端中输入:
nvcc --version
显示:
Cuda compilation tools, release 8.0, V8.0.44
NVIDIA-docker报错:docker-ce (= 5:18.09.0~3-0~ubuntu-xenial) but 18.06.0~ce~3-0~ubuntu is to be install
报错:
The following packages have unmet dependencies:
nvidia-docker2 : Depends: docker-ce (= 5:18.09.0~3-0~ubuntu-xenial) but 18.06.0~ce~3-0~ubuntu is to be installed or
docker-ee (= 5:18.09.0~3-0~ubuntu-xenial) but it is not installable
E: Unable to correct problems, you have held broken packages.
解决方案:
$ sudo apt-get install docker-ce=18.03.1~ce-0~ubuntu $ sudo apt-get install nvidia-docker2=2.0.3+docker18.03.1-1 nvidia-container-runtime=2.0.0+docker18.03.1-1 $ sudo systemctl daemon-reload $ sudo systemctl restart docker # Let's test $ sudo docker run --runtime=nvidia --rm nvidia/cuda:9.0-base nvidia-smi
今天关于ubuntu18.04 配置 nvidia docker 和远程连接 ssh + 远程桌面连接和二的介绍到此结束,谢谢您的阅读,有关Azure Ubuntu18.04安装lxde桌面记录,Windows远程连接Ubuntu18.04(Linux)、Mac远程桌面连接Windows2012提示"远程桌面连接无法验证您希望连接的计算机的身份"、nvidia-docker+cuda8.0+ubuntu16.04、NVIDIA-docker报错:docker-ce (= 5:18.09.0~3-0~ubuntu-xenial) but 18.06.0~ce~3-0~ubuntu is to be install等更多相关知识的信息可以在本站进行查询。
本文标签:





