针对win10ubuntu子系统安装Websphere8.5.5和win10子系统ubuntu安装图形这两个问题,本篇文章进行了详细的解答,同时本文还将给你拓展Ubuntu:系统安装WinXP+Ubu
针对win10 ubuntu子系统安装Websphere8.5.5和win10子系统ubuntu安装图形这两个问题,本篇文章进行了详细的解答,同时本文还将给你拓展Ubuntu: 系统安装WinXP+Ubuntu 10.04 (2010-06-06)、Win 10 启用Linux子系统---Kali 和Ubuntu子系统、win10 + Lubuntu 双系统安装、win10 ubuntu 子系统安装php等相关知识,希望可以帮助到你。
本文目录一览:- win10 ubuntu子系统安装Websphere8.5.5(win10子系统ubuntu安装图形)
- Ubuntu: 系统安装WinXP+Ubuntu 10.04 (2010-06-06)
- Win 10 启用Linux子系统---Kali 和Ubuntu子系统
- win10 + Lubuntu 双系统安装
- win10 ubuntu 子系统安装php

win10 ubuntu子系统安装Websphere8.5.5(win10子系统ubuntu安装图形)
- ubuntu子系统安装
ubuntu子系统的安装可以参考下面的网址,不过不用更新到Insider预览版了,最新正式版已经提供相关功能。https://linux.cn/article-7209-1.html
- 通过Xstart安装Websphere
https://www.cnblogs.com/xuxiuxiu/p/5832211.html
Xstart远程连接配置如下:
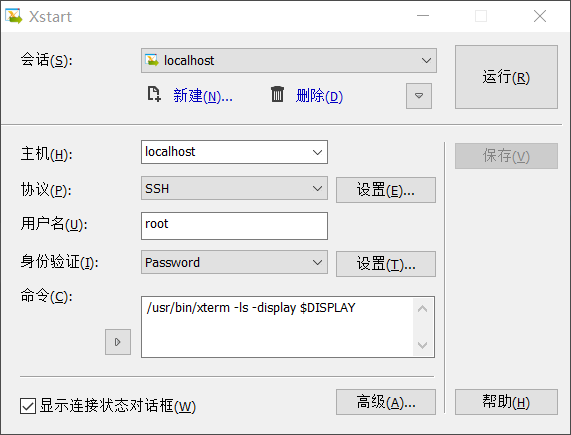
- 遇到的问题
Installation Manager静默安装完后,需要通过Xstart执行/opt/IBM/InstallationManager/eclipse下的launcher,执行过程中会报缺失libgtk-x11-2.0.so.0库。网上说需要安装sudo apt-get install ia32-libs ia32-libs-gtk。实际上,ubuntu需要的早已经不是这俩库了,实际上我们需要的是:sudo apt-get install libgtk2.0-0。
安装完成后即可开始was的安装。
- 安装was
从Ubuntu 6.10开始,默认使用dash(theDebian Almquist Shell)而不是bash(the GNUBourne-Again Shell)。所以在安装之前需要将默认的shell改成bash

进入到IM安装目录/opt/IBM/InstallationManager/eclipse,用XStart执行命令./launcher进入was的图形化安装向导。
安装完并创建节点AppSrv01后,进入到/opt/IBM/WebSphere/AppServer/profiles/AppSrv01/bin目录,执行./startServer.sh server1启动服务。若报错Program exiting with error: java.lang.UnsatisfiedLinkError:Ws60ProcessManagement(/opt/IBM/WebSphere/AppServer/lib/native/linux/x86_64/libWs60ProcessManagement.so: cannot enable executable stack as shared object requires: Invalid argument)
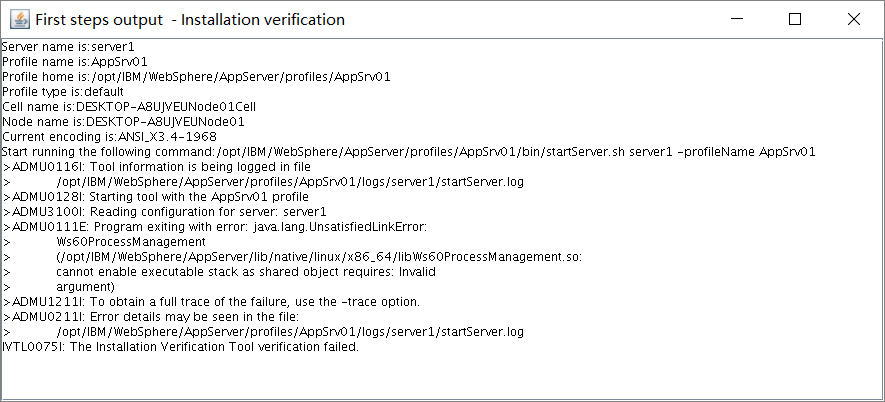
解决办法:执行命令execstack -c /opt/IBM/WebSphere/AppServer/lib/native/linux/x86_64/
libWs60ProcessManagement.so后,再重新启动服务。
- 设置was使用sdk7
进入WebSphere安装目录,如 /opt/IBM/WebSphere/AppServer/bin
执行命令:./managesdk.sh -listAvailable

设置当新建profile时默认使用sdk7
执行命令:./managesdk.sh -setnewprofiledefault -sdkname 1.7.1_64
![]()
设置当前所有profile使用sdk7
提示:有些linux环境设置profile使用sdk7后会导致was崩溃,如遇崩溃,则卸载并重装was至此步骤后,先执行下面的解决方案,再执行此步操作
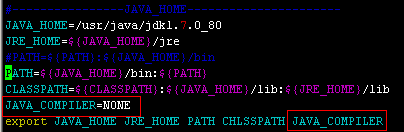
执行命令:./managesdk.sh -enableProfileAll -sdkName 1.7.1_64 -user wasadmin -password wasadmin

查看所有profile 的sdk版本, 都为1.7时说明设置成功
执行命令:./managesdk.sh -listEnabledProfileAll

- 卸载was
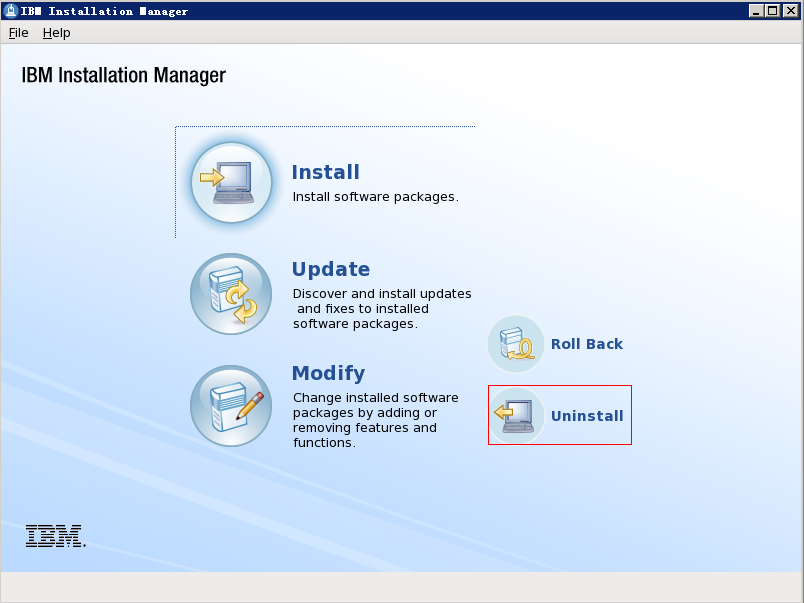
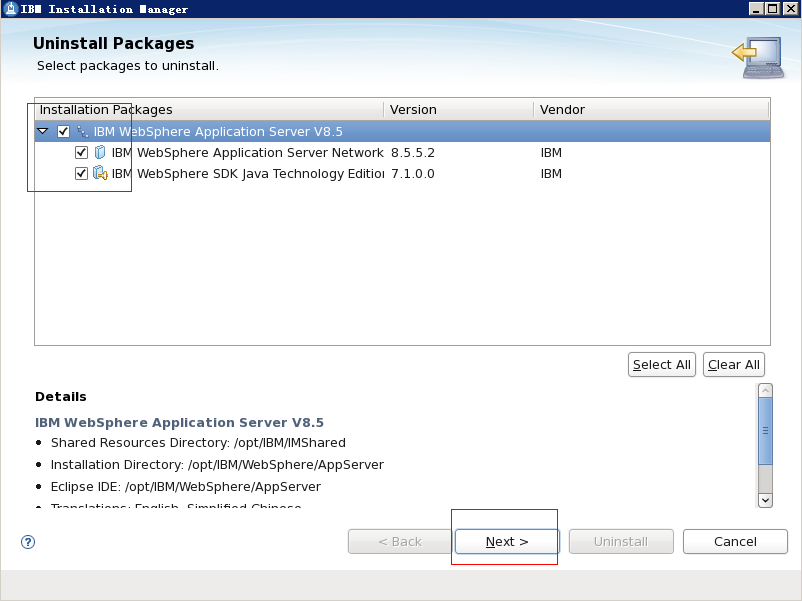
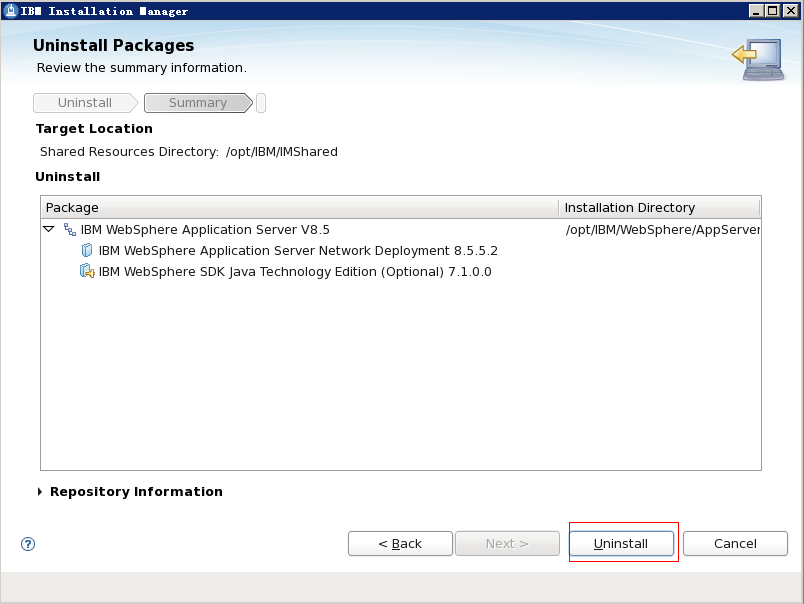
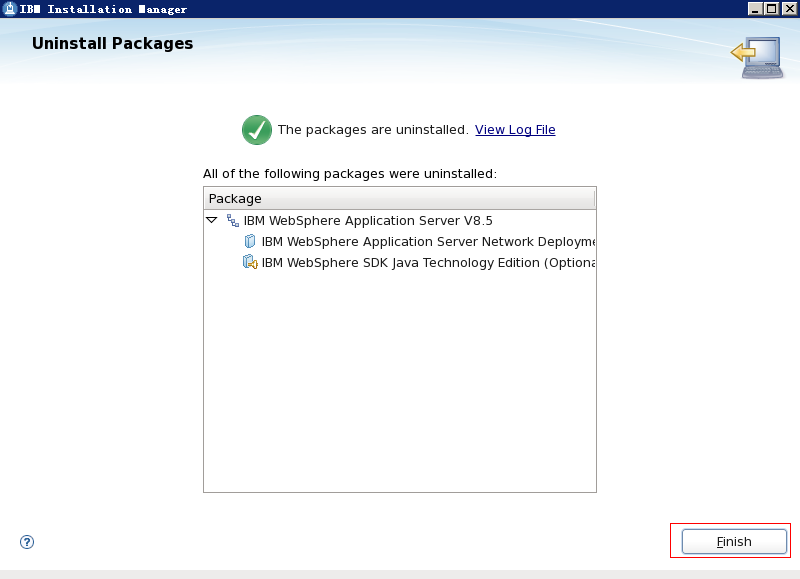
删除WebSphere目录
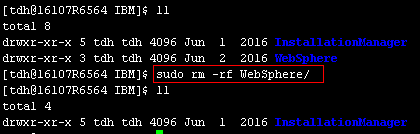
- 卸载Installation Manager
进入到/opt/IBM/InstallationManager/eclipse/tools目录下,执行./imcl listInstalledPackages查看已安装的包,然后执行./imcl uninstall packageID命令进行卸载。
Installation Manager 命令行 imcl 的命令和选项的更多信息参考如下链接:
https://www.ibm.com/support/knowledgecenter/zh/SSDV2W_1.8.5/com.ibm.cic.commandline.doc/topics/r_tools_imcl.html

Ubuntu: 系统安装WinXP+Ubuntu 10.04 (2010-06-06)
WinXP下用U盘安装Ubuntu 10.04:
1) 下载Ubuntu ISO
2) 制作U盘启动盘, 制作工具我用的是UltraISO, 把Ubuntu ISO写入U盘(用制作启动盘的方式写入)
3) 在Windows下磁盘管理删掉一个不用的磁盘分区(不需要格式化,该分区用来装Ubuntu)
4) 插上U盘重启,系统BIOS设为从U盘启动(当然你的主板要支持)
5) 开始正常安装,过程没啥好说的
6) 安装完成后系统就变成WinXP + Ubuntu双系统, 开机引导可以选择从哪个系统启动

原文链接: http://blog.csdn.net/zmyde2010/article/details/5650590

Win 10 启用Linux子系统---Kali 和Ubuntu子系统
注:转载请注明出处,谢谢!!!
一、Linux on Windows简介
Win10一周年版推出了用于Windows的Linux子系统这一功能。Linux子系统和Windows的结合真是有一种神互补。子系统可以挂载windows的文件系统,于是就可以在现有的文件系统下干一个完整的Linux环境所能干的事情。软件丰富更适合日常使用的Windows与开源且适合开发的Linux结合使得开发更加简便,不用再考虑双系统虚拟机这种效率不高的结合方式了,Linux on Windows用一种应用软件的方式实现了系统软件的功能,这一点可以说让人惊艳了。重要的是这样同时运行的两个系统并不是相互独立的,而是可以协作的,以后完全可以使用Windows下的工具进行编码,然后在Linux子系统进行Git提交,当然,它所能够发挥的作用远远不仅于此。
二、启动方法:
1、启用开发者模式
在设置中搜索开发者选项,找到后打开开发人员模式;
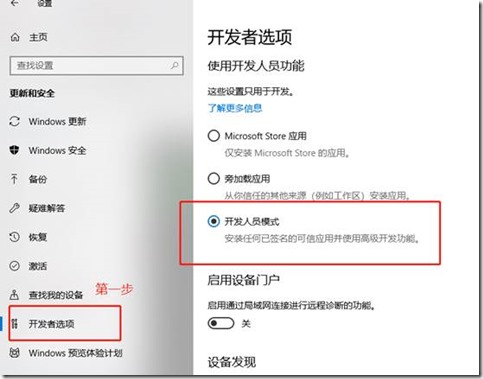
2、打开适用于Linux 的 Windows 子系统
打开控制面板,找到启用或关闭Windows功能,勾选适用于Linux 的 Windows 子系统选项,确定并重启电脑
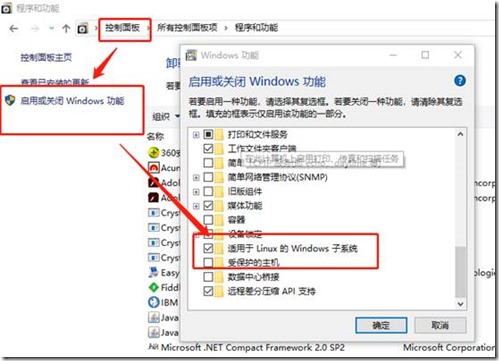
3、在命令行中输入:bash 发现没有适用于Linux 的 Windows 子系统没有已安装的分发版,提示可以通过Microsoft Store 来安装分发版:

4、进入Windows 应用商店搜索linux 应用程序。发现Windos 子系统支持多个发行版的Linux系统,选择自己喜欢的发行版进行下载安装;
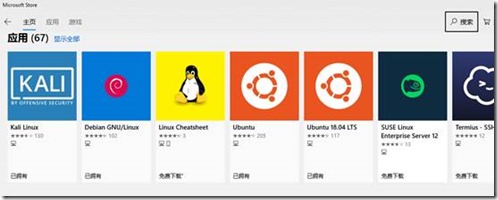
5、我这里安装了Kali 和Ubuntu 子系统,安装成功后,可以直接启动:
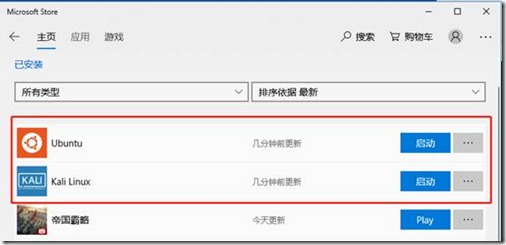
6、首先启动kail ,第一次启动有点慢,请耐心等待一下,因为需要初始化环境等信息。启动成功后,使用命令: # lsb_release -a 查看系统版本信息,这里是Kali-rolling 版本。使用命令:# uname -a 查看系统名、节点名称、操作系统的发行版号、操作系统版本、运行系统的机器 ID 号等信息;
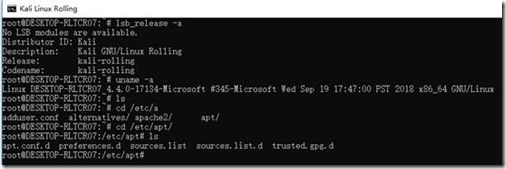
7、更新源为国内源,和虚拟机Kali 2.0 配置方法一样。这里有两种方式进行修改:
国内源:
#中科大
deb http://mirrors.ustc.edu.cn/kali kali-rolling main non-free contrib
deb-src http://mirrors.ustc.edu.cn/kali kali-rolling main non-free contrib
#阿里云
deb http://mirrors.aliyun.com/kali kali-rolling main non-free contrib
deb-src http://mirrors.aliyun.com/kali kali-rolling main non-free contrib
#清华大学
deb http://mirrors.tuna.tsinghua.edu.cn/kali kali-rolling main contrib non-free
deb-src https://mirrors.tuna.tsinghua.edu.cn/kali kali-rolling main contrib non-free
#浙大
deb http://mirrors.zju.edu.cn/kali kali-rolling main contrib non-free
deb-src http://mirrors.zju.edu.cn/kali kali-rolling main contrib non-free
#东软大学
deb http://mirrors.neusoft.edu.cn/kali kali-rolling/main non-free contrib
deb-src http://mirrors.neusoft.edu.cn/kali kali-rolling/main non-free contrib
#官方源
deb http://http.kali.org/kali kali-rolling main non-free contrib
deb-src http://http.kali.org/kali kali-rolling main non-free contrib
修改方法一:
在Win 10 系统找到kali 源文件的位置,我这里在如下位置:C:\Users\renyi\AppData\Local\Packages\KaliLinux.54290C8133FEE_ey8k8hqnwqnmg\LocalState\rootfs\etc\apt 进行编辑源文件,
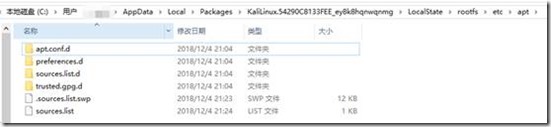
这里我选择了中科大的源,编辑后保存就好了,然后执行更新命令就好了;
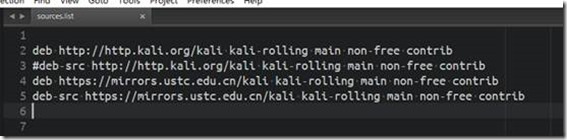
修改方法二,和虚拟机Kali一样,编辑源文件:# vim /etc/apt/sources.list

修改好后执行如下命令进行更新:
apt-get update
apt-get upgrade
apt-get dist-upgrade
apt-get clean
8、kali子系统中没有集成常用的那些工具,需要自己根据自己的需求进行安装。安装方法和日常安装软件一样。通过dpkg 和apt-get 进行安装。这里以安装Nmap为例。执行命令:# apt-get install nmap
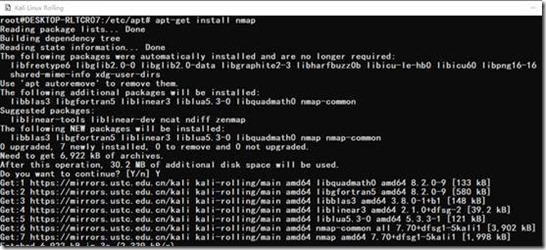
安装成功后,启动nmap:
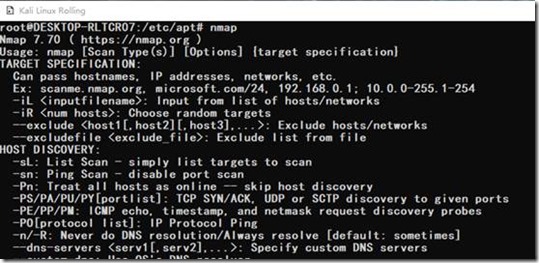
9、Metasploit Framework是一个编写,测试和使用exploit代码的完善环境。这个环境为渗透测试,shellcode编写和漏洞研究提供了一个可靠的平台。接下来,安装 metasploit。执行如下命令即可:
# apt-get install metasploit-framework
由于我这里已经安装了。因此,无法重复安装!

等待安装成功后,启动Metasploit 首先启动Postgresql数据库服务:
#service postgresql start //启动postgresql数据库服务
#msfconsole //启动Metasploit

可以发现我这里安装的是metasploit 4.17.26 版本。搜索和FTP 相关的模块:# search FTP
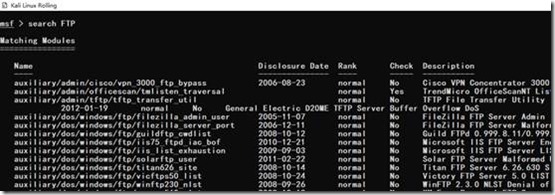
10、Ubuntu 子系统
启动方法和上边kali 一样,第一启动也是比较慢的,初始化成功后,会让你设置一个用户名和密码,自行设置即可。
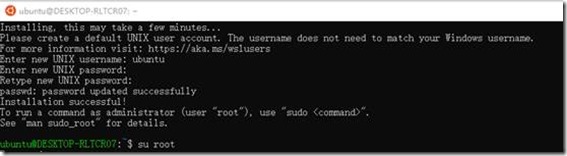
初始化完成后,当前用户为普通用户。切换root用户,通过如下方法,设置root用户密码。成功后通过命令 # su root 切换root用户,输入刚才设置的密码即可。

到这里,Ubuntu 和 Kali 子系统均安装成功了!开始你的Linux 完美之旅吧!

win10 + Lubuntu 双系统安装
win10 + Lubuntu 双系统安装
最近重装了系统,索性直接安装 win10 + Lubuntu 双系统,便于在物理机下进行 Linux 开发。这里我选择的 Linux 发行版是 Lubuntu . 顾名思义,是 Ubuntu 的一个分支,以轻量级内存占用见长,即使是在五六年前的老机器上也能流畅运行,我自己用的笔电比较老,这个系统对我来说挺合适的.
扯了那么多,接下来我们来安装系统吧.
磁盘分区
Windows 和 Linux 的文件系统格式不一样,Windows 下多是 NTFS 格式,而 Linux 下一般为 ext4 格式.
- 如果已经安装了 Windows,可以在磁盘中分出一个区来安装 Linux.
我们在开始菜单下右键,选择磁盘管理选项,进入磁盘管理工具.
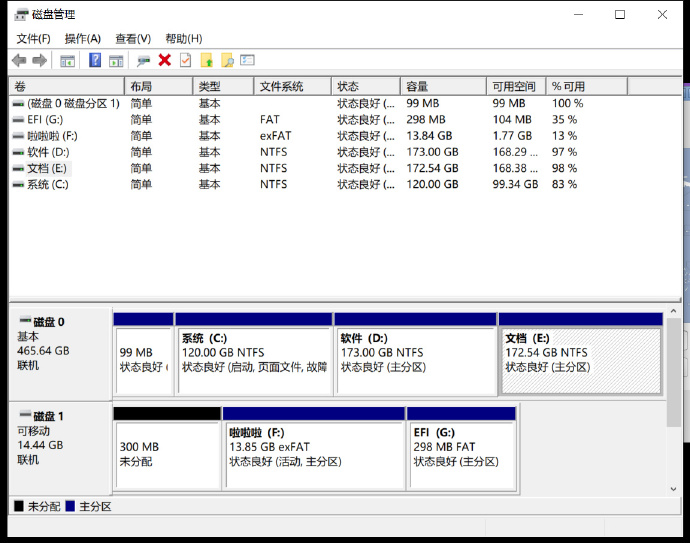
选择一个盘压缩分区建立新卷,并删除压缩完成后新建的卷,这样我们便得到了一个未分配的分区,我们将在该分区下安装 Linux.
- 使用 PE 抹盘安装.
如果你跟我一样喜欢抹盘重新安装 win10 和 Linux ,可以先制作 PE 启动盘 (这里推荐微 PE, 具体如何制作启动盘百度上有很多教程,这里就不再叙述了),再对硬盘进行重新分区。这里需要注意的是更改分区表类型,将默认的 MBR 表类型改为 GUID 类型。这样我们才能使用 UEFI 正确引导我们的系统.
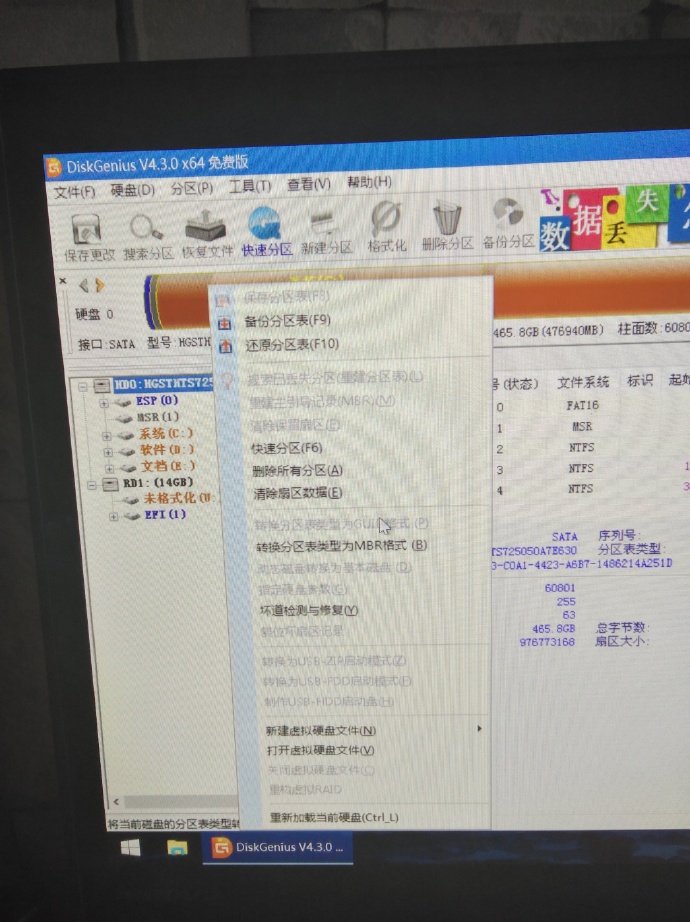
使用 UEFI 引导
我们需要使用 UEFI 引导,才能正确识别我们的 GUID 分区,有些电脑的 BIOS 已经默认使用 UEFI 引导,我们不需要更改,如果没有的话,我们进入自己的 BIOS 设置中更改为 UEFI 优先启动,(具体进入 BIOS 的方法可以在百度上查找,我自己的 Thinkpad 机型是开机按 F1 进入 BIOS) :
-
关闭 Secure Boot. 安全启动只会启动安装了 Windows 的系统,所以我们将安全启动关闭.
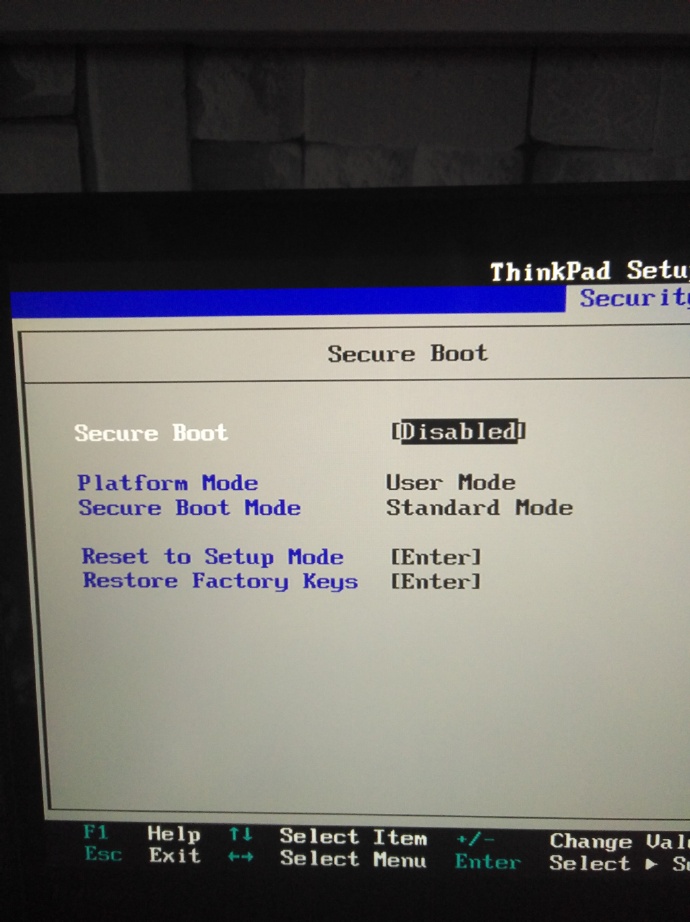
-
将启动方式设置为: UEFI Only.
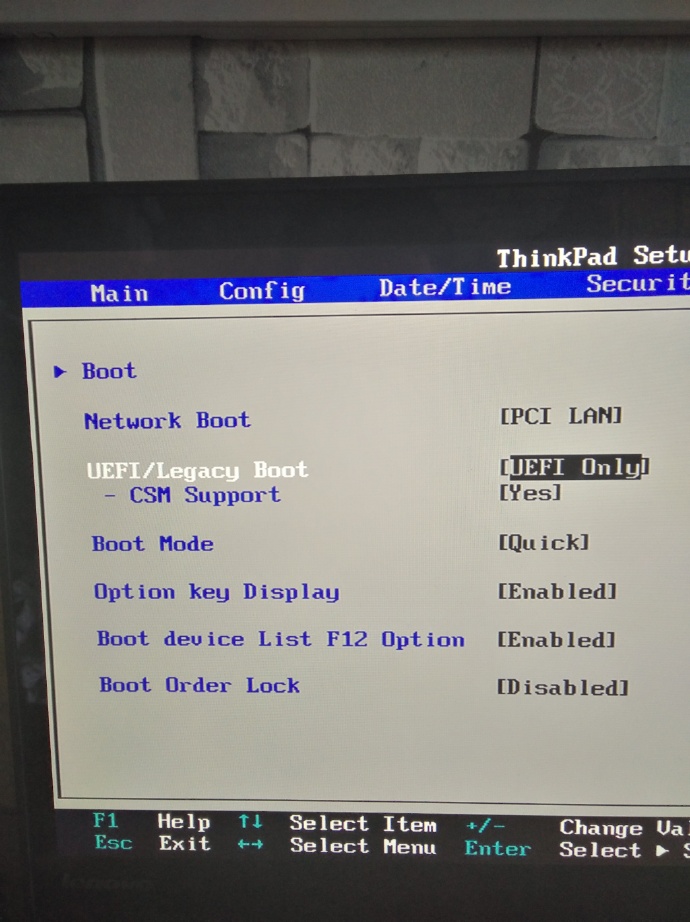
接下来保存设置并重新进入 PE, 如果启动页出现下图,就说明是以 UEFI 引导的.

安装 Windows 和 Lubuntu 系统
我们可以使用 PE 系统中的 Windows 安装器来安装 Windows, 打开该软件,指定 Windows 镜像,引导程序位置和安装系统位置 (C 盘) , 执行安装,我们便成功安装好了 Windows.

接下来主要讲讲安装 Lubuntu.
安装 Linux, 我们首先要制作启动盘,安装 Windows 的 PE 并不能用来安装 Linux 的。这里我们可以使用 rufus 这个软件来制作启动盘. 点击进入官网下载
制作过程很容易,指定制作的 U 盘,Linux 镜像和分区表类型点击制作就可以了,在这里我们仍然指定分区表类型为 GUID, 不要使用 MBR 类型。附上官网图一张:

制作完成启动盘后,我们插入 U 盘,选择从 U 盘启动,便进入了 Lubuntu 安装界面,我们按照提示一步步操作,当需要进行安装的时候我们选择手动分区.
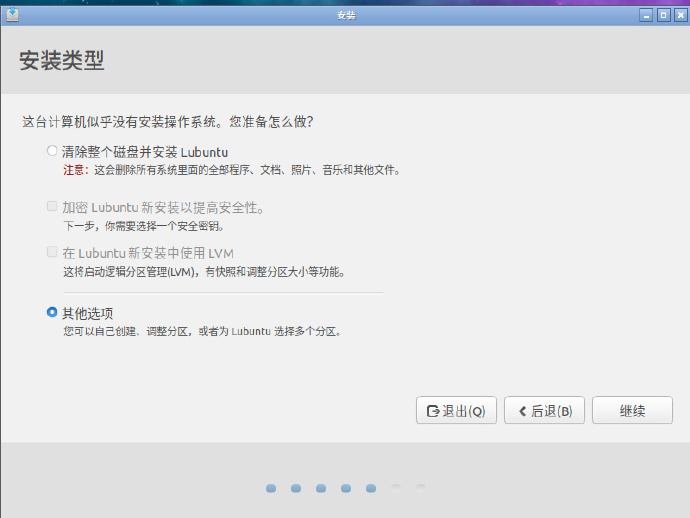
自己进行分区创建。这里我们分区的时候只需将需要的分区格式化为 ext4 类型,并挂载到 / 跟目录下就行了。刚开始自己按照网上的方法,创建 200M 的 /boot 分区,结果当更新系统的时候,更新的内核太大直接导致更新失败,最后只能重装系统更新。所以我们没有必要设置 /boot 分区,也不用设置虚拟内存 swap 交换分区,现在的电脑一般都 8G 内存,日常使用完全够用,没必要设置虚拟内存。如果你的电脑只有 4G 内存的话,那还是建议设置虚拟内存 swap 交换分区,一般设置为内存的 2 倍就可以了。比如 4G 内存的话就分出 8G 的交换分区.
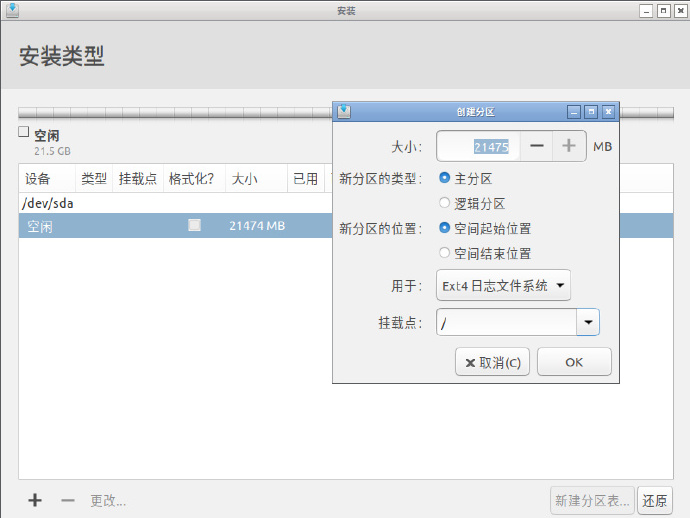
这里应该注意的是我们应该将引导程序设置在 /dev/sda 下,覆盖 Windows 的引导程序,这样我们就可以默认使用 Lubuntu 的引导程序,当开机的时候便能选择使用 Lubuntu 还是 Windows Boot 了.
接下来就很简单了,执行安装,等待安装完成后我们便拥有了 Linux 和 Windows 双系统了.
关于修改引导程序
如果觉得 Lubuntu 默认的引导程序太丑的话,我们完全可以自己用第三方引导程序替代,这里推荐使用 Refind . 点击进入官网下载
安装也很简单,我们进入 Linux 系统,下载并解压 refind 安装包,进入解压后的文件夹,在该文件夹下打开终端,运行下列命令:
sudo bash refind-install
我们便安装成功了,接下来只需重启便能看到 refind 的引导界面了.
修改 refind 默认引导界面
refind 默认的引导界面很丑,虽然方便,但是一点也不美观,很影响心情,但是我们可以修改引导界面,给其换个主题.
我们可以自己修改配置文件来实现修改启动页面,也可以使用其他人配置好的文件直接覆盖,这里提供一个 GitHub 上的主题,个人觉得挺好看的。这里放上链接,大家可以到 github 仓库中查看具体用法 .
https://github.com/EvanPurkhiser/rEFInd-minimal
下载主题并解压到自己指定的文件夹下,我这里下载到 Downloads/.
因为设计到修改系统内部文件,我们需要 root 权限,配置主题步骤如下:
1 修改 root 密码. Ubuntu 系的系统下默认是不给 root 权限的,所以我们重新设置下 root 用户密码,便可以使用 root 权限了.
sudo passwd
2 获取 root 权限:
su
3 移动到 refind 配置文件下
cd /boot/efi/EFI/refind
4 创建存放主题的文件夹
mkdir themes
5 复制 refind 解压文件到 themes 目录中,这里我将 refind 解压的文件名字改为 rEFInd-minimal
cp -r ~/Downloads/rEFInd-minimal /boot/efi/EFI/refind/themes/
6 打开 refind.conf 文件
vim /boot/efi/EFI/refind/refind.conf
7 在 refind.conf 内容最下方添加一行
include themes/rEFInd-minimal/theme.conf
8 最后重新启动系统,便能在引导程序中看到应用后的主题了,附上官网图一张,是不是很美腻.
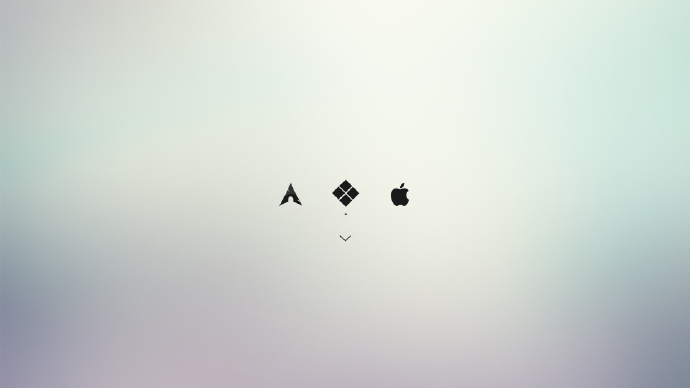
个人总结
最后附上老大叔的一些个人想法,因为自己以前是 Mac 用户,自己的 MBP 坏了后换了 Windows 电脑,一直用不习惯,各种怀念 macOS 下的命令行和操作逻辑。所以才有了想安装双系统的想法。然后自己也把 Linux 当了一段时间主系统,最后还是换回了 Windows. Linux 下的生态是比较差,感觉用来做开发还行,如果当主系统,日常生活的各个方方面面肯定是不足的,系统也不够稳定,总是有各种各样的问题,比如 Ubuntu 的频繁报错,相信每个装 Ubuntu 的用户都会遇到这个问题。现在自己可能更喜欢 win10 环境下 putty 加 winSCP 来实现 Linux 操作了.
不知道为何,越来越大就越来越没有以前以前那种折腾的激情,现在更多的是希望稳定,快捷,安全等这些方面。以前一天不换壁纸自己就不舒服,现在我能一年不换;以前手机,电脑等总是喜欢美化,各种换图标换壁纸,各种优化,现在觉得默认的就很好看。可能是心态有些变化了,或者是没有以前那种时间了,总感觉自己变得越来越焦虑的同时,也就越来越怀念以前那种能发一下午呆的时光,但谁知道哪个更好呢,自己也在不断成长,不断变得更好。谁不是这样的呢,一边怀念过去,一边展望未来,一边失去,一边得到......
2018, 希望我和我在乎的人越来越好.

win10 ubuntu 子系统安装php
<p>apt-get install python-software-properties<br>add-apt-repository ppa:ondrej/php<br>apt-get update<br>apt-get install php7.2<br>apt-get install php7.2-dev<br>apt-get install php-pear</p> <h1>安装常用扩展</h1> <p>sudo -y apt-get install php7.2-fpm php7.2-mysql php7.2-curl php7.2-json php7.2-mbstring php7.2-xml php7.2-intl php7.2-gd</p> <h1>安装其他扩展(按需安装)</h1> <p>sudo apt-get install php7.2-gd<br>sudo apt-get install php7.2-soap<br>sudo apt-get install php7.2-gmp <br>sudo apt-get install php7.2-odbc <br>sudo apt-get install php7.2-pspell <br>sudo apt-get install php7.2-bcmath <br>sudo apt-get install php7.2-enchant <br>sudo apt-get install php7.2-imap <br>sudo apt-get install php7.2-ldap <br>sudo apt-get install php7.2-opcache<br>sudo apt-get install php7.2-readline <br>sudo apt-get install php7.2-sqlite3 <br>sudo apt-get install php7.2-xmlrpc<br>sudo apt-get install php7.2-bz2<br>sudo apt-get install php7.2-interbase<br>sudo apt-get install php7.2-pgsql <br>sudo apt-get install php7.2-recode <br>sudo apt-get install php7.2-sybase <br>sudo apt-get install php7.2-xsl<br>sudo apt-get install php7.2-cgi <br>sudo apt-get install php7.2-dba <br>sudo apt-get install php7.2-phpdbg <br>sudo apt-get install php7.2-snmp <br>sudo apt-get install php7.2-tidy <br>sudo apt-get install php7.2-zip</p> <p>ln -s /etc/init.d/php7.2-fpm /etc/init.d/php</p> <p>vim /etc/php/7.2/fpm/pool.d/www.conf</p> <p>[port]<br>user = www-data<br>group = www-data<br>listen = 9000<br>listen.owner = www-data<br>listen.group = www-data<br>pm = dynamic<br>pm.max_children = 30<br>pm.start_servers = 10<br>pm.min_spare_servers = 10<br>pm.max_spare_servers = 30<br>pm.max_requests = 30<br>request_terminate_timeout = 300<br>request_slowlog_timeout = 120<br>slowlog = /var/log/slow.log</p> <p>子系统如果使用源码编译安装会出现 访问php页面 一直转圈。如果有好的解决方案 可以共享!</p> <p>此配置目前日常开发作为本地环境比较方便 比安装虚拟机省资源</p> <p>日常使用不太好 总是出现超时</p> <p>建议直接 安装php 然后安装apache 不要使用NGINX <br>apt-get install apache2</p>
原文地址:https://segmentfault.com/a/1190000015774318
今天关于win10 ubuntu子系统安装Websphere8.5.5和win10子系统ubuntu安装图形的讲解已经结束,谢谢您的阅读,如果想了解更多关于Ubuntu: 系统安装WinXP+Ubuntu 10.04 (2010-06-06)、Win 10 启用Linux子系统---Kali 和Ubuntu子系统、win10 + Lubuntu 双系统安装、win10 ubuntu 子系统安装php的相关知识,请在本站搜索。
本文标签:





