这篇文章主要围绕Windows11受到文件资源管理器和上下文菜单错误的和该文件在windows资源管理器中打开展开,旨在为您提供一份详细的参考资料。我们将全面介绍Windows11受到文件资源管理器和
这篇文章主要围绕Windows 11 受到文件资源管理器和上下文菜单错误的和该文件在windows资源管理器中打开展开,旨在为您提供一份详细的参考资料。我们将全面介绍Windows 11 受到文件资源管理器和上下文菜单错误的的优缺点,解答该文件在windows资源管理器中打开的相关问题,同时也会为您带来5 种简单方法,快速打开 Windows 11 文件资源管理器、Win10/Win11玩转 Windows 文件资源管理器、Win11带有标签的文件资源管理器怎么样? 新文件资源管理器上手体验、Win11文件资源管理器在哪?文件资源管理器怎么放到任务栏的实用方法。
本文目录一览:- Windows 11 受到文件资源管理器和上下文菜单错误的(该文件在windows资源管理器中打开)
- 5 种简单方法,快速打开 Windows 11 文件资源管理器
- Win10/Win11玩转 Windows 文件资源管理器
- Win11带有标签的文件资源管理器怎么样? 新文件资源管理器上手体验
- Win11文件资源管理器在哪?文件资源管理器怎么放到任务栏

Windows 11 受到文件资源管理器和上下文菜单错误的(该文件在windows资源管理器中打开)
如果您收到“此应用程序无法打开-Windows的问题正在阻止屏幕截图打开.刷新您的PC可能有助于修复它”Windows11上的错误,您并不孤单。
SnippingTool(snippingtool.exe)中的一个错误导致它在Windows11上的多个用户反复崩溃。该错误似乎很普遍,并且已在Microsoft的社区论坛、反馈中心和社交媒体上被许多用户报告。
这些用户报告最初让我们认为问题出在win11专业版的Windows10升级过程中。但经过一些额外的测试,表明Windows11的截图工具在全新安装或Store未设置为自动更新应用程序的设备上运行良好,看来问题实际上可能源于MicrosoftStore。

上周末,微软在Windows11上发布了其截图工具的新更新,但似乎更新中的一个错误导致某些用户反复崩溃。
根据我们的测试和我们审查的用户报告,在Windows11中安装了来自MicrosoftStore的SnippingTool更新的用户遇到了随机崩溃。错误消息只是指出“此应用程序无法打开”,Windows中的一个问题是阻止“截图工具”打开。刷新您的PC可能有助于修复它”。
此应用程序无法打开截图工具
截图工具(snippingtool.exe)崩溃可能最终导致应用程序完全关闭,但通常在用户单击“新建”按钮以捕获屏幕时会出现这种情况。查看反馈中心中的评论,问题似乎确实很普遍。
值得注意的是,崩溃只影响Windows11用户——在Windows10上使用经典截图工具或截图和草图的人没有遇到这些问题。
“自从升级到Windows11后,即使在卸载/重新安装之后,截图工具也无法运行。错误是“Windows的问题阻止屏幕截图打开。刷新您的PC可能有助于修复它。”SFC和刷新并没有解决这个问题,”一位用户在反馈中心指出。
“Win+Shift+s没有任何作用。从搜索中打开应用程序时,会弹出一条消息,提示“Windows的问题正在阻止屏幕截图打开。刷新您的PC可能有助于修复它。一切都是最新的,”另一位用户指出。
尽管一些用户将SnippingTool崩溃归咎于Windows11升级,但在广泛调查此问题后,我们确信该错误与操作系统本身无关,并且很可能是由于新的MicrosoftStore更新所致。
Microsoft支持代理确认“这是一个持续存在的问题,将很快修复”。

5 种简单方法,快速打开 Windows 11 文件资源管理器

在Windows 11中,「文件资源管理器」是一个关键的工具,用于管理文件和文件夹。对于一些新手用户来说,如果没有将其图标固定到「任务栏」上,可能会感到有些困惑。但幸运的是,无论何时,你都可以通过以下5种方法迅速打开它。
如何启用 Windows 文件资源管理器
方法 1:Windows+E 快捷键
使用Windows + E快捷键,可以立即打开「文件资源管理器」。这个快捷方式适用于所有 Windows 版本,甚至可以追溯到 Windows 95 时代,非常简单快捷。
方法 2:高级用户菜单
在「任务栏」上右键单击「开始」菜单图标(或Windows + X快捷键),会弹出一个「高级用户菜单」。从列表中选择「文件资源管理器」,即可快速打开。
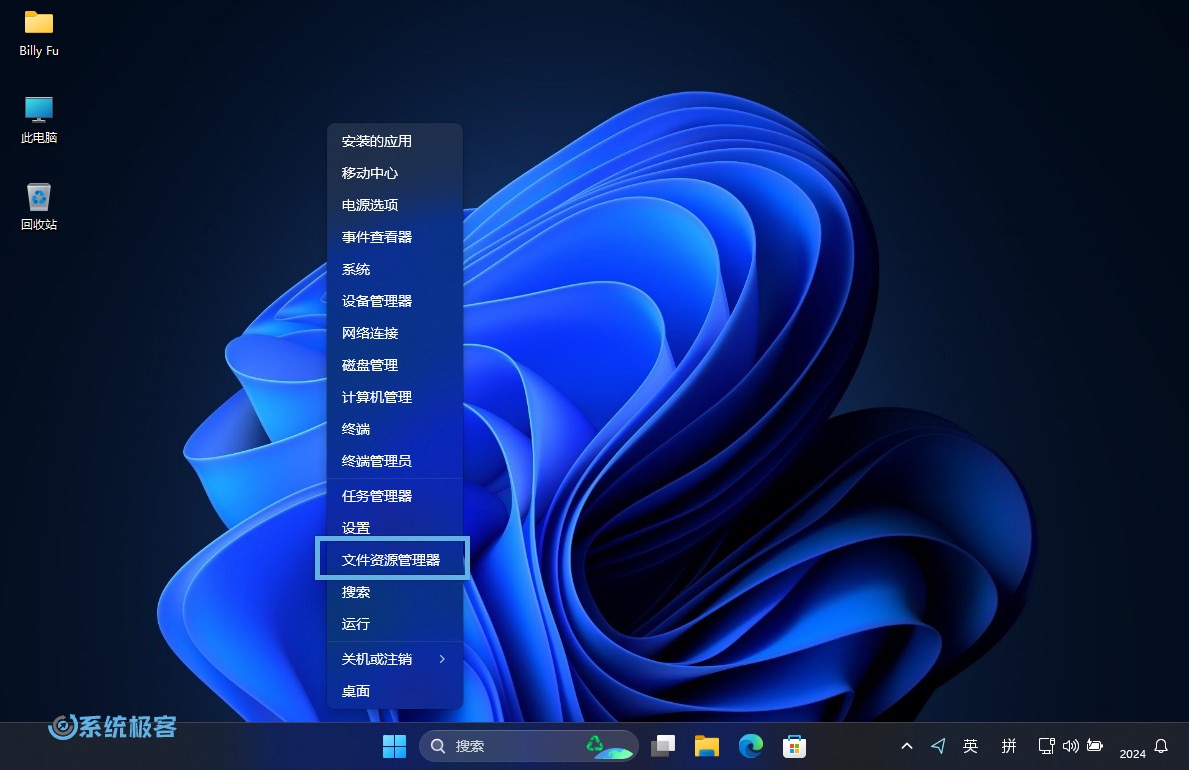 选择「文件资源管理器」
选择「文件资源管理器」
方法 3:「开始」菜单
点击「开始」菜单右上角的「所有应用」按钮,从应用列表中找到并打开「文件资源管理器」。
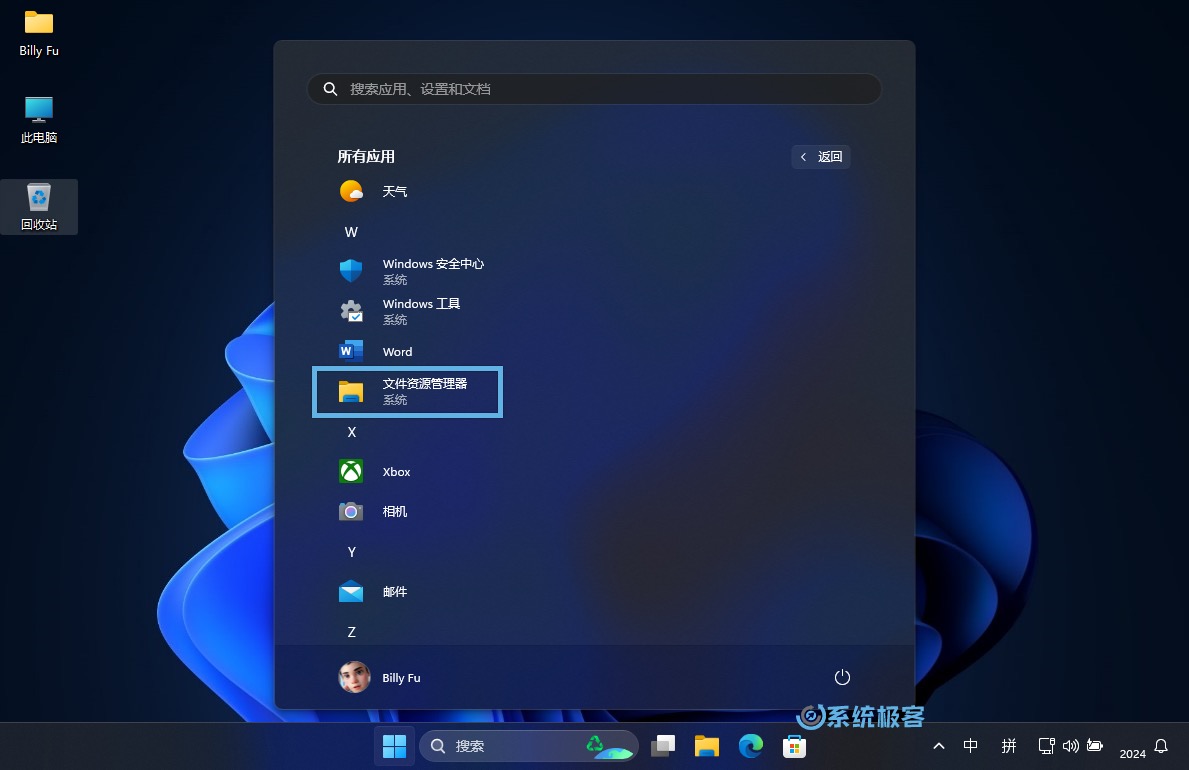 选择「文件资源管理器」
选择「文件资源管理器」
方法 4:「开始」菜单专属快捷方式
在 Windows 11 的「开始」菜单中,可以为「文件资源管理器」添加一个专属的快捷方式:
1使用Windows + I快捷键打开「运行」对话框,选择「个性化」>「开始」>「文件夹」。
2打开「文件文件资源管理器」开关。
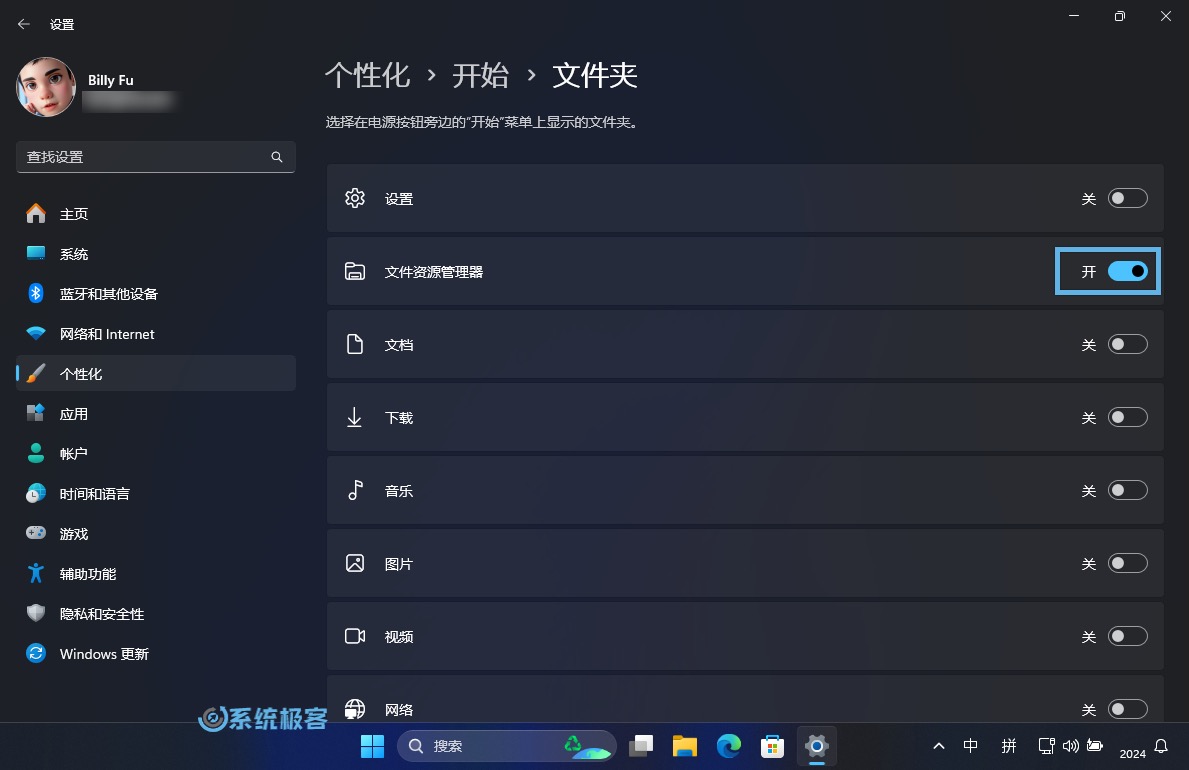 打开「文件夹」下的「文件资源管理器」开关
打开「文件夹」下的「文件资源管理器」开关
3再次打开「开始」菜单时,右下角就会多出一个「文件资源管理器」的快捷图标。
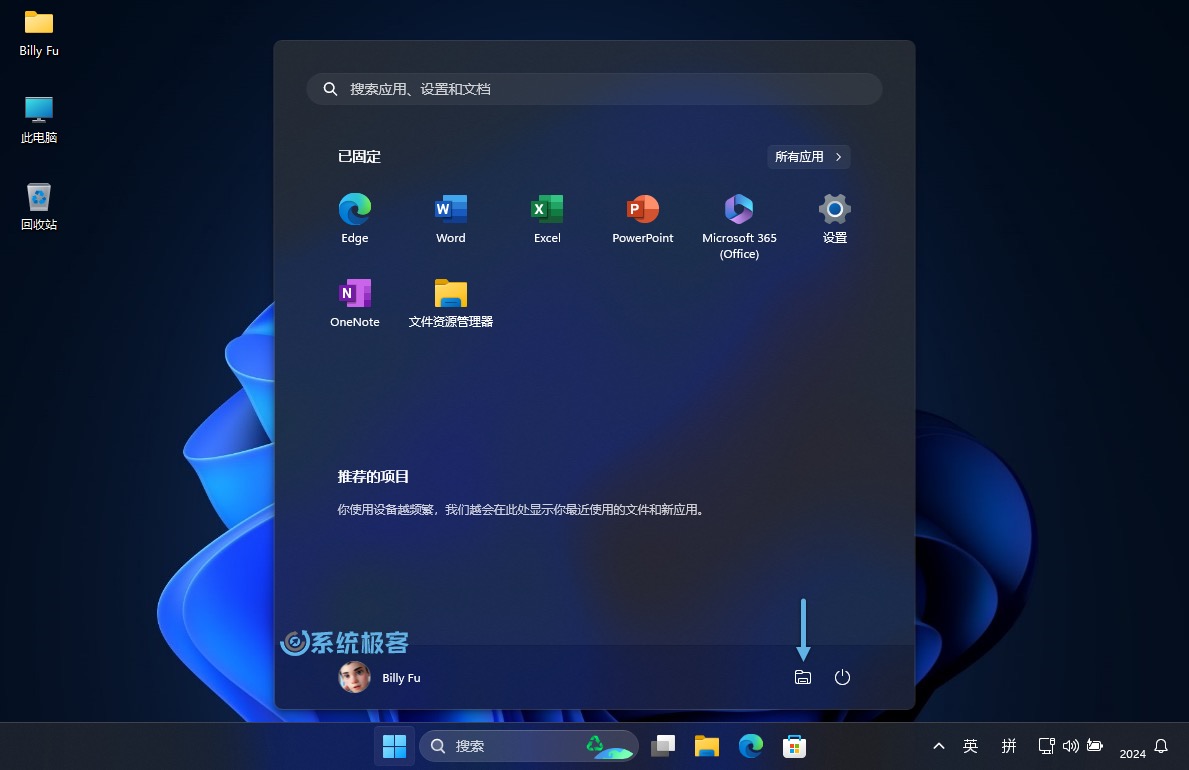 点击「文件资源管理器」快捷图标
点击「文件资源管理器」快捷图标
方法 5:使用 Explorer 命令
在 Windows 11 的「运行」对话框、命令提示符和 PowerShell 中,可以执explorer.exe或explorer命令快速启动「文件资源管理器」。
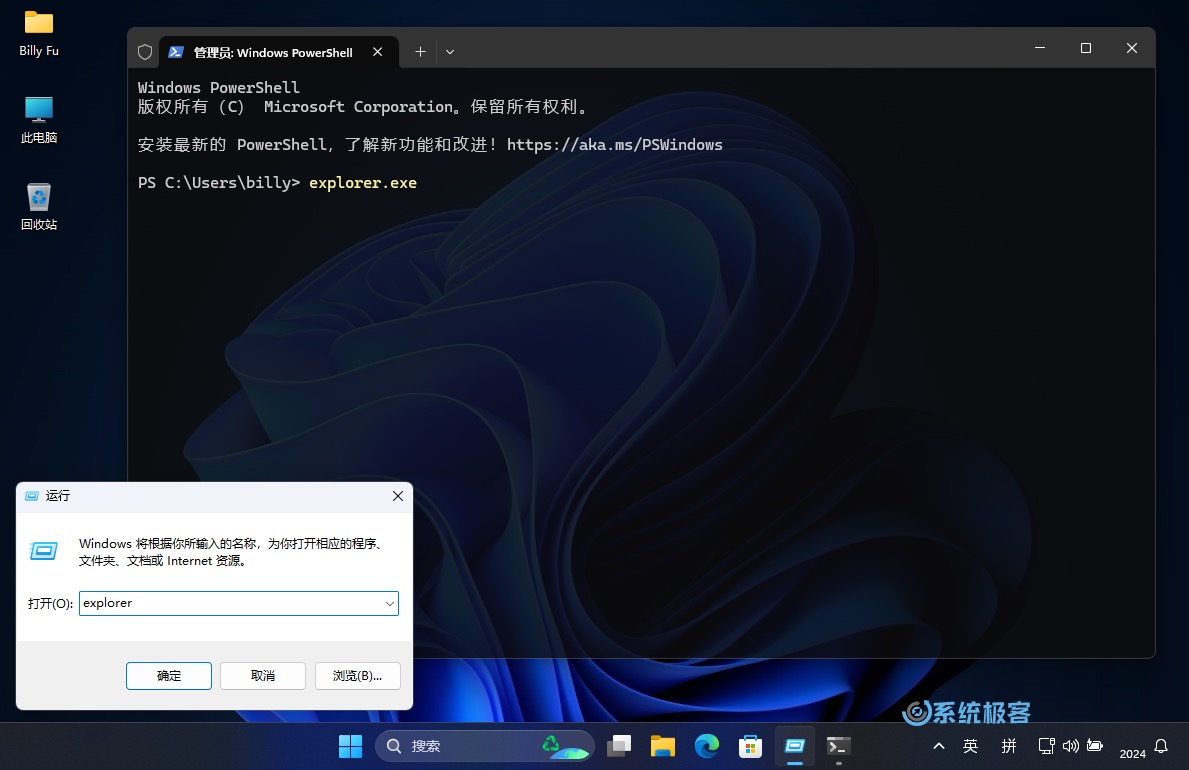 执行 explorer 命令
执行 explorer 命令
以上就是5 种简单方法,快速打开 Windows 11 文件资源管理器的详细内容,更多请关注php中文网其它相关文章!

Win10/Win11玩转 Windows 文件资源管理器
注:本文测试的系统版本为 Win10 家庭版 21H2 及 Win11 专业版 21H2,阅读本文大约需要 14 分钟。
前言
在我们使用的 Windows 系统中,每天接触最多的软件大概就是文件资源管理器了,从其名字便不难看出,它是一个专门用来管理文件等资源的工具。而本文将带领大家了解一些关于它的使用方法和技巧,旨在提高使用体验和工作效率。话不多说,下面直入正题。
一、主界面删繁就简
随着 Windows 系统的快速迭代,文件资源管理器也在不断进化。首先,我们从直观上对比一下 Win10 和 Win11 的文件资源管理器的主界面。
如下图所示,上侧和下侧分别为 Win10 和 Win11 的文件资源管理器。直观上看,Win11 针对菜单栏做了不少精简,仅保留显示新建、剪切、复制、粘贴、重命名、分享、删除、排序以及查看;个常用选项,而对其他选项则作了隐藏,相比 Win10,变的简洁高效了许多。
Win10 vs Win11 的文件资源管理器

Win11 针对右键菜单也做了类似的改进,如下图所示:微软将最常用的菜单项至于顶部一栏,而将不常用的菜单项做了隐藏,而在点击【显示更多选项】才显示所有菜单。当然,针对这一改变,褒贬不一,这里不再赘述。
Win11 的文件资源管理器及文件的右键菜单

二、相关常用快捷键
在附使用及记忆方法,Win11 常用快捷键一览 按键说明:以系统的触摸键盘为例,红色框标记的按键即为;Backspace;键(或称回退键),其正下方按键即为 Enter 键(或称回车键)。

Ctrl + N:新建窗口,即打开一个新的文件夹窗口(路径与当前文件夹相同),简单地说就是克隆。
记忆方法:新建的英文为 New。
Ctrl + Shift + N:在当前目录下快速新建一个文件夹。
F2:重命名。鼠标也可以进行重命名,具体操作为:先单击选中文件,然后停顿一下,再次单击文件即可进行重命名。
Alt + Enter:快速打开文件或文件夹的属性对话框,方便查看文件或文件夹的属性信息。
Delete:删除文件至回收站。
Shift + Delete:不经过回收站彻底删除文件(请谨慎使用)。
在多次切换磁盘或目录后,会留下一些访问历史记录,如下图所示:点击红色框标记的下拉按钮,即可看到访问的历史记录。

针对上述访问的历史记录,则下图中红框标记的三个方向键对应的快捷键,从左至右依次为:

Alt + ← 或 Backspace:后退至上一次访问的目录。
Alt + → 或 Enter:前进至后一次访问的目录。
Alt + ↑:返回上一级目录,即当前目录的父级目录。
而关于文件的选择(多选),常用的快捷键(或键鼠组合)如下: Ctrl + A:按下该组合键即可全部选中所有文件或文件夹。
另外,利用鼠标也可以完成全选。操作方式:按住鼠标不放,按对角线方向拖动鼠标(例如从右下方拖动至左上方),该操作适合于文件较少的场景。

Shift + 鼠标两次单击:具体操作为:按住 Shift 键不放,首先单击第一个文件,然后单击最后一个文件,即可快速选中多个连续的文件,又称连续选中。
Ctrl + 鼠标多次单击:具体操作为:按住 Ctrl 键不放,依次单击要选中的文件,即可快速选中多个不连续的文件,又称不连续选中。
三、修改设置项
1.显示/隐藏文件扩展名与隐藏的项目 在 Win10 和 Win11 系统中,【文件扩展名】与【隐藏的项目】两个选项都位于【查看】选项下,只是位置稍有不同。 Win10 的文件资源管理器

Win11 的文件资源管理器

2.修改默认打开位置 首先,点击【选项】菜单,该选项的位置,在两个系统中同样都位于【查看】选项下。 Win10 的文件资源管理器

Win11 的文件资源管理器

如下图,在打开【文件夹选项】对话框中,切换至【常规】选项卡,在下拉框中选择默认打开的位置即可。

3.修改隐私设置 如上图所示,隐私设置项位于【常规】选项卡下的【隐私】选项中,除此之外,还可以点击下方的【清除】按钮手动清除访问历史记录。
四、使用技巧
1.巧用项目复选框进行多选 首先需要打开【项目复选框】的开关,在两个系统中也都位于【查看】选项下。 Win10 的文件资源管理器

Win11 的文件资源管理器

操作演示如下:将鼠标悬浮至某个文件(文件夹)上方时会显现复选框,然后单击其复选框即可选中该文件,可利用该功能进行多选。另外,点击标题栏【名称】左侧的复选框即可全选,再次单击即可取消全选。

2.巧用超大图标布局查找图片 如下图所示:我们可以借助文件资源管理器的【超大图标】布局,尽可能地放大图片的缩略图,这样在查找图片时便无需一一打开查看。

3.巧用导航窗格快速切换磁盘或目录 如下图所示:左侧红色框标记的区域,即为文件资源管理器的导航窗格,借助导航窗格我们可以快速切换至要访问的磁盘或目录。

4.将常用目录固定至快速访问 我们可以把经常访问的目录或库(下文会讲到)固定至【快速访问】中,方便下次访问。操作方法:右击目录并点击【固定到快速访问】选项即可。

5.巧用“库”整理文件 首先需要打开(显示)文件资源管理器的“库”,如下图所示:在导航窗格的下方空白处右击,然后点击【显示库】菜单项即可。

如下图:新建 3 个文件夹:文档目录1、文档目录2 及文档目录3,每个文件夹内分别新建了一个文本文件,这里假设每个文件夹都位于不同磁盘分区。首先,右击文件夹并点击【显示更多选项】选项,在打开的菜单项中点击【包含到库中】,然后选择一个类别的“库”,例如这里选择的是“图片”库,同样地,采用相同的操作将另外两个文件夹也添加到“图片”库当中。
注:在将文件夹包含到库时还可以点击【创建新库】,即在创建新库的同时将该文件夹包含其中。
上一页12 下一页 阅读全文

Win11带有标签的文件资源管理器怎么样? 新文件资源管理器上手体验
据 Windows Latest 报道,如果你是众多要求微软为文件资源管理器添加标签页的用户之一,现在终于等到了好消息。Windows 11 版本 22H2 或太阳谷 2 更新预计会添加对文件资源管理器中“标签页”的支持。

如果您是众多要求 Microsoft 向文件资源管理器添加选项卡的用户之一,那么我们终于为您带来了一些好消息。Windows 11 版本 22H2或 Sun Valley 2 更新可能会恢复对文件资源管理器中“选项卡”的支持,这在 2017 年的预览版本中首次进行了测试。
微软现在正在内部试验一项名为“文件资源管理器中的选项卡”的新功能,该功能将类似于 Microsoft Edge 的选项卡带到 Windows 11 中的文件资源管理器窗口。此功能在操作系统级别运行,不需要扩展或 PowerToys add-文件资源管理器的 ons。
值得注意的是,新的文件资源管理器选项卡功能不同于 2017 年首次发布的原始“Sets”概念。对于那些不知情的人,2017 年在预览版本中添加了一个名为 Sets 的基于选项卡的 Windows 10 UI,但微软取消了集,它是从 Windows Insider 程序中提取的。

与承诺提供系统范围的选项卡式体验的 Sets 不同,Windows 11 的新选项卡式外壳是一项仅适用于文件资源管理器的功能,目前它不适用于任何其他应用程序窗口,无论是设置还是 Microsoft Word。
正如您在上面的屏幕截图中看到的,文件资源管理器的选项卡 UI 很像 Microsoft Edge 或 Chrome 中的选项卡。您会在窗口顶部找到一个选项卡式界面,您可以单击加号图标来创建资源管理器的新窗口。
此功能为文件资源管理器提供了完全选项卡式的体验,其结果与第三方应用程序非常相似。您可以在文件资源管理器的不同文件夹之间切换,甚至可以直接从任务栏创建新选项卡(右键单击资源管理器图标并选择窗口或文件夹)。
在上面的屏幕截图中,您还会注意到一个新的“标签滚动”按钮。此功能可让您在文件资源管理器中的所有打开选项卡之间导航。

例如,如果您在文件资源管理器中打开数十个或数百个选项卡,Microsoft 将使选项卡条可滚动,您可以单击箭头按钮在其余打开的选项卡之间导航。
微软还致力于拖放支持,以便在文件资源管理器中轻松管理选项卡,但此功能目前在预览版中不可用。
目前尚不清楚是否有任何应用程序可以利用新的选项卡体验并在文件资源管理器旁边显示为同一窗口中的“选项卡”。
以上就是关于Win11泄露的带有标签功能的文件资源管理器的相关介绍,希望大家喜欢,请继续关注江湾时代。
相关推荐:
原来Windows 9真的存在! Win11暗藏Win9相关信息
win11系统怎么查看所有用户? win11查看电脑所有用户的技巧
Win11怎么禁用驱动程序强制签名? 关闭Win11驱动强制签名的技巧

Win11文件资源管理器在哪?文件资源管理器怎么放到任务栏
很多刚刚接触Win11系统的朋友感觉一切都很新鲜,不知道文件资源管理器在哪打开?今天系统部落小编来给朋友们讲讲如何把文件资源管理器放到任务栏固定住,这样用户想要打开文件资源管理器的时候就比较方便一些。
Win11文件资源管理器在哪?Win11文件资源管理器怎么放到任务栏?
1、在Win11下方点击开始菜单,输入文件资源管理器,即可找到。

2、点击右侧下拉小三角,即可看到完整的选项,里面就有“固定到任务栏”的选项。

3、用户还可以固定到开始屏幕上,这样点击开始菜单也可以看见。
其实用户随意打开一个文件夹,它都是文件资源管理器在进行管理。可以说双击“此电脑”图标就是进入文件资源管理器。
关于Windows 11 受到文件资源管理器和上下文菜单错误的和该文件在windows资源管理器中打开的问题就给大家分享到这里,感谢你花时间阅读本站内容,更多关于5 种简单方法,快速打开 Windows 11 文件资源管理器、Win10/Win11玩转 Windows 文件资源管理器、Win11带有标签的文件资源管理器怎么样? 新文件资源管理器上手体验、Win11文件资源管理器在哪?文件资源管理器怎么放到任务栏等相关知识的信息别忘了在本站进行查找喔。
本文标签:





