本文将介绍mysql|tomcat|nginx|redis在docker中的部署的详细情况,特别是关于docker部署mysql的好处的相关信息。我们将通过案例分析、数据研究等多种方式,帮助您更全面地
本文将介绍mysql|tomcat|nginx|redis 在 docker 中的部署的详细情况,特别是关于docker部署mysql的好处的相关信息。我们将通过案例分析、数据研究等多种方式,帮助您更全面地了解这个主题,同时也将涉及一些关于CentOS6.5+JDK+Tomcat+Mysql+Nginx负载均衡+Redis环境部署、Centos7中Docker安装 portainer、jenkins、svn 、tomcat、mysql、nginx、redis等常用容器、CentOS7中Docker安装tomcat、redis、mysql 8.0、CentOS7中Docker应用部署(MySQL、Tomcat、Nginx、Redis)的知识。
本文目录一览:- mysql|tomcat|nginx|redis 在 docker 中的部署(docker部署mysql的好处)
- CentOS6.5+JDK+Tomcat+Mysql+Nginx负载均衡+Redis环境部署
- Centos7中Docker安装 portainer、jenkins、svn 、tomcat、mysql、nginx、redis等常用容器
- CentOS7中Docker安装tomcat、redis、mysql 8.0
- CentOS7中Docker应用部署(MySQL、Tomcat、Nginx、Redis)

mysql|tomcat|nginx|redis 在 docker 中的部署(docker部署mysql的好处)
MySQL 部署
-
拉取 MySQL 镜像
docker pull mysql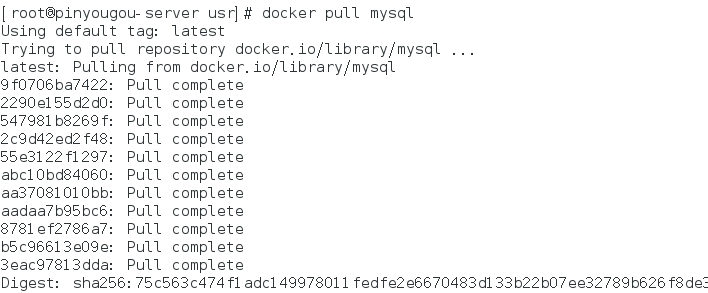
查看镜像
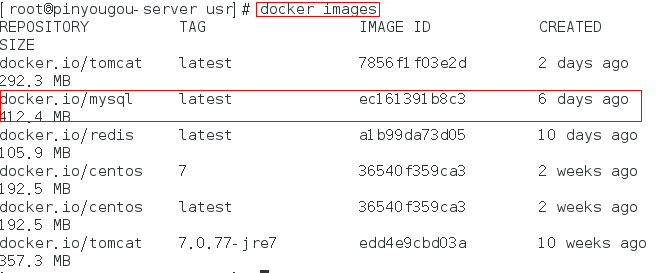
-
创建 MySQL 容器
docker run -di --name pinyougou_mysql -p 33306:3306 -e MYSQL_ROOT_PASSWORD=123456 mysql-p 代表端口映射,格式为 宿主机映射端口:容器运行端口
-e 代表添加环境变量 MYSQL_ROOT_PASSWORD 是 root 用户的登陆密码
-
进入 MySQL 容器,登陆 MySQL
进入 mysql 容器
docker exec -it pinyougou_mysql /bin/bash登陆 mysql
mysql -u root -p-
远程登陆 MySQL
(1)我们在我们本机的电脑上去连接虚拟机 Centos 中的 Docker 容器,这里 192.168.247.130 是虚拟机操作系统的 IP
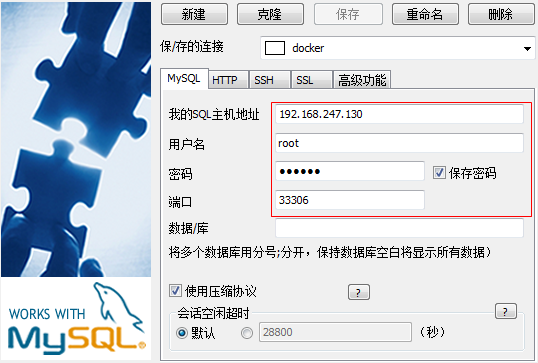
(2)在本地客户端执行建库脚本
执行 “资源 / 建库语句 /pinyougoudb.sql”
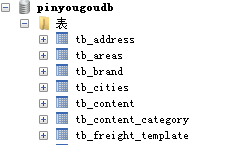
-
查看容器 IP 地址
我们可以通过以下命令查看容器运行的各种数据
docker inspect pinyougou_mysql运行效果如下:
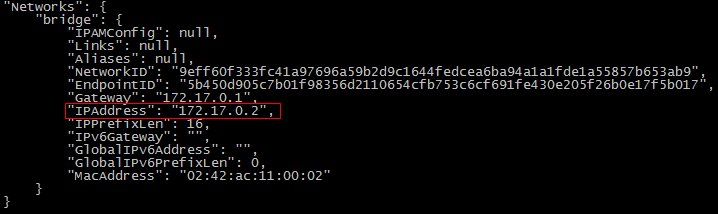
我们可以看到我们的数据库服务器的 IP 是 172.17.0.2
tomcat 部署
-
拉取 tomcat 镜像
docker pull tomcat:7-jre7-
创建 tomcat 容器
创建容器用于部署单点登录系统(CAS) -p 表示地址映射
docker run -di --name=pinyougou_tomcat -p 9000:8080
-v /usr/local/myhtml:/usr/local/tomcat/webapps --privileged=true tomcat:7-jre7-
部署 web 应用
(1)修改 cas 系统的配置文件,修改数据库连接的 url
<bean id="dataSource" class="com.mchange.v2.c3p0.ComboPooledDataSource"
p:driverClass="com.mysql.jdbc.Driver"
p:jdbcUrl="jdbc:mysql://172.17.0.6:3306/pinyougoudb?characterEncoding=utf8"
p:user="root"
p:password="123456" />
测试:地址栏输入:http://192.168.247.135:9000/cas/login
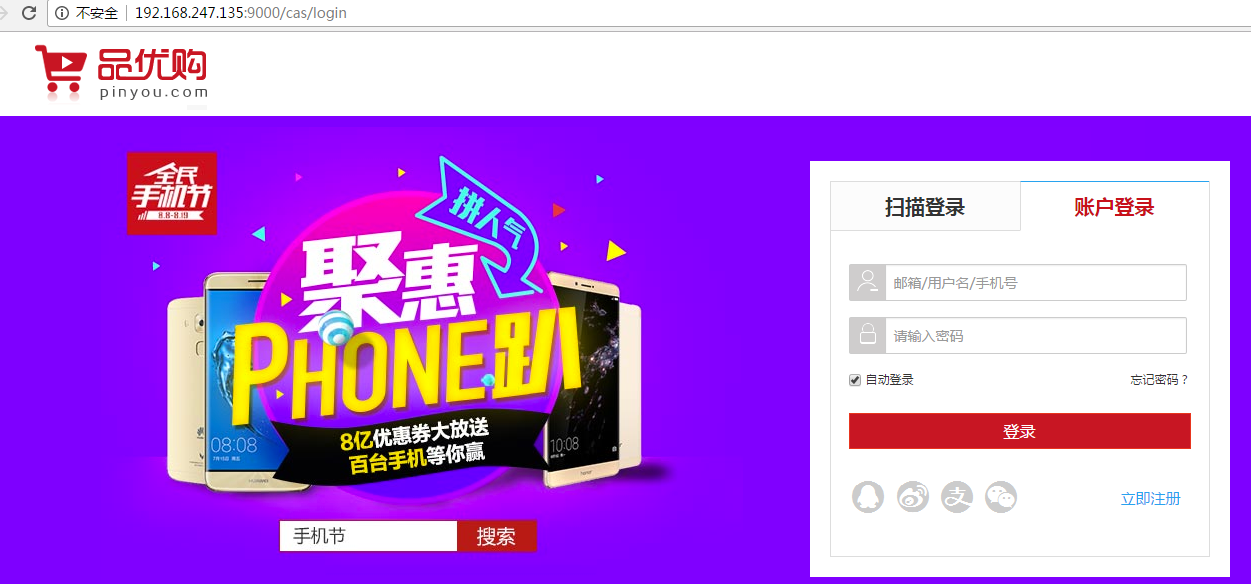
Nginx 部署
-
拉取 Nginx 镜像
docker pull nginx-
创建 Nginx 容器
docker run -di --name=pinyougou_nginx -p 80:80 nginx/bin/bash-
测试 Nginx
浏览器地址栏输入: http://192.168.247.135
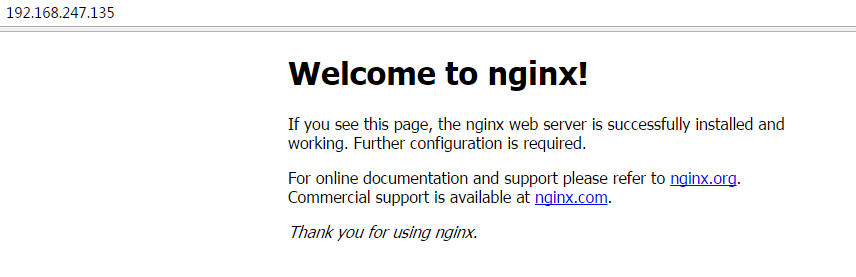
-
配置反向代理
官方的 nginx 镜像,nginx 配置文件 nginx.conf 在 /etc/nginx/ 目录下。
在容器内编辑配置文件不方便,我们可以先将配置文件从容器内拷贝到宿主机,编辑修改后再拷贝回去。
(1)从容器拷贝配置文件到宿主机
docker cp pinyougou_nginx:/etc/nginx/nginx.conf nginx.conf(2)编辑 nginx.conf,添加反向代理配置
upstream tomcat-cas {
server 172.17.0.7:8080;
}
server {
listen 80;
server_name passport.pinyougou.com;
location / {
proxy_pass http://tomcat-cas;
index index.html index.htm;
}
} (3)将修改后的配置文件拷贝到容器
docker cp nginx.conf pinyougou_nginx:/etc/nginx/nginx.conf(4)重新启动容器
docker restart pinyougou_nginx(5)设置域名指向
192.168.247.135 passport.pinyougou.com浏览器测试:http://passport.pinyougou.com/cas/login
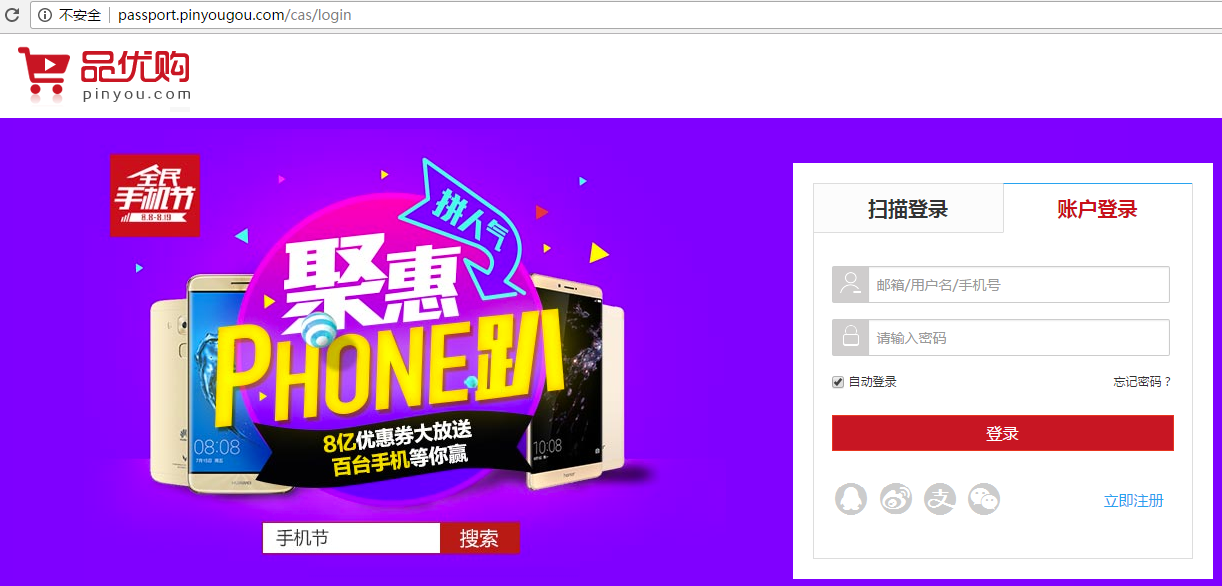
Redis 部署
-
拉取 Redis 镜像
docker pull redis-
创建 Redis 容器
docker run -di --name=pinyougou_redis -p 6379:6379 redis-
客户端测试
在你的本地电脑命令提示符下,用 window 版本 redis 测试
redis-cli -h 192.168.247.135

CentOS6.5+JDK+Tomcat+Mysql+Nginx负载均衡+Redis环境部署
1. CentOS6.5直接申请阿里云ECS实例,不再累述。
Windows安装XShell作为SSH客户端,安装Xftp5作为文件传输的客户端。
2. JDK安装:
(1)下载JDK tar包,地址:
http://www.Oracle.com/technetwork/Java/javase/downloads/jdk8-downloads-2133151.html
选择Linuxx64:jdk-8u101-linux-x64.tar.gz
通过Xftp5将tar包上传到CentOS6.5的root目录下
解压tar包:#tar -zxvf jdk-8u101-linux-x64.tar.gz
(2)JDK目录移植到/usr/java:
#mkdir /usr/java
#mv jdk1.8.0_92 /usr/java
(3)设置环境变量:
#vim /etc/profile
按i键进入编辑状态,文档末尾追加如下内容:
JAVA_HOME=/usr/java/jdk1.8.0_92
CLAsspATH=$JAVA_HOME/lib:$JAVA_HOME/jre/lib:$CATALINE_HOME/lib
PATH=$PATH:$JAVA_HOME/bin:$JAVA_HOME/jre/bin
export PATH CLAsspATH JAVA_HOME
按esc键退出编辑状态,输入:wq,保存退出
让刚刚设置的环境变量立即生效:#source /etc/profile
(4)验证:
#java -version
输出:
Javaversion "1.8.0_92"
Java(TM) SE Runtime Environment (build 1.8.0_92-b14)
Java HotSpot(TM) 64-Bit Server VM (build 25.92-b14,mixed mode)
3. Tomcat安装:
(1)下载Tomcat tar包,地址:
http://tomcat.apache.org/download-70.cgi
选择Core,tar.gz
通过Xftp5将tar包上传到CentOS6.5的root目录下
解压tar包:#tar -zxvf apache-tomcat-7.0.72.tar.gz
(2)Tomcat目录移植到/usr/local:
#mv apache-tomcat-7.0.72 /usr/local/tomcat
(3)启动Tomcat
#cd /usr/local/tomcat/bin
#./startup.sh
(4)验证:
Windows浏览器访问http://****(CentOS外网地址):8080,出现Apache Tomcat的WEB界面(变态黄猫)
4.MySQL安装:
(1)安装MysqL:
先查看当前Linux是否已安装MysqL:#rpm -qa | grep MysqL
删除原先的MysqL:#rpm -e MysqL //普通删除模式
#rpm -e --nodeps MysqL // 强力删除模式,上面命令删不干净就用这个
安装:#yum install -y MysqL-server MysqL MysqL-deve
(2)验证:
#rpm -qi MysqL-server
(3)启动MysqL:
#service MysqLd start
(4)设置开机自启动:
先查看是否为开机自启动:#chkconfig --list | grep MysqLd
MysqLd 0:off1:off2:off3:off4:off5:off6:off(可见非开机自启动)
设置为开机自启动:#chkconfig MysqLd on
重新查看:#chkconfig --list | grep MysqLd
MysqLd 0:off1:off2:on3:on4:on5:on6:off(可见已设置为开机自启动)
(5)为MysqL的root账号设置密码:
#MysqLadmin -u root password 'root' // 设置密码为root
(6)登录MysqL:
#/MysqL -u root -p
输入root密码登录
(7)创建数据库、创建表、插入数据:
创建数据库:
show databases; // 查看现有数据库,注意MysqL中每条命令最后都要加分号
create database wuyang; // 创建数据库wuyang
show databases;
use wuyang; // 切换操作wuyang为当前数据库
创建表:
show tables; // 查看现有表
create table users (userId varchar(8),userName varchar(8)); // 创建表
show tables;
插入数据:
insert into users values ('001','zhangsan');
insert into users values ('002','lisi');
select * from users; // 查询刚刚插入的数据
desc users; // 查看表结构
exit; // 登出
(8)Tomcat中创建Servlet访问MysqL:
建议先在Windows中创建,调通后再将编译后的Servlet.class和MysqL驱动器拷贝到CentOS
创建Servlet的java文件:
Eclipse创建Dynamic Web Project工程,Dynamic web module version选择2.5(选择3.0的话将不会自动生成web.xml文件)
创建Serverlet.java继承自HttpServlet
添加代码:
import java.sql.*;
doGet方法添加代码:
try
{
Class.forName("com.MysqL.jdbc.Driver");
Connection ct = DriverManager.getConnection("jdbc:MysqL://****(CentOS外网地址):3306/wuyang?useEncode=true&characterEncoding=utf-8&user=root&password=root"); // MysqL默认端口3306
// Connection ct = DriverManager.getConnection("jdbc:MysqL://127.0.0.1:3306/wuyang?useEncode=true&characterEncoding=utf-8&user=root&password=root"); // 后面把Windows的Servlet.class文件拷贝到CentOS后,把上面的这句代码中的地址改成此句中的127.0.0.1,或者相应的MysqL所在内网IP
Statement sm = ct.createStatement();
ResultSet rs = sm.executeQuery("select * from users");
while(rs.next())
{
System.out.println("username=" + rs.getString(2));
response.getWriter().append("username=" + rs.getString(2));
}
}
catch(Exception e)
{
e.printstacktrace();
response.getWriter().append(e.toString());
}
Ctrl+s保存后自动生成class文件
(9)下载MysqL连接驱动器,地址:
http://mvnrepository.com/artifact/MysqL/mysql-connector-java
下载mysql-connector-java-5.1.40-bin.jar文件(jar文件在Windows和CentOS中是通用的)
Windows放到tomcat/lib目录,CentOS同样放到tomcat/lib中
(10)重启Tomcat(过程略):
(11)验证:
Windows浏览器访问http://****(CentOS外网地址):8080/****(对应webapps目录)/Servlet,出现:
username=zhangsanusername=lisi
5. Nginx安装:
(1)安装Nginx:
#yum -y install gcc gcc-c++ autoconf automake make // 安装gcc编译器及相关工具
#yum -y install zlib zlib-devel openssl openssl-devel pcre pcre-devel // 安装相关依赖的模块
#cd /usr/local/src
#wget http://www.Nginx.org/download/Nginx-1.2.8.tar.gz // 下载Nginx
#tar -zxvf ngingx-1.2.8.tar.gz
#cd Nginx-1.2.8
#./configure --prefix=/usr/local/Nginx // 通过编译源码的方式进行安装
//------配置完毕后如下提示-----------//
Configuration summary
+ using system PCRE library
+ OpenSSL library is not used
+ md5: using system crypto library
+ sha1: using system crypto library
+ using system zlib library
Nginx path prefix: "/usr/local/Nginx"
Nginx binary file: "/usr/local/Nginx/sbin/Nginx"
Nginx configuration prefix: "/usr/local/Nginx/conf"
Nginx configuration file: "/usr/local/Nginx/conf/Nginx.conf"
Nginx pid file: "/usr/local/Nginx/logs/Nginx.pid"
Nginx error log file: "/usr/local/Nginx/logs/error.log"
Nginx http access log file: "/usr/local/Nginx/logs/access.log"
Nginx http client request body temporary files: "client_body_temp"
Nginx http proxy temporary files: "proxy_temp"
Nginx http fastcgi temporary files: "fastcgi_temp"
Nginx http uwsgi temporary files: "uwsgi_temp"
Nginx http scgi temporary files: "scgi_temp"
//----------------------------------------//
#make
#make install
(2)启动Nginx:
#/usr/local/Nginx/sbin/Nginx -t
#/usr/local/Nginx/sbin/Nginx
检查Nginx进程,确认是否启动成功:#ps -ef | grep Nginx
(3)验证:
Windows浏览器访问http://****(CentOS外网地址):80,出现Welcome to Nginx!信息
(4)配置Nginx负载均衡:
在阿里云上申请另一个CentOS6.5的ECS实例(在Tomcat中设置不同的Servlet,或MysqL中插入不同的数据,以便后面进行验证)
设置Nginx配置文件:
#vim /usr/local/Nginx/conf/Nginx.conf
文档末尾追加:
upstream localhosts { // 默认轮询算法,权重算法下述每个server添加weight、max_fails、fail_timeout,不再累述
server 127.0.0.1:8080; // 反向代理到本机Tomcat
server ****(第二个CentOS内网地址):8080;
}
Nginx.conf文档中部找到server总结点,用#注释掉其中的整个location节点,重新添加location节点:
location / {
proxy_pass http://localhosts;
proxy_set_header X-Real-IP $remote_addr;
proxy_redirect default;
}
(5)重启Nginx:
#/usr/local/Nginx/sbin/Nginx -s reload
如果只是执行#/usr/local/Nginx/sbin/Nginx,会遇到错误:Nginx: [emerg] bind() to 0.0.0.0:80 Failed (98: Address already in use)时
#fuser -k 80/tcp // 关闭被占用的端口
#/usr/local/Nginx/sbin/Nginx//重新启动Nginx
直接运行#/usr/local/Nginx/sbin/Nginx -s reload,就不会有上述问题了
(6)验证Nginx负载均衡:
Windows浏览器连续刷新访问http://****(CentOS外网地址):80/****(对应webapps目录)/Servlet,依次交替(Nginx负载均衡的轮询算法)出现两个ECS实例的Servlet内容
关闭其中一个CentOS中的Tomcat,再刷新浏览器,发现只会访问那个还开着的CentOS的Tomcat,说明Nginx在实现负载均衡的同时,保证了高可用。
6.Redis安装:
(1)先安装tcl,否则后面无法make test:#yum install -y tcl
(2)安装Redis:
#cd ~
#wget http://download.redis.io/redis-stable.tar.gz
#tar -zxvf redis-stable.tar.gz
#cd redis-stable
#make
#make test
(3)配置Redis:
在make成功以后,会在src目录下多出一些可执行文件:redis-server,redis-cli等等。
方便期间用cp命令复制到usr目录下运行。
cp redis-server /usr/local/bin/
cp redis-cli /usr/local/bin/
然后新建目录,存放配置文件
mkdir /etc/redis
mkdir /var/redis
mkdir /var/redis/log
mkdir /var/redis/run
mkdir/var/redis/6379
在redis解压根目录中找到配置文件模板,复制到如下位置。
cp redis.conf /etc/redis/redis.conf
通过vim命令修改
daemonize yes
pidfile /var/redis/run/redis_6379.pid
logfile /var/redis/log/redis_6379.log(默认是空的,这个不太好找)
dir /var/redis/6379(默认是空的,这个也不太好找)
(4)启动redis:
#redis-server /etc/redis/redis.conf
(5)验证:
#redis-cli // 启动redis客户端
>set foo bar
OK
>get foo
"bar"
(6)分布式访问Redis设置:
第二个CentOS上同样也要部署Redis环境,主要是要部署redis-cli(Redis客户端)
直接用第二个CentOS通过#redis-cli -h ****(第一个CentOS内网地址)-p 6379会出现错误:
Could not connect to Redis at ****:6379: Connection refused
因为Redis默认只能localhost登录,需要手动开启远程登录
在第一个CentOS修改redis-server的配置文件并重启:
#vim /etc/redis/redis.conf
找到bind localhost并使用#注释掉
这是再用第二个CentOS就能够通过#redis-cli -h ****(第一个CentOS内网地址)-p 6379访问第一个CentOS上的Redis了
(7)Tomcat中Servlet访问Redis:
先下载Redis客户端驱动jedis-2.1.0.jar,地址:
http://files.cnblogs.com/liuling/jedis-2.1.0.jar.zip
将解压后的jedis-2.1.0.jar放到目录:对应webapps下lib文件夹或对应webapps下WEB-INFO下lib文件夹中
然后在java文件添加代码:
import redis.clients.jedis.Jedis;
// 连接本地的 Redis 服务 Jedis jedis = new Jedis("127.0.0.1",6379); // 经测试只能访问本机Redis或局域网所在IP,外网无法访问!! response.getWriter().append("Connection to server sucessfully"); // 查看服务是否运行 response.getWriter().append("Server is running: " + jedis.ping()); //获取前面设置的Key:foo response.getWriter().append(jedis.get("foo")); // 设置Key jedis.set("me","Redis tutorial"); // 获取刚刚设置的Key response.getWriter().append(jedis.get("me"));

Centos7中Docker安装 portainer、jenkins、svn 、tomcat、mysql、nginx、redis等常用容器
一、Docker简介
官网链接:https://www.docker.com
Docker 是一个开源的应用容器引擎,让开发者可以打包他们的应用以及依赖包到一个可移植的镜像中,然后发布到任何流行的 Linux或Windows 机器上,也可以实现虚拟化。容器是完全使用沙箱机制,相互之间不会有任何接口。
镜像(Image)和容器(Container)的关系,就像是面向对象程序设计中的类和实例一样,镜像是静态的定义,容器是镜像运行时的实体。Docker 容器通过 Docker 镜像来创建。
二、系统要求
本次安装使用系统为:CentOS 7
三、Docker安装
1、安装Docker
Docker安装 官网教程 https://docs.docker.com/engine/install/centos/
- (1).设置存储库
- 安装yum-utils软件包(提供yum-config-manager 实用程序)并设置稳定的存储库。
- sudo yum install -y yum-utils
- sudo yum-config-manager \
- --add-repo \
- https://download.docker.com/linux/centos/docker-ce.repo
- 或者使用阿里云 源地址
- sudo yum-config-manager \
- --add-repo \
- http://mirrors.aliyun.com/docker-ce/linux/centos/docker-ce.repo
- (2).安装DOCKER引擎
- 安装最新版本的Docker Engine和容器:
- sudo yum install docker-ce docker-ce-cli containerd.io
2、查看Docker版本
- docker -v
- docker version
3、启动Docker
systemctl start docker4、 查看Docker状态
systemctl status docker5、 重启Docker
sudo systemctl restart docker6、 停止Docker
sudo systemctl stop docker7、设置开机自启
systemctl enable docker8、列出所有镜像
docker images9、删除镜像
docker rmi IMAGE_ID10、查看所有容器
docker ps11、启动某个容器
docker start 容器名称12、停止某个容器
docker stop 容器名称13、退出某个容器
exit14、删除某个容器
docker rm 容器id15、卸载旧版docker
- sudo yum remove docker \
- docker-client \
- docker-client-latest \
- docker-common \
- docker-latest \
- docker-latest-logrotate \
- docker-logrotate \
- docker-engine
- 或者使用以下方法
- 列出docker安装过的相关包:
- sudo yum list installed | grep docker
- 删除相关安装包
- sudo yum -y remove docker-ce.x86_64
- sudo yum -y remove docker-ce-selinux.noarch
- 删除相关的镜像与容器
- sudo rm -rf /var/lib/docker
- sudo yum remove docker docker-common docker-selinux docker-engine
16、docker run参数说明
语法: docker run [OPTIONS] IMAGE [COMMAND] [ARG...]
OPTIONS说明如下:
- -a stdin: 指定标准输入输出内容类型,可选 STDIN/STDOUT/STDERR 三项;
- -d: 后台运行容器,并返回容器ID;
- -i: 以交互模式运行容器,通常与 -t 同时使用;
- -P: 随机端口映射,容器内部端口随机映射到主机的端口
- -p: 指定端口映射,格式为:主机(宿主)端口:容器端口
- -t: 为容器重新分配一个伪输入终端,通常与 -i 同时使用;
- --name="Nginx-lb": 为容器指定一个名称;
- --dns 8.8.8.8: 指定容器使用的DNS服务器,默认和宿主一致;
- --dns-search example.com: 指定容器DNS搜索域名,默认和宿主一致;
- -h "mars": 指定容器的hostname;
- -e username="ritchie": 设置环境变量;
- --env-file=[]: 从指定文件读入环境变量;
- --cpuset="0-2" or --cpuset="0,1,2": 绑定容器到指定cpu运行;
- -m :设置容器使用内存最大值;
- --net="bridge": 指定容器的网络连接类型,支持 bridge/host/none/container: 四种类型;
- --link=[]: 添加链接到另一个容器;
- --expose=[]: 开放一个端口或一组端口;
- --volume , -v: 绑定一个卷
四、Docker获取portainer镜像,安装 portainer容器
portainer为docker的可视化页面,安装后可以打开,进行可视化操作.
1、搜索portainer镜像
docker search portainer2、拉取portainer镜像
docker pull portainer/portainer:latest3、安装并启动一个portainer容器
docker run -d --name portainer -p 9000:9000 -v /var/run/docker.sock:/var/run/docker.sock --restart always --privileged=true portainer/portainer4、通过浏览器输入http://ip:9000即可访问portainer,进入可视化页面,操作对应的镜像(Images)和容器(Containers),如下图所示:

五、Docker获取jenkins镜像,安装 jenkins容器
1、搜索jenkins镜像
docker search jenkins2、拉取jenkins镜像
docker pull jenkins/jenkins:lts3、创建一个jenkins目录
mkdir /home/jenkins_home4、启动一个jenkins容器 并绑定jdk路径和maven路径
- docker run --name jenkins\
- -u root\
- -d\
- -p 8061:8080\
- -p 50000:50000\
- -v /usr/bin/docker:/usr/bin/docker:Z \
- -v /var/run/docker.sock:/var/run/docker.sock:Z \
- -v /etc/sysconfig/docker:/etc/sysconfig/docker:Z \
- -v /opt/software/jdk1.8.0_201:/opt/software/jdk1.8.0_201:Z \
- -v /opt/software/apache-maven-3.6.3:/opt/software/apache-maven-3.6.3:Z \
- -v /opt/software/maven-repo:/opt/software/maven-repo:Z \
- -v /home/jenkins_home:/var/jenkins_home:Z \
- --restart=always \
- --privileged=true \
- jenkins/jenkins:lts
5、查看jenkins服务
docker ps | grep jenkins6、进入jenkins容器内部
docker exec -it jenkins_01 bash六、Docker获取svn镜像,安装 svn容器
1、搜索svn镜像
docker search svn2、拉取svn镜像
docker pull garethflowers/svn-server:latest 3、创建svn容器
docker run --privileged=true --restart always --name svn -d -v /root/dockers/svn:/var/opt/svn -p 3690:3690 garethflowers/svn-server
4、进入svn容器
docker exec -it svn /bin/sh5、创建仓库
- [root@local /]# docker exec -it svn /bin/sh
- /var/opt/svn # svnadmin create project
6、svn位置
/root/dockers/svn/project七、Docker获取tomcat镜像,安装 tomcat容器
1、搜索tomcat镜像
docker search tomcat2、拉取tomcat镜像
docker pull tomcat:7-jre73、创建tomcat容器
docker run -di --name jenkins_tomcat -p 9000:8080 -v /usr/local/myhtml:/usr/local/tomcat/webapps --privileged=true tomcat:7-jre74、进入tomcat容器
docker exec -it jenkins_tomcat /bin/bash5 、将tomcat中webapps.dist复制到宿主机/usr/local/myhtml中并改名为webapps.
- cd /usr/local/myhtml
- docker cp jenkins_tomcat:/usr/local/tomcat/webapps.dist webapps
八、Docker获取MysqL镜像,安装 MysqL容器
1、搜索MysqL镜像
docker search MysqL2、拉取MysqL镜像
docker pull MysqL:5.73、创建MysqL容器并指定时区
- docker run -d --name MysqL57 \
- -p 3306:3306 \
- -v /home/MysqL57/conf:/etc/MysqL/MysqL.conf.d \
- -v /home/MysqL57/logs:/logs \
- -v /home/MysqL57/data:/var/lib/MysqL \
- -e MysqL_ROOT_PASSWORD=dzp_dream \
- -e TZ=Asia/Shanghai \
- --restart always \
- MysqL:5.7 \
- --lower_case_table_names=1 \
- --default-time_zone='+8:00'
注: -e TZ=Asia/Shanghai 和 --default-time_zone='+8:00' 设置时区
--lower_case_table_names=1 设置不区分大小写
4、进入MysqL容器
docker exec -it MysqL57 /bin/bash5、进入MysqL
MysqL -u root -p九、Docker获取Nginx镜像,安装 Nginx容器
1、搜索Nginx镜像
docker search Nginx2、拉取Nginx镜像
docker pull Nginx:latest3、创建Nginx容器
- docker run -d --name newNginx \
- -p 80:80 \
- -v /Nginx/html:/usr/share/Nginx/html:ro \
- -v /Nginx/conf/conf.d:/etc/Nginx/conf.d \
- -v /Nginx/logs:/var/log/Nginx \
- Nginx
4、进入Nginx容器
docker exec -it newNginx /bin/bash十、Docker获取redis镜像,安装 redis容器
1、搜索redis镜像
docker search redis2、拉取redis镜像
docker pull redis:latest3、创建redis容器,并设置密码
docker run -d --name myredis -p 6379:6379 redis:latest --requirepass "dzp_dream"4、进入redis容器
docker exec -it myredis /bin/bash十一、Docker获取zookeeper镜像,安装 zookeeper容器
1、搜索zookeeper镜像
docker search zookeeper2、拉取zookeeper镜像
docker pull docker.io/wurstmeister/zookeeper3、创建zookeeper容器
docker run -d --name zookeeper -p 2181:2181 -t wurstmeister/zookeeper4、进入zookeeper容器
docker exec -it zookeeper /bin/bash十二、Docker获取kafka镜像,安装 kafka 容器
1、搜索kafka镜像
docker search kafka2、拉取kafka镜像
docker pull docker.io/wurstmeister/kafka:2.12-2.1.03、创建kafka容器
docker run -d --name kafka -p 9092:9092 -e KAFKA_broKER_ID=0 -e KAFKA_ZOOKEEPER_CONNECT=172.17.0.5:2181 -e KAFKA_ADVERTISED_LISTENERS=PLAINTEXT://192.168.189.130:9092 -e KAFKA_LISTENERS=PLAINTEXT://0.0.0.0:9092 -t wurstmeister/kafka:2.12-2.1.0
4、进入kafka容器
docker exec -it kafka /bin/bash十三、Docker获取postgresql+postgis镜像,安装 postgresql+postgis容器
1、搜索postgresql+postgis镜像
docker search postgresql2、拉取postgresql+postgis镜像
docker pull kartoza/postgis:11.0-2.53、创建postgresql+postgis容器
docker run -t --name postgresql --restart always -e POSTGRES_USER='postgres' -e POSTGRES_PASSWORD=dzp_dream -e ALLOW_IP_RANGE=0.0.0.0/0 -p 5432:5432 -d kartoza/postgis:11.0-2.5
4、进入postgresql+postgis容器
docker exec -it postgresql /bin/bash十四、Docker获取MinIO镜像,安装 MinIO容器
1、搜索MinIO镜像
docker search minio2、拉取MinIO镜像
docker pull minio/minio3、创建MinIO容器
- docker run -d -p 9001:9000 --name minio \
- -e "MINIO_ACCESS_KEY=minio" \
- -e "MINIO_SECRET_KEY=dzp_dream" \
- -v /opt/app/cloud/minio/data:/data \
- -v /opt/app/cloud/minio/config:/root/.minio \
- minio/minio server /data
4、进入MinIO容器
docker exec -it minio /bin/bash5、安装MinIO集群,请参考 https://blog.csdn.net/DZP_dream/article/details/110876214
十五、Docker获取gitlab镜像,安装 gitlab容器
1、搜索gitlab镜像
docker search gitlab2、拉取gitlab镜像
docker pull gitlab/gitlab-ce3、创建gitlab容器 ( 如果系统开启SElinux时,需要在映射卷的命令后加上":Z" )
- docker run -d \
- -p 8443:443 \
- -p 80:80 \
- -p 222:22 \
- --name gitlab \
- --restart always \
- --hostname 192.168.189.130 \
- -v /home/gitlab/config:/etc/gitlab:Z \
- -v /home/gitlab/logs:/var/log/gitlab:Z \
- -v /home/gitlab/data:/var/opt/gitlab:Z \
- gitlab/gitlab-ce
4、进入gitlab容器
docker exec -it gitlab /bin/bash5、访问gitlab
通过浏览器 ip 直接访问,(端口号默认80)
十六、Docker获取Nacos镜像,安装 Nacos容器
1、搜索Nacos镜像
docker search nacos/nacos-server2、拉取Nacos镜像
docker pull nacos/nacos-server3、创建Nacos容器
docker run --env MODE=standalone --name nacos -d -p 8848:8848 nacos/nacos-server4、进入Nacos容器
docker exec -it nacos /bin/bash5、访问:通过 ip:8848/nacos 访问,登录密码默认nacos/nacos
十七、Docker获取elasticsearch镜像,安装 elasticsearch容器
1、搜索elasticsearch镜像
docker search elasticsearch2、拉取elasticsearch镜像
docker pull elasticsearch3、创建elasticsearch容器
docker run -e ES_JAVA_OPTS="-xms256m -Xmx256m" -d -p 9200:9200 -p 9300:9300 --name ES01 docker.io/elasticsearch4、进入elasticsearch容器
docker exec -it elasticsearch /bin/bash5、访问:通过 http://ip:9200/ 访问,出现下图安装成功

十八、Docker获取RabbitMQ镜像,安装 RabbitMQ容器
1、搜索RabbitMQ镜像
docker search rabbitmq:management2、拉取RabbitMQ镜像
docker pull rabbitmq:management3、创建RabbitMQ容器
docker run -d --hostname my-rabbit --name rabbit -p 15672:15672 -p 5672:5672 docker.io/rabbitmq:management4、进入RabbitMQ容器
docker exec -it rabbit /bin/bash5、访问:通过 http://ip:15672/ 访问,出现下图安装成功

十九、Docker获取私有仓库registry镜像,安装 registry容器
1、搜索registry镜像
docker search registry 2、拉取registry镜像
docker pull registry 3、创建registry容器
docker run --name=registry -p 5000:5000 -di registry4、进入registry容器
docker exec -it registry /bin/bash5、修改配置文件
vim /etc/docker/daemon.json
添加如下内容:
- {
- "insecure-registries":["192.168.1.175:5000"]
- }
6、使其生效并重启docker
- sudo systemctl daemon-reload
- sudo systemctl restart docker
7、访问:通过 http://ip:5000/v2/_catalog 访问, 出现下图安装成功

二十、Docker获取Memcached镜像,安装 Memcached容器
1、搜索Memcached镜像
docker search memcached 2、拉取Memcached镜像
docker pull memcached3、创建Memcached容器
docker run -d --name mymemcache -p 11211:11211 memcached4、Memcached相关操作
- telnet 127.0.0.1 11211
- set test 0 900 9
- memcached
- STORED
- get test
- VALUE test 0 9
- memcached
- END
- quit
二十一、Docker获取MongoDB镜像,安装MongoDB容器
1、搜索MongoDB镜像
docker search mongo2、拉取MongoDB镜像
docker pull mongo:latest3、创建MongoDB容器
docker run -itd --name mymongo -p 27017:27017 mongo --auth4、进入MongoDB容器
- docker exec -it mymongo mongo admin
- # 创建一个名为 admin,密码为 123456 的用户。
- > db.createuser({ user:'admin',pwd:'123456',roles:[ { role:'userAdminAnyDatabase', db: 'admin'}]});
- # 尝试使用上面创建的用户信息进行连接。
- > db.auth('admin', '123456')

二十二、查看所有的容器

二十三、其他容器安装
其他容器安装,与以上步骤大同小异。
敬请批评指正

CentOS7中Docker安装tomcat、redis、mysql 8.0
一、CentOS7安装Docker
1、检查内核版本,必须是3.10及以上
[root@iz2zeizzt8ihoeoyopzzyhz ~]# uname -r
3.10.0-514.26.2.el7.x86_64
2、使用 yum install docker进行安装
[root@iz2zeizzt8ihoeoyopzzyhz ~]#yum install docker
下载确认后出现Complete!则表示成功
3、启动docker
[root@iz2zeizzt8ihoeoyopzzyhz ~]# systemctl start docker
4、查看docker版本
[root@iz2zeizzt8ihoeoyopzzyhz ~]# docker -v
Docker version 1.13.1, build 94f4240/1.13.1
5、开机启动docker
[root@iz2zeizzt8ihoeoyopzzyhz ~]# systemctl enable docker
Created symlink from /etc/systemd/system/multi-user.target.wants/docker.service to /usr/lib/systemd/system/docker.service.
二、Docker安装tomcat并部署war工程
1、拉取tomcat镜像
可以在https://hub.docker.com/r/library/tomcat/ 进行搜索(不指定版本默认安装最新版)
2、安装tomcat
[root@iz2zeizzt8ihoeoyopzzyhz ~]# docker pull tomcat
3、查看所有镜像
[root@iz2zeizzt8ihoeoyopzzyhz ~]# docker images
REPOSITORY TAG IMAGE ID CREATED SIZE
docker.io/tomcat latest 56219f61066f 51 minutes ago 463 MB
4、启动tomcat
[root@iz2zeizzt8ihoeoyopzzyhz ~]# docker run --name tomcat8080 -d -p 8080:8080 tomcat
a3d4f36dca9865619b48c325c06f5147c92230e369051a60e82fb461eb6f1e20
--name :给容器命名
-d : 后台运行
-p:端口映射
5、查看运行的tomcat
[root@iz2zeizzt8ihoeoyopzzyhz ~]# docker ps
CONTAINER ID IMAGE COMMAND CREATED STATUS PORTS NAMES
a3d4f36dca98 tomcat "catalina.sh run" 5 seconds ago Up 4 seconds 0.0.0.0:8080->8080/tcp tomcat8080
然后在浏览器输入 ip:8080可访问默认的tomcat界面
6、部署war工程
首先上传war包到服务器,比如我上传到/home路径下
[root@iz2zeizzt8ihoeoyopzzyhz ~]# ll
total 212532
-rw-r--r-- 1 root root 17231526 Nov 22 2017 admin-controller.war
7、将war包复制到docker容器的tomcat中
可以参考以下两篇博文:
https://blog.csdn.net/qq_32351227/article/details/78673591
https://blog.csdn.net/leafage_m/article/details/72082011
具体我的操作如下:
获取长长的那个ID(tomcat8080是我启动的tomcat起的名字)
[root@iz2zeizzt8ihoeoyopzzyhz ~]# docker inspect -f ''{{.Id}}'' tomcat8080
a3d4f36dca9865619b48c325c06f5147c92230e369051a60e82fb461eb6f1e20
查看容器中tomcat地址(a3d4f36dca98是tomcat的id)
[root@iz2zeizzt8ihoeoyopzzyhz ~]# docker exec -it a3d4f36dca98 /bin/bash
root@a3d4f36dca98:/usr/local/tomcat#
将tomcat中webapps下的默认文件都删除
root@a3d4f36dca98:/usr/local/tomcat# cd webapps/
root@a3d4f36dca98:/usr/local/tomcat/webapps#
root@a3d4f36dca98:/usr/local/tomcat/webapps# ls
ROOT docs examples host-manager manager ----这些文件都删掉
root@a3d4f36dca98:/usr/local/tomcat/webapps#
将war包cp进tomcat的webapps路径下(docker cp 本地文件路径 ID全称:容器路径)
[root@iz2zeizzt8ihoeoyopzzyhz ~]# docker cp admin-controller.war a3d4f36dca9865619b48c325c06f5147c92230e369051a60e82fb461eb6f1e20:/usr/local/tomcat/webapps/admin-controller.war
restart下就能访问部署的项目了
三、Docker安装redis
1、拉取redis镜像(推荐使用Docker中国的镜像加速)
[root@iz2zeizzt8ihoeoyopzzyhz ~]# docker pull registry.docker-cn.com/library/redis
2.启动redis
[root@iz2zeizzt8ihoeoyopzzyhz ~]# docker run -d -p 6379:6379 --name redis6379 bfcb1f6df2db
然后就可以使用redis客户端工具RedisDesktopManage本地进行操作了
四、Docker安装mysql 8
1、拉取mysql镜像
[root@iz2zeizzt8ihoeoyopzzyhz ~]# docker pull mysql
2.启动mysql
[root@iz2zeizzt8ihoeoyopzzyhz ~]# docker run -p 3309:3306 --name mysql3309 -e MYSQL_ROOT_PASSWORD=root -d mysql --character-set-server=utf8mb4 --collation-server=utf8mb4_unicode_ci
连接客户端会出现问题:本地连接不上
解决:
#Docker-mysql8.0客户端无法连接
进入容器bash并进入mysql命令行
docker exec -it mysql3306 bash
root@eb3dbfb0958f:/# mysql -uroot -p
Enter password:
Welcome to the MySQL monitor. Commands end with ; or \g.
…
mysql>
//使用mysql数据库
mysql>use mysql
//修改数据库
mysql> ALTER USER ''root''@''%'' IDENTIFIED WITH mysql_native_password BY ''root'';
//重新修改密码后可连接成功
mysql> alter user ''root''@''%'' identified by ''root'';
//刷新数据库
mysql> flush privileges;
然后本地就能连接成功了。

CentOS7中Docker应用部署(MySQL、Tomcat、Nginx、Redis)
目标
- Docker应用部署
环境
CentOS7 #宿主机
Docke #开源应用容器引擎
应用部署
1. Redis部署
1.1 拉取镜像
# 拉取redis镜像
docker pull redis1.2 创建容器
# 创建redis容器
# 默认net网络模式
docker run -di --name=myredis -p 6379:6379 redis
# 指定net网络模式
docker run -di --net="host" --name=myredis -p 6379:6379 redis 1.3 操作redis容器
# 进入redis容器
docker exec -it myredis /bin/bash
# 进入redis安装目录
cd /usr/local/bin
# 连接redis
./redis-cli1.4 测试结果
1.5 测试结果
2. MySQL部署
2.1 拉取镜像
# 拉取MySQL 5.7镜像
docker pull centos/mysql-57-centos72.2 创建容器
# 创建mysql5.7容器
# 默认net网络模式
docker run -di --name=mysql5.7 -p 3306:3306 -e MYSQL_ROOT_PASSWORD=root centos/mysql-
57-centos7
# 指定net网络模式
docker run -di --net="host" --name=mysql5.7 -p 3306:3306 -e MYSQL_ROOT_PASSWORD=root centos/mysql-57-centos7docker run -di --name=mysql5.7 -p 3306:3306 -e MYSQL_ROOT_PASSWORD=root mysql
-p 代表端口映射,格式为 宿主机映射端口:容器运行端口
-e 代表添加环境变量 MYSQL_ROOT_PASSWORD 是root用户的远程登陆密码(如果是在容器中使用root登录的话,
那么其密码为空)
2.3 操作容器MySQL
# 进入容器
docker exec -it mysql5.7 /bin/bash
# 登录容器里面的mysql
mysql -u root -p2.4 远程登录MySQL
# 查看ip;如果以后要内部连接该mysql,如其他容器中要连接mysql容器的mysql的时候,可以使用如下命令查看Ip
docker inspect mysql5.73. Nginx部署
3.1 拉取镜像
# 拉取nginx镜像
docker pull nginx3.2 创建容器
# 创建nginx容器
# 默认net网络模式
docker run -di --name=mynginx -p 80:80 nginx
# 指定net网络模式
docker run -di --net="host" --name=mynginx -p 80:80 nginx3.3 测试结果
# 1-宿主机访问地址:http://192.168.157.110/
# 2-docker访问地址:http://172.17.0.1
4. Tomcat部署
4.1 拉取镜像
# 拉取tomcat镜像
docker pull tomcat5.2 创建容器
# 方式一
# 指定net网络模式
docker run -di --net="host" --name=tomcat -p 8080:8080 tomcat# 方式二 挂载方式
# 创建tomcat容器;并挂载了webapps目录
docker run -di --name=mytomcat -p 8080:8080 -v
/usr/local/tomcat/webapps:/usr/local/tomcat/webapps tomcat
# 如果出现 WARNING: IPv4 forwarding is disabled. Networking will not work.
#执行如下操作
# 1、编辑 sysctl.conf
vi /etc/sysctl.conf
# 2、在上述打开的文件中后面添加
net.ipv4.ip_forward=1
# 3、重启network
systemctl restart network6.3 测试效果
# 1-宿主机访问地址:http://192.168.157.110:8080/
# 2-docker访问地址:http://172.17.0.1:8080/
我们今天的关于mysql|tomcat|nginx|redis 在 docker 中的部署和docker部署mysql的好处的分享就到这里,谢谢您的阅读,如果想了解更多关于CentOS6.5+JDK+Tomcat+Mysql+Nginx负载均衡+Redis环境部署、Centos7中Docker安装 portainer、jenkins、svn 、tomcat、mysql、nginx、redis等常用容器、CentOS7中Docker安装tomcat、redis、mysql 8.0、CentOS7中Docker应用部署(MySQL、Tomcat、Nginx、Redis)的相关信息,可以在本站进行搜索。
本文标签:
















