如果您对Maven安装和windows感兴趣,那么这篇文章一定是您不可错过的。我们将详细讲解Maven安装的各种细节,并对windows进行深入的分析,此外还有关于1.基于Maven工程的环境配置-a
如果您对Maven安装和windows感兴趣,那么这篇文章一定是您不可错过的。我们将详细讲解Maven安装的各种细节,并对windows进行深入的分析,此外还有关于1.基于Maven工程的环境配置-apache-maven安装、11月3日云栖精选夜读:《maven实战》读书笔记2——maven安装(windows和eclipse插件)、C# windows 窗体应用程序 Word Interop 适用于 Windows 7 但不适用于 Windows 10、JAVAEE——maven安装的实用技巧。
本文目录一览:- Maven安装(windows)(MAVEN安装与配置)
- 1.基于Maven工程的环境配置-apache-maven安装
- 11月3日云栖精选夜读:《maven实战》读书笔记2——maven安装(windows和eclipse插件)
- C# windows 窗体应用程序 Word Interop 适用于 Windows 7 但不适用于 Windows 10
- JAVAEE——maven安装

Maven安装(windows)(MAVEN安装与配置)
- 下载Maven
download url: http://maven.apache.org/download.cgi#Installation - Windows 安装
1. 解压所下载的*.zip:apache-maven-3.0.5-bin.zip,并将解压文件夹放到指定目录。如:C:\maven\apache-maven-3.0.5

2. 在系统变量在添加M3_HOME变量:
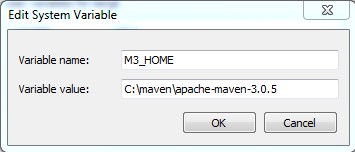
3. 在系统变量中添加M3变量:
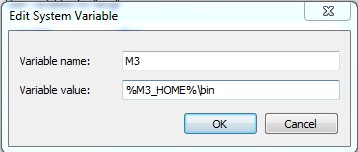
4. 在系统变量中添加MAVEN_OPTS变量:

5. 修改PATH系统变量:追加:;%M3%
6. 在系统变量中添加:JAVA_HOME与以上过程类似
7. 修改PATH系统变量:追加:;%JAVA_HOME%\bin
8. 运行:cmd , 在命令窗口:mvn --version

完装完成。

1.基于Maven工程的环境配置-apache-maven安装
1.环境准备(maven工具+本地仓库

2.安装
2.1直接解压
 2.2环境变量配置
2.2环境变量配置



3.测试




总结
以上是小编为你收集整理的1.基于Maven工程的环境配置-apache-maven安装全部内容。
如果觉得小编网站内容还不错,欢迎将小编网站推荐给好友。
原文地址:https://blog.csdn.net/qq_45573192/article/details/121065686

11月3日云栖精选夜读:《maven实战》读书笔记2——maven安装(windows和eclipse插件)
由于我的工作中开发环境就是windows,IDE是eclipse,因此安装也只涉及和记录这两部分,在看书和动手的过程也就直接跳过其他部分。 笔记 windows中maven的安装 安装条件 maven依赖于java,因此安装和使用maven,要先确保已安装了jdk并配置好jdk的环境变量。
热点热议
《maven实战》读书笔记2——maven安装(windows和eclipse插件)
redux-middleware的实现
阿里云数据库MongoDB版正式支持3.4、RocksDB、TerarkDB存储引擎
知识整理
数据库查询优化总结
Hbase 基本操作用 在java 上的实现
HTTPS加密协议详解
Python和Ruby两大语言全方位对比
6个编写优质干净代码的技巧
美文回顾
如何用Go语言每分钟处理100万个请求
Android 优化二 Java内存分配机制及内存泄漏
Python发展史
8种方法让Android成为强大的生产力工具
Android.mk的用法和基础
Java中方法的重写与成员变量的隐藏
jvm系列(五):Java GC 分析
我有几张阿里云幸运券分享给你,用券购买或者升级阿里云相应产品会有特惠惊喜哦!把想要买的产品的幸运券都领走吧!快下手,马上就要抢光了。
往期精选回顾
11月2日云栖精选夜读:BNN - 基于low-bits量化压缩的跨平台深度学习框架
11月1日云栖精选夜读:HangFire分布式后端作业调度框架服务
10月31日云栖精选夜读:管理 Kubernetes 应用,So easy!
10月30日云栖精选夜读:云栖大会Serverless场分享:日志处理挑战与展望
10月27日云栖精选夜读:阿里云校园公益极客大赛正式启动 公益+科技+未来,打造不一样的校园赛事!
原文链接

C# windows 窗体应用程序 Word Interop 适用于 Windows 7 但不适用于 Windows 10
如何解决C# windows 窗体应用程序 Word Interop 适用于 Windows 7 但不适用于 Windows 10
我编写了一个应用程序来帮助用户使用 C# 生成字母。我创建了以富文本格式保存在 sql Server 数据库中的模板。我的开发机器是 Windows 7,我使用 Visual Studio 2019 来编写应用程序。我使用 NuGet 添加 Word 的互操作引用。该应用程序配置为面向 x86 的 Release、平台 Active(Any cpu)。它是一个 ClickOnce 应用程序,从共享驱动器安装在一个单独的目录中,但与保存字母的驱动器相同。
该应用程序在我的机器上正常运行,但在 Windows 10 用户机器上运行不正常。当它尝试保存文件时,她收到一条错误消息,提示“抱歉,我们找不到该文件”。我们都有 Word 2016。两台机器都是 64 位。我将这封信保存为 Word 中的备份,然后导出为 PDF。在导出为 PDF 之前,代码无法保存 Word 文档。请参阅下面的代码片段:
public static void SavetoWord2(string CoverLetter,string LetterText,string FileSave,string BackUpSave,ref string ErrorString){try{Microsoft.Office.Interop.Word.Application oWord = new Microsoft.Office.Interop.Word.Application();string headerfooterFile = Properties.FileResources.headerfooterTemplate;Document odoc = new Document();odoc = oWord.Documents.Add(@headerfooterFile);odoc.Activate();try{Clipboard.Clear();Clipboard.SetText(CoverLetter,TextDataFormat.Rtf);odoc.ActiveWindow.Selection.Paste();Clipboard.Clear();Clipboard.SetText(LetterText,TextDataFormat.Rtf);odoc.ActiveWindow.Selection.Paste();//01/26/2021 JS having trouble with the save on Pam''s machine so going to try to capture the correct error.try{odoc.SaveAs(@BackUpSave);}catch (Exception exBU){ErrorString = "Error trying to save " + @BackUpSave + ": " + exBU.Message;}try{odoc.ExportAsFixedFormat(@FileSave,WdExportFormat.wdExportFormatPDF);}catch (Exception exPDF){if (string.IsNullOrEmpty(ErrorString)){ErrorString = "Error trying to save " + @FileSave + " PDF: " + exPDF.Message;}else{ErrorString += " and Error trying to save " + @FileSave + " PDF: " + exPDF.Message;}}}catch (Exception exInner){ErrorString = exInner.Message;MessageBox.Show(exInner.Message,Properties.LetterResources.SavetoWord,MessageBoxButtons.OK,MessageBoxIcon.Error);}Clipboard.Clear();oWord.Quit(SaveChanges: 0);Marshal.FinalReleaseComObject(oWord);//oWord.Visible = true;}catch (Exception ex){ErrorString = ex.Message;MessageBox.Show(ex.Message,MessageBoxIcon.Error);}}
错误发生在 odoc.SaveAs 行上,但仅在从 Windows 10 计算机运行时发生。最初,我使用了我机器上的互操作,但后来将其更改为 NuGet 互操作,但这并没有解决问题。我尝试将 Embed Interop Types 更改为 False 但这并没有解决任何问题,因此我将其改回。互操作引用的别名属性是全局的,特定版本属性是 True。由于富文本,我担心更改文档编写器的类型。应用程序的其余部分对于 Windows 10 用户来说运行良好。有什么想法吗?
解决方法
OpenXML 没有成功,因为它不允许我正确添加标题或导出为 PDF。尽管我非常希望使用 OpenXML,但我最终还是回到了 Word Interop。我能够通过如下设置参考属性来解决这个问题:
嵌入互操作类型 = False 复制本地 = True
现在无论哪个操作系统运行程序,保存都有效。我有上面的部分答案,但忽略了 Copy Local = true 部分。

JAVAEE——maven安装
一、安装本地Maven
注意:检查JAVA_HOME环境变量, maven本身就是java写的,所以要求必须先安装JDK,检查本机jak环境win+r后输入cmd,然后输入java -version,看jdk版本是否有。
(1)下载Maven:
(1.1)官网下载
Maven: https://maven.apache.org/download.cgi.
下载最新版:

(1.2)下载历史版本
其他版本下载地址:https://dlcdn.apache.org/maven/maven-3/.
官网怎么找历史版本下载:




(1.3)点击下载
链接:https://pan.baidu.com/s/1740jsPRMuLpkssRYKmlfOw
提取码:1234
(2)解压Maven:
下载完成后,选择一个路径进行解压(D盘新建一个Environment或者bao的文件夹(包括tomcat等环境或包都放进去便于管理),解压完的文件放入此内:

(3)配置Maven环境变量到Path中
(3.1)方式一:配置Maven环境变量
将我们解压后的maven的bin的目录路径复制并添加到系统环境变量中:如

然后一路两个确定即可。
(3.2)方式二:另外的一种配置环境变量的方式

新建系统变量:MAVEN_HOME
值为你的安装路径


然后配置到Path中:
%MAVEN_HOME%\bin

(4)测试Maven是否安装成功
然后win+R 运行cmd 输入 mvn -version,如图所示则配置成功

(5)修改settings文件

先打开maven解压后的目录:D:\Environment\apache-maven-3.8.4\conf下可以找到settings.xml文件,打开并修改:
需要修改三个地方:本地仓库,镜像仓库,JDK
(5.1)配置Maven本地仓库
第一步:创建一个目录(自定义名字,如:D:\Environment\apache-maven-3.8.4\maven-repo),目录不要有中文和空格,目录也不要太深。
第二步:修改apache-maven-3.6.3\conf下的settings.xml:
打开这一行注释并修改成自己刚新建的本地仓库地址:(注意:这里是正斜杠)
<localRepository>D:\Environment\apache-maven-3.8.4\maven-repo</localRepository>


(5.2)配置阿里云镜像仓库
我们的jar包都是要从互联网仓库去下载到本机的。
因为国外的服务器下载jar包很慢所以我们改为阿里云服务器(大约在150行左右修改)
<mirror>
<id>nexus-aliyun</id>
<mirrorOf>central</mirrorOf>
<name>Nexus aliyun</name>
<url>http://maven.aliyun.com/nexus/content/groups/public</url>
</mirror>
注:< mirrorOf>可以设置为哪个中央仓库做镜像,为名为“central”的中央仓库做镜像,写作< mirrorOf>central< /mirrorOf>;为所有中央仓库做镜像,写作< mirrorOf>*< /mirrorOf>。Maven默认中央仓库的id 为 central。id是唯一的。
重要:除非你有把握,否则不建议使用< mirrorOf>*< /mirrorOf>的方式。
(5.3)配置jdk版本
在settings.xml的180行左右配置jdk:
在最后配置jdk,也要夹在两个profiles标签之间(我这里使用的为jdk9)
<profiles>
<!-- java版本编译 -->
<profile>
<!-- 告诉maven我们用jdk1.9 -->
<id>jdk-1.9</id>
<!-- 开启jdk的使用 -->
<activation>
<activeByDefault>true</activeByDefault>
<jdk>1.9</jdk>
</activation>
<properties>
<!-- 配置编译器信息 -->
<maven.compiler.source>1.9</maven.compiler.source>
<maven.compiler.target>1.9</maven.compiler.target>
<maven.compiler.compilerVersion>1.9</maven.compiler.compilerVersion>
</properties>
</profile>
</profiles>
(6)测试Maven:
配置完成,win+r后输入cmd,在命令行输入mvn help:system测试,看到下载链接里面是ailiyun的链接表示配置成功:

总结
以上是小编为你收集整理的JAVAEE——maven安装全部内容。
如果觉得小编网站内容还不错,欢迎将小编网站推荐给好友。
原文地址:https://www.cnblogs.com/suishou/p/15948161.html
关于Maven安装和windows的介绍已经告一段落,感谢您的耐心阅读,如果想了解更多关于1.基于Maven工程的环境配置-apache-maven安装、11月3日云栖精选夜读:《maven实战》读书笔记2——maven安装(windows和eclipse插件)、C# windows 窗体应用程序 Word Interop 适用于 Windows 7 但不适用于 Windows 10、JAVAEE——maven安装的相关信息,请在本站寻找。
本文标签:





