对于想了解如何启用焦点辅助以抑制Windows11上的通知的读者,本文将提供新的信息,我们将详细介绍设置焦点插件出错,并且为您提供关于win11怎么开启蓝牙功能_在Windows11上启用蓝牙方法、W
对于想了解如何启用焦点辅助以抑制Windows11上的通知的读者,本文将提供新的信息,我们将详细介绍设置焦点插件出错,并且为您提供关于win11怎么开启蓝牙功能_在Windows11上启用蓝牙方法、Windows 10 / Windows 11 学院:原生 PrintScreen 截图如何启用音效、Windows 11 上的 Windows 程序包管理器:如何启用和使用、Windows 11 学院:在 Windows 11 Build 23493 中如何启用新版设置主页的有价值信息。
本文目录一览:- 如何启用焦点辅助以抑制Windows11上的通知(设置焦点插件出错)
- win11怎么开启蓝牙功能_在Windows11上启用蓝牙方法
- Windows 10 / Windows 11 学院:原生 PrintScreen 截图如何启用音效
- Windows 11 上的 Windows 程序包管理器:如何启用和使用
- Windows 11 学院:在 Windows 11 Build 23493 中如何启用新版设置主页

如何启用焦点辅助以抑制Windows11上的通知(设置焦点插件出错)
如何启用焦点辅助以抑制Windows11上的通知
焦点辅助是一项功能,可让您停止通知横幅和声音,以在您积极使用计算机或玩游戏时最大限度地减少中断,而无需完全禁用通知。
要启用焦点辅助以停止Windows11通知,请使用以下步骤:
1. 打开设置。
2. 点击系统。
3. 单击右侧的焦点辅助页面。

4. 选择仅警报选项。

快速说明: “仅限警报”选项隐藏除警报之外的所有通知。您还可以选择“仅优先级”选项并自定义列表以禁止所有通知,但优先级列表中的通知除外。
5. (可选)选中显示对焦辅助启用时我错过的内容的摘要选项。
完成这些步骤后,您将不再看到或听到新通知。当您禁用焦点辅助时,您错过的通知的摘要将在通知中心提供。
或者,您也可以使用Windows键+A键盘快捷键打开或关闭该功能,然后单击一次焦点辅助按钮以启用“优先级列表”或两次以启用“仅警报”。

win11怎么开启蓝牙功能_在Windows11上启用蓝牙方法
win11怎么开启蓝牙功能_在Windows11上启用蓝牙方法
大部分笔记本电脑都配备有蓝牙硬件模块,win11系统能为蓝牙模块提供很好的系统支持。下面教你在不安装其它第三方软件的情况下,开启win11系统自带的蓝牙功能。以下是在Windows11上启用或禁用蓝牙的简单步骤。
在Windows11设备上,蓝牙是一种无线适配器,可让您短距离传输数据,您可以使用它来连接大量外围设备,例如键盘、鼠标、耳机、相机、电话等等。

通常,默认情况下会启用蓝牙,但如果未启用,您可以从“设置”应用程序或任务栏打开此功能。
在本指南中,您将学习在笔记本电脑或台式计算机上启用蓝牙的简单步骤。
在Windows11上打开蓝牙
要打开计算机上的蓝牙,请执行以下步骤:
1.在Windows11上打开设置。
2.点击蓝牙和设备。
3.打开右侧的蓝牙拨动开关。
4.(可选)关闭蓝牙切换开关以禁用该功能。
或者,您可以使用Windows键+A键盘快捷键打开“快速设置”弹出按钮,或单击任务栏右下角的音量和网络按钮,然后单击蓝牙按钮。您可以再次单击该按钮以禁用该功能。
如果您需要配对新的无线设备,您可以使用“蓝牙和设备”设置页面上的添加设备按钮。

Windows 10 / Windows 11 学院:原生 PrintScreen 截图如何启用音效
7 月 6 日消息,你正在使用哪款截图工具?windows 10、windows 11 系统上不乏优秀的第三方截图工具,系统原生也内置截图工具,本文教大家解锁系统隐藏设置,让 printscreen 键截取屏幕截图时,可以播放音效帮助用户确认。
IT之家在此附上操作步骤如下:
1. 打开开始菜单
2. 搜索 regedit,进入注册表编辑器

3. 访问“计算机 \HKEY_CURRENT_USER\AppEvents\Schemes\Apps\.Default”路径
4. 右键“.Default”,选择新建“项”
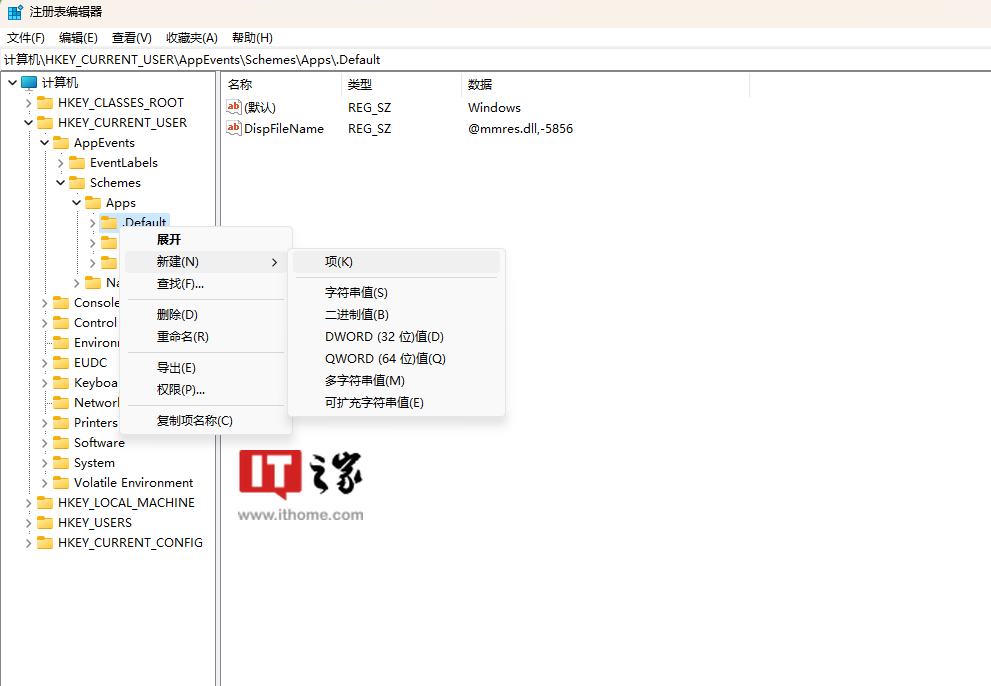
5. 双击新建的项,重命名为“SnapShot”
6. 关闭 Windows 注册表编辑器
7. 按 Win + I 启动“设置”应用程序并导航至“个性化”>“主题”>“声音”
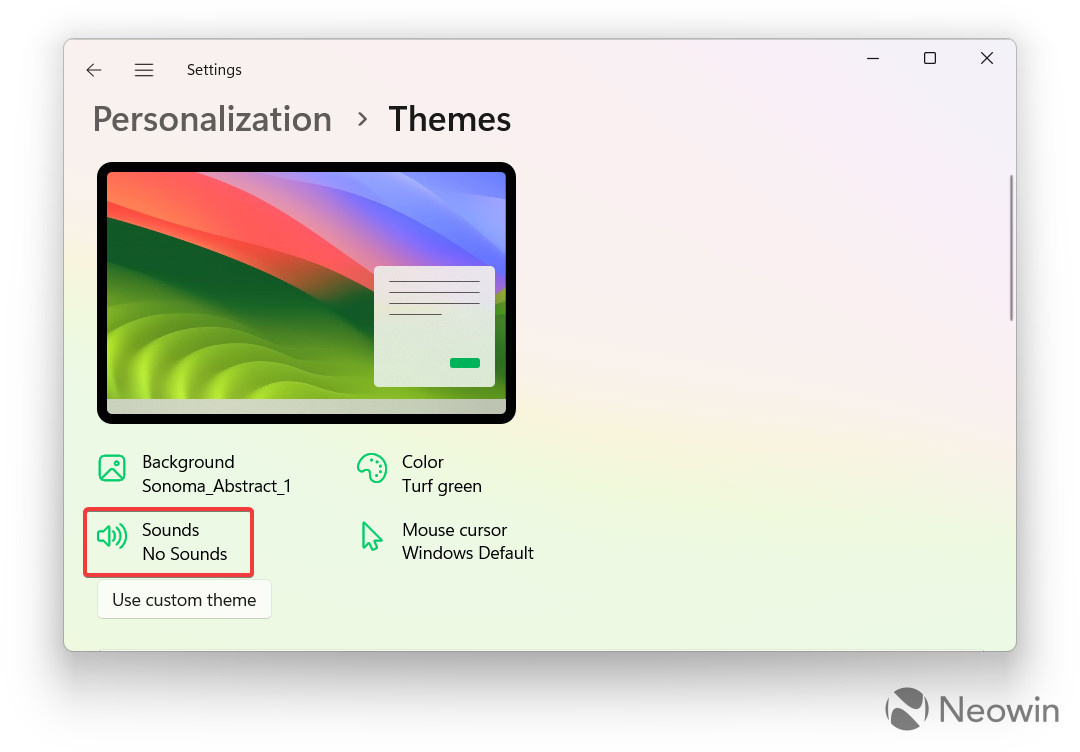
8. 或者使用 Win + R 打开命令行,输入以下命令
rundll32.exe shell32.dll,Control_RunDLL mmsys.cpl ,2
9.滚动下拉列表,选择 SnapShot
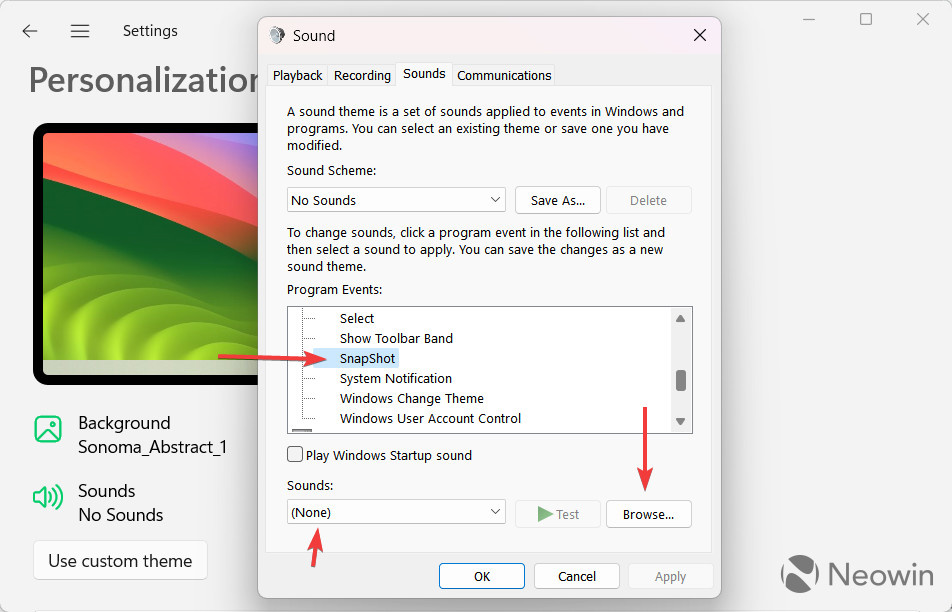
10.从声音下拉列表中选择声音。您还可以单击“浏览”并选择 wav 格式的自定义音效。
11.单击“确定”保存更改。
以上就是Windows 10 / Windows 11 学院:原生 PrintScreen 截图如何启用音效的详细内容,更多请关注php中文网其它相关文章!

Windows 11 上的 Windows 程序包管理器:如何启用和使用
windows package manager 或 winget 是一种工具,可让您在 windows 11 上管理软件包。尽管linux上有类似的功能,但随着windows 11的发布,微软使使用此工具变得更加容易。
因此,我们将讨论如何在 Windows 11 上启用和使用 Windows 程序包管理器。此外,您可以阅读有关如何修复 Winget 的信息,如果您的 Windows 设备上无法识别它。
什么是 Windows 程序包管理器?
Windows 程序包管理器是专为在 Windows PC 上安装、更新和管理软件包而设计的工具。 微软于 2020 年 10 月推出它,使其可用于 Windows 1809 版本 及更高版本。
它允许您使用命令行界面而不是图形用户界面来执行软件管理功能。
此外,Windows 程序包管理器通过为用户提供管理其所有软件安装的中心位置来帮助简化应用的下载。程序包管理器使用基于 YAML 的清单文件格式,该格式定义要安装或更新的软件包,其中包含所需的任何依赖项或配置。
如何启用 Windows 程序包管理器并在 Windows 11 上使用它?
1. 安装 Windows 程序包管理器 (Winget)
- 打开 Microsoft Store 并搜索 App Installer。
- 单击“获取”按钮下载并安装该应用程序。
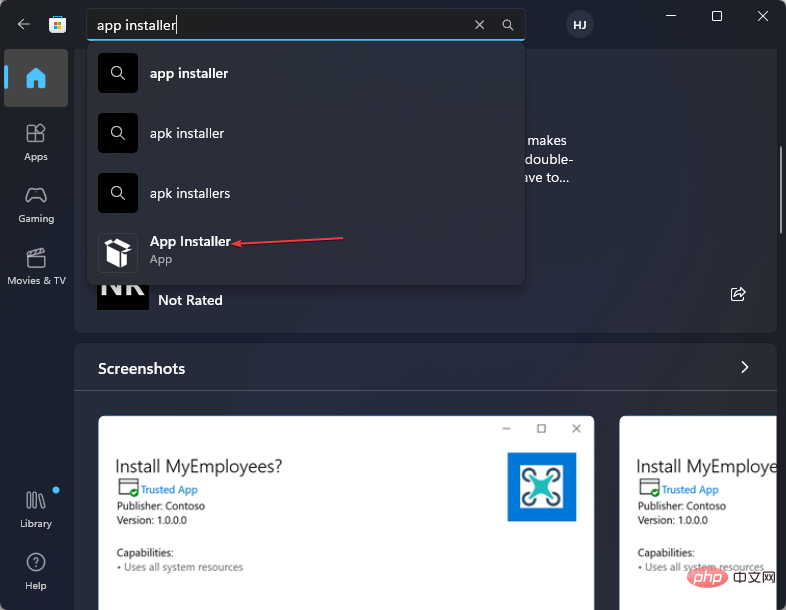
- 单击“更新”按钮以更新它(如果您的 PC 上预安装了应用安装程序)。
Winget 功能是应用安装程序的一部分。因此,下载和更新 Microsoft App Installer 将使 Winget 功能可用。您可以阅读有关如何解决Microsoft Store的问题,如果它在Windows中不起作用。
2. 使用视窗包管理器
2.1 使用 Winget 下载应用程序
- 按下按钮,键入 cmd,然后单击以管理员身份运行以将其打开。Windows
- 键入以下命令行以搜索工具:winget search
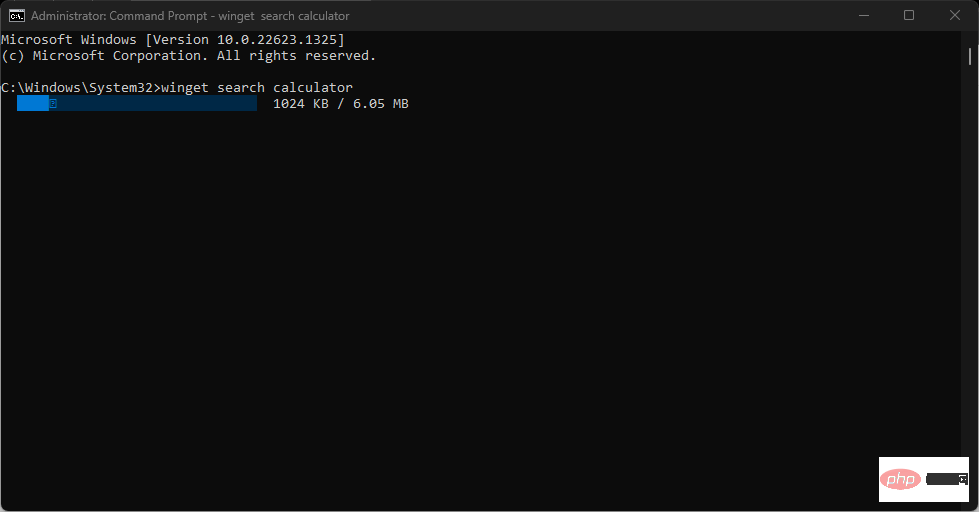
- 键入下一个命令行,然后按以在计算机上下载并安装该应用程序:Enterwinget install (App name)
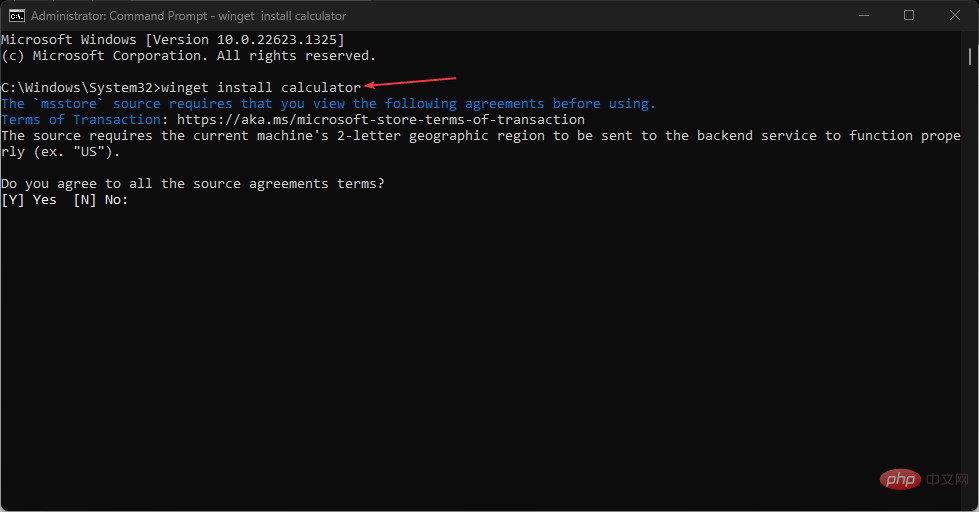
上面的命令行允许您的计算机直接下载和安装应用程序,而无需导航不同的网页。不要犹豫,查看我们关于适用于 Windows 的最佳安装程序软件包的指南。
2.2 搜索要下载的应用程序
- 以管理员身份启动命令提示符。
- 键入以下内容并按 :Enterwinget search (app name)
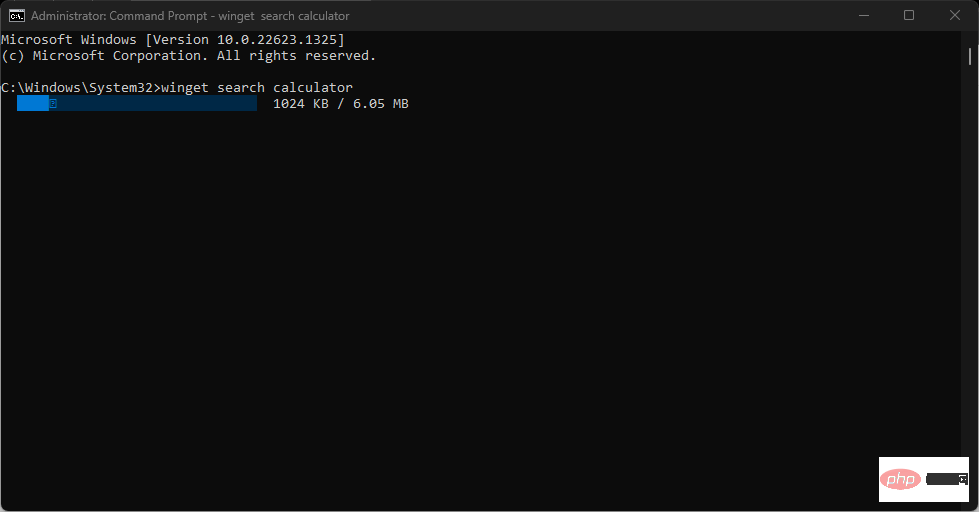
2.3 使用 Windows 程序包管理器查看已安装的软件
- 左键单击“开始”菜单,键入 cmd,然后单击“以管理员身份运行”。
- 在 UAC 提示中,单击“是”进行确认。
- 键入以下命令行并按下以显示列表:Enterwinget list
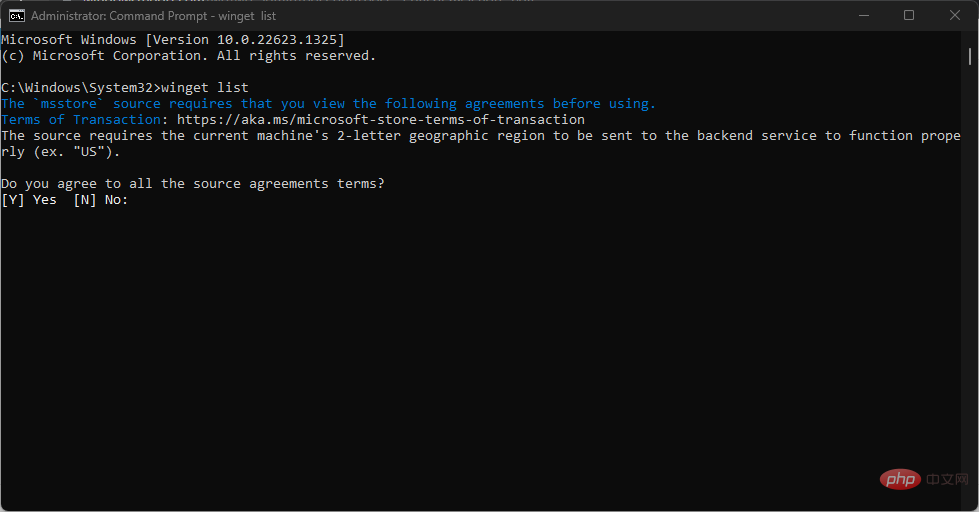
这些是在 Windows 11 上下载、安装和使用 Windows 程序包管理器的步骤。
但是,您也可以阅读如何使用 Winget 删除软件,以增加您对 Windows 程序包管理器的了解。
另外,请随时探索我们的指南,以修复设备上的Windows包管理器操作失败。
以上就是Windows 11 上的 Windows 程序包管理器:如何启用和使用的详细内容,更多请关注php中文网其它相关文章!

Windows 11 学院:在 Windows 11 Build 23493 中如何启用新版设置主页
6 月 30 日消息,微软在今天发布 win11 build 23493 预览版更新中,引入了全新的设置主页,提供设备概述、快速访问关键设置等。
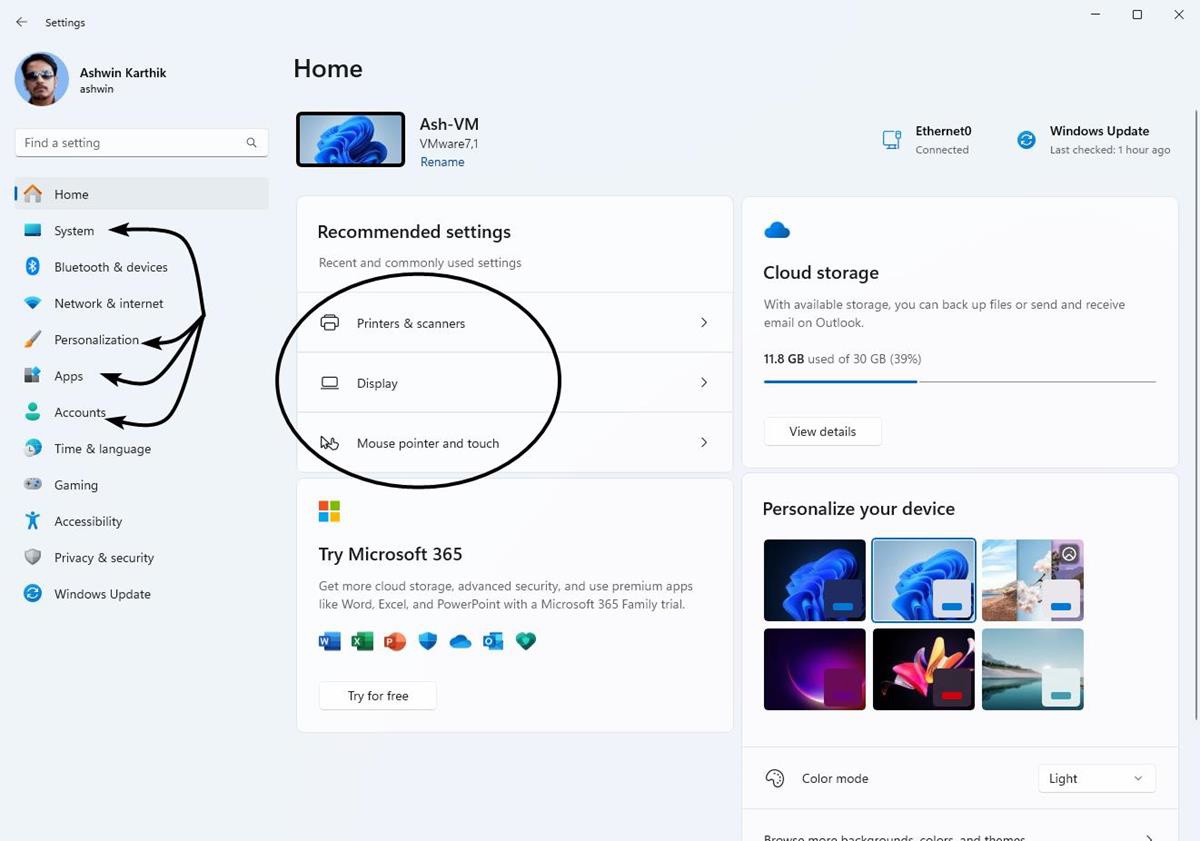
微软目前仅邀请部分 Dev 用户测试这项新功能,升级到新版本发现没有启用该功能的用户,可以借助第三方修改工具 ViveTool,来启用这项功能。
微软在“设置”中引入了一个新的主页,提供设备概述、快速访问关键设置,并帮助用户管理 Microsoft 账户。
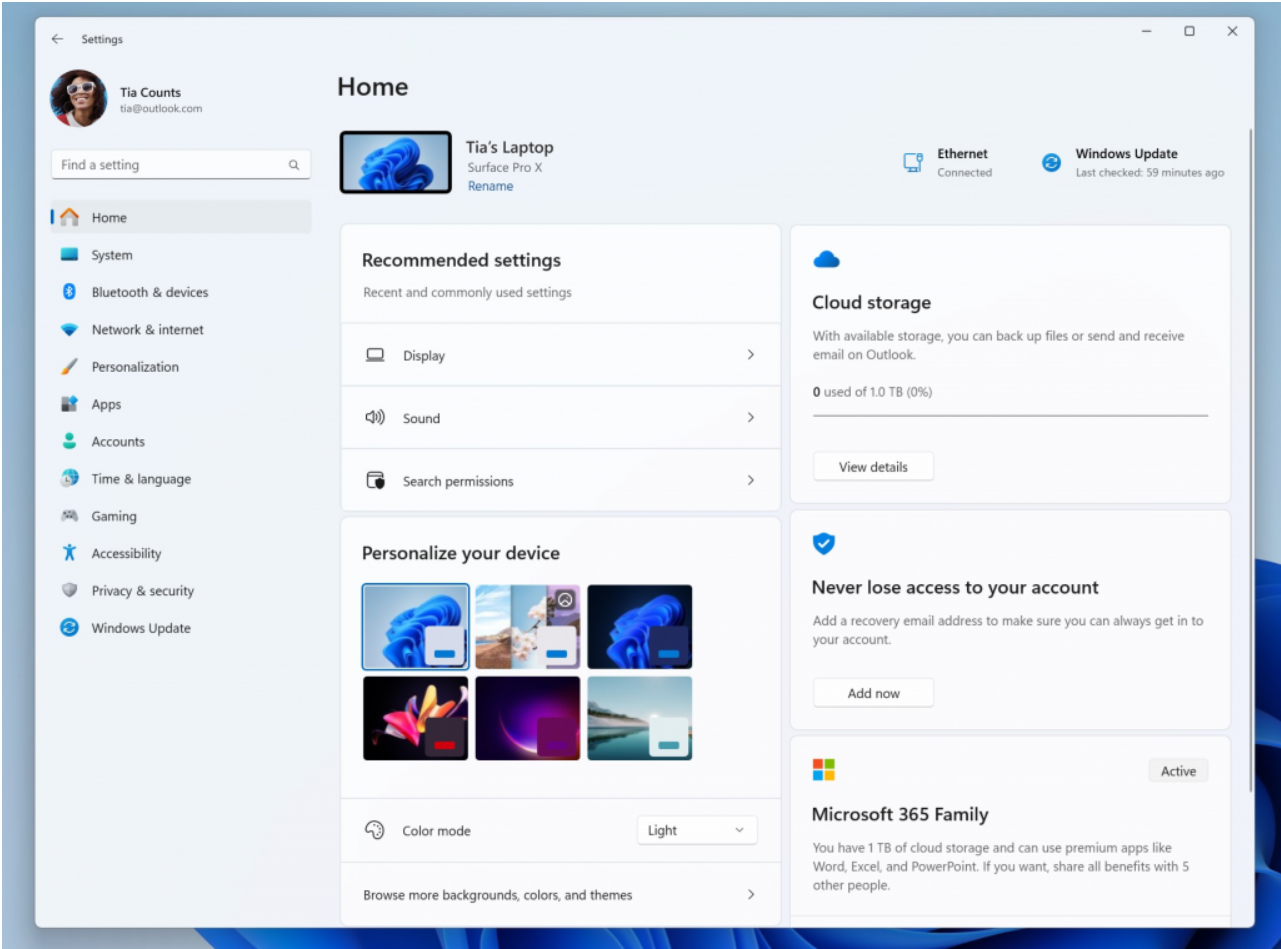
微软在设置中创建了代表各种设备和账户相关设置的交互式卡片,并按常用功能进行分组。每张卡片都经过优化,可为用户提供最相关的信息和控件。在此版本中,用户最多可以看到七张卡片,并且即将推出更多卡片:
- 推荐设置:该卡片适应用户的特定使用模式,提供及时且相关的设置选项,旨在简化用户的设置管理并节省用户时间。
- 云存储:为用户提供云存储使用情况的概览。
- 账户恢复:通过帮助用户添加额外的恢复信息,确保 Microsoft 账户更加安全,即使用户忘记了密码,账户也不会被锁定。
- 个性化:通过提供一键访问来更新背景主题或更改颜色模式。
- Microsoft 365:让用户快速了解订阅状态和权益,并且能够直接在“设置”中执行一些关键操作,而无需访问网络。
- Xbox:与 Microsoft 365 卡类似,用户将能够从“设置”应用查看订阅状态并管理订阅。
- 蓝牙设备:用户可以快速访问和连接到最常用的蓝牙设备。
注意:该功能仅适用于 Windows 11 家庭版和专业版,不适用于组织管理的设备,且目前仅面向部分 Dev 预览版用户灰度推出。
IT之家网友可以通过 ViveTool 工具来启用上述新功能、新特性:
1. 从 GitHub 页面下载 Vivetool 工具,然后解压缩到任意文件夹,但需要记住该文件夹路径(例如 C:\Program Files (x86)\ViVeTool-v0.3.2)。
2. 按下 Win 键(或者使用鼠标)打开开始菜单,输入“cmd”,然后选择“以管理员权限”打开命令提示符。
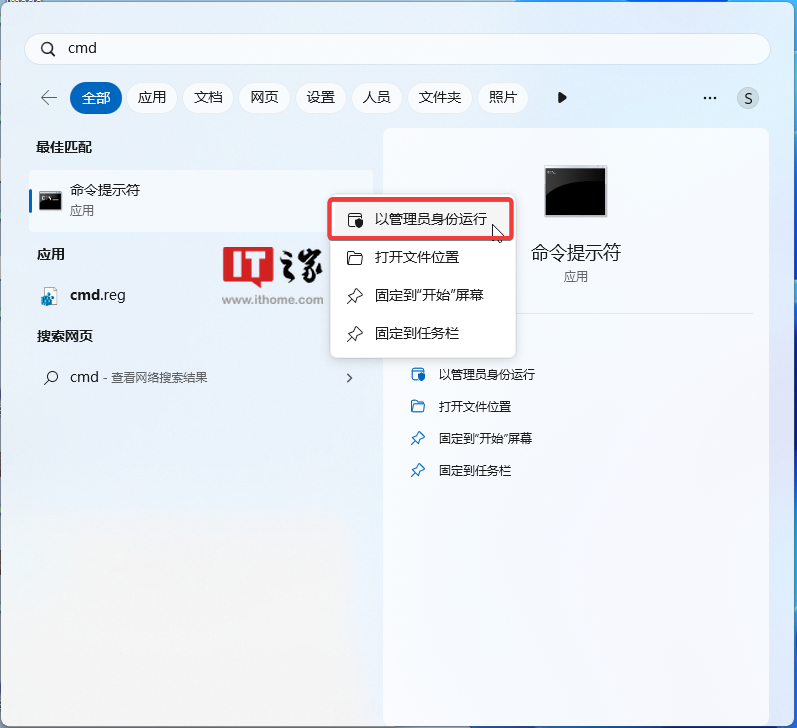
3. 使用 cd 命令跳转到 ViveTool 文件夹,例如“cd C:\Program Files (x86)\ViVeTool-v0.3.2”。
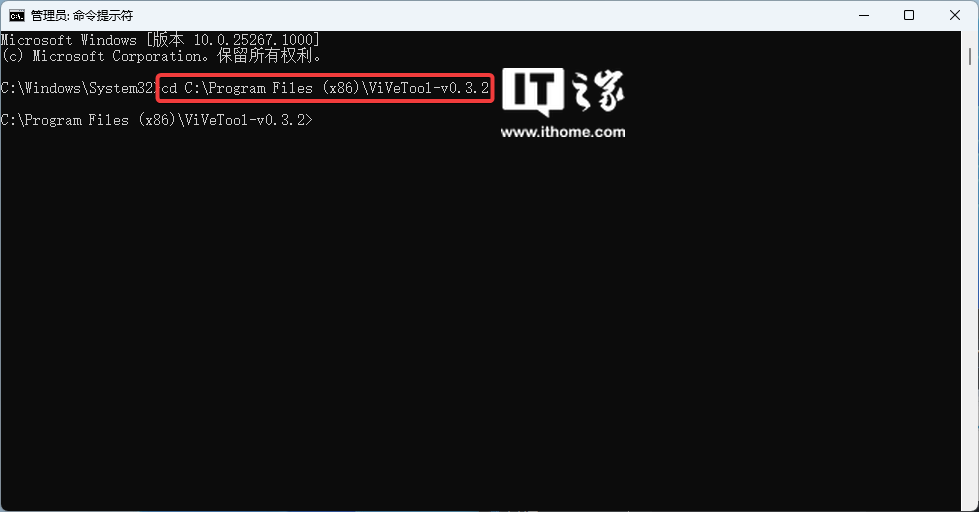
4. 然后输入 vivetool /enable /id:42058345,按下回车键。
5.再输入 vivetool /enable /id:42058313,按下回车键。
6. 重启电脑。
以上就是Windows 11 学院:在 Windows 11 Build 23493 中如何启用新版设置主页的详细内容,更多请关注php中文网其它相关文章!
关于如何启用焦点辅助以抑制Windows11上的通知和设置焦点插件出错的介绍现已完结,谢谢您的耐心阅读,如果想了解更多关于win11怎么开启蓝牙功能_在Windows11上启用蓝牙方法、Windows 10 / Windows 11 学院:原生 PrintScreen 截图如何启用音效、Windows 11 上的 Windows 程序包管理器:如何启用和使用、Windows 11 学院:在 Windows 11 Build 23493 中如何启用新版设置主页的相关知识,请在本站寻找。
本文标签:



![[转帖]Ubuntu 安装 Wine方法(ubuntu如何安装wine)](https://www.gvkun.com/zb_users/cache/thumbs/4c83df0e2303284d68480d1b1378581d-180-120-1.jpg)

