如果您对怎么安装最新的显卡驱动?win11显卡驱动安装教程和win11显卡驱动感兴趣,那么这篇文章一定是您不可错过的。我们将详细讲解怎么安装最新的显卡驱动?win11显卡驱动安装教程的各种细节,并对w
如果您对怎么安装最新的显卡驱动?win11显卡驱动安装教程和win11 显卡驱动感兴趣,那么这篇文章一定是您不可错过的。我们将详细讲解怎么安装最新的显卡驱动?win11显卡驱动安装教程的各种细节,并对win11 显卡驱动进行深入的分析,此外还有关于amd显卡驱动怎么安装到电脑(台式电脑安装显卡驱动程序方法)、AMD显卡驱动怎么安装?AMD显卡驱动安装教程、win10安装AMD显卡驱动_win10amd显卡驱动怎么安装、win10无法安装显卡驱动程序_win10系统显卡驱动安装失败怎么办的实用技巧。
本文目录一览:- 怎么安装最新的显卡驱动?win11显卡驱动安装教程(win11 显卡驱动)
- amd显卡驱动怎么安装到电脑(台式电脑安装显卡驱动程序方法)
- AMD显卡驱动怎么安装?AMD显卡驱动安装教程
- win10安装AMD显卡驱动_win10amd显卡驱动怎么安装
- win10无法安装显卡驱动程序_win10系统显卡驱动安装失败怎么办

怎么安装最新的显卡驱动?win11显卡驱动安装教程(win11 显卡驱动)
怎么安装最新的显卡驱动?win11显卡驱动安装教程
1.单击任务栏中的放大镜图标以调出Windows11搜索栏。
2.搜索设备管理器并单击您看到的第一个条目。

3.单击显示适配器。

4.右键单击显卡并选择更新驱动程序。

5.选择自动搜索驱动程序。

6.Windows11将自动下载并安装任何可用的驱动程序。
另一种选择是设置自动驱动程序更新程序,例如DriverFix。该工具重量轻,易于使用,您几乎不需要任何努力。
您可以选择您希望它检查的特定驱动程序,或者让它批量处理所有驱动程序。只要新版本可用,它将自动安装。

amd显卡驱动怎么安装到电脑(台式电脑安装显卡驱动程序方法)
php小编子墨为您介绍如何在台式电脑上安装amd显卡驱动程序。安装显卡驱动是保证显卡正常运行的关键步骤,首先需要下载最新的驱动程序。然后,通过设备管理器找到显卡并选择
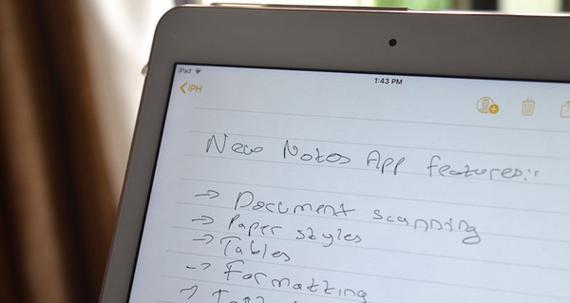
电脑显卡的安装过程十分重要,正确的安装可以保证电脑正常运行并提升性能。下面详细介绍显卡安装的步骤: 1. 准备工具:在开始安装之前,确保准备好螺丝刀、地线腕带和显卡。 2. 断电:首先,关闭电脑并拔掉电源线,确保电脑处于断电状态。 3. 打开机箱:使用螺丝刀打开机箱的侧板,注意放置好螺丝,以免丢失。 4. 确定插槽:在主板上找到PCI-E插槽,这是插入显卡的位置,通常在主板的顶部位置。 5. 插入显卡:将显卡插入PCI-E插槽中,确保插槽与显卡接口对齐,轻轻按下确保插紧。 6. 连接电源:将显卡上的电源线连接到电源供应器上,确保显卡能够得到电源供应。 7. 固定显卡:使用螺丝将显卡固定在机箱上,确保显卡不会晃动。 8. 关上机箱:安装完成后,关上机箱的侧板,拧紧螺丝。 9. 开机测试:重新连接电源线,启动电脑,检查显卡是否正常工作。 以上就是电脑显卡安装的详细步骤,希望对你有所帮助。
电脑显卡的作用是什么、将显卡安装到电脑中?它能够将CPU发送过来的图像信号转化为数字信号,显卡是电脑进行图像处理和视频剪辑任务的显示适配器,并传输给显示器。显卡还可以对视频进行剪辑,和调整,对于图像处理和视频剪辑任务。对于从事图形处理工作的人来说尤为重要、显卡可以说是承担和强化计算机图形处理任务的重要组件。它直接影响着计算机的图形处理和显示效果、显卡是连接显示器和显示器的硬件。对于从事图形处理工作的人来说尤为重要,显卡可以说是电脑进行图像处理和显示的关键组件。高刷新率和高刷新率显示,显卡能够支持高分辨率,清晰和逼真的图像,使得计算机能够呈现更加流畅,可以大大提高图形处理和显示的效率。使得图像渲染速度更快,视频制作更加简单和精确,显卡还可以帮助您加速图像渲染和视频制作过程。
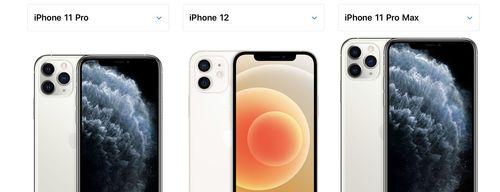
电脑显卡怎么安装?
目前,我们需要选择适合自己电脑配置的显卡,电脑显卡的品牌和型号繁多。可以提供更好的图像处理和游戏性能、而独立显卡相比集成显卡更加先进和稳定。需要根据自己的需求和预算来选择合适的显卡,在选择显卡时。AMD的市场占有率比较高,主要有N卡和A卡,目前市场上的主流显卡品牌主要有AMD(英伟达)和NVIDIA(英伟达)两大品牌。
1、AMD显卡:
是AMD在中国主要的显示产品线之一,AMD是AMD公司的显卡品牌。您需要先安装AMD显卡驱动程序,在使用这个品牌的显卡之前。或者使用驱动程序更新工具来进行驱动程序的安装、可以通过官方网站下载和安装最新的AMD显卡驱动程序。

2、NVIDIA显卡:
是NVIDIA公司在中国主要的显示产品线之一,NVIDIA是NVIDIA公司的显卡品牌。您需要先安装NVIDIA显卡驱动程序,在使用这个品牌的显卡之前。或者使用驱动程序更新工具来进行驱动程序的安装,可以通过官方网站下载和安装最新的NVIDIA显卡驱动程序。
3、AMD显卡:
是AMD在中国主要的显示产品线之一,AMD是AMD公司的显卡品牌。您需要先安装AMD显卡驱动程序,在使用这个品牌的显卡之前。或者使用驱动程序更新工具来进行驱动程序的安装,可以通过官方网站下载和安装最新的AMD显卡驱动程序。
4、A卡:
是A卡的显卡品牌、A卡是A卡的显卡品牌。您需要先安装A卡的驱动程序、在使用这个品牌的显卡之前。或者使用驱动程序更新工具来进行驱动程序的安装、可以通过官方网站下载和安装最新的A卡驱动程序。
5、其他显卡品牌:
还有一些其他品牌的显卡也是非常值得推荐的、除了AMD和英伟达显卡外。AMD显卡、AMDRadeon显卡等等,NVIDIA显卡。可以根据自己的需求和预算来选择合适的显卡,这些显卡品牌的显卡都有自己的特点和适用范围。
1、NVIDIA显卡:
是NVIDIA公司在中国主要的显示产品线之一,NVIDIA是NVIDIA公司的显卡品牌。您需要先安装NVIDIA显卡驱动程序、在使用这个品牌的显卡之前。或者使用驱动程序更新工具来进行驱动程序的安装、可以通过官方网站下载和安装最新的NVIDIA显卡驱动程序。
2、AMD显卡:
是AMD在中国主要的显示产品线之一,AMD是AMD公司的显卡品牌。您需要先安装AMD显卡驱动程序,在使用这个品牌的显卡之前。或者使用驱动程序更新工具来进行驱动程序的安装,可以通过官方网站下载和安装最新的AMD显卡驱动程序。
我们需要根据自己的需求和预算来选择合适的显卡,在选择电脑显卡时。可以根据自己的需求和预算来选择合适的显卡、NVIDIA显卡和其他显卡品牌的显卡都有各自的特点和适用范围、AMD显卡。价格、兼容性和售后服务等因素、以确保购买到合适的显卡,选择显卡时要考虑性能。
以上就是amd显卡驱动怎么安装到电脑(台式电脑安装显卡驱动程序方法)的详细内容,更多请关注php中文网其它相关文章!

AMD显卡驱动怎么安装?AMD显卡驱动安装教程
AMD显卡驱动怎么安装?最近有用户询问这个问题,AMD的显卡注重渲染能力,很适合用来看高清视频,但是还有很多用户不知道怎么安装,针对这一问题,本篇带来了详细的AMD显卡驱动安装教程,操作简单易上手,分享给大家,感兴趣的继续看下去吧。
方法一:
1、首先按下win+x,打开设备管理器,在显示适配器中看到电脑中有两个显卡,其中AMD开头的那个即为AMD显卡,如果AMD显卡的驱动程序有问题,那么就会显示黄色的感叹号。

2、登陆AMD官网amd.com,点击驱动与支持。

3、在网页的最下方有自动检测并安装适用于 Windows? 的 Radeon 显卡驱动程序选项,点击立即下载,即可下载一个自动检测软件,自动检测并下载安装适合电脑中AMD显卡的驱动程序。

4、如果知道自己电脑中AMD显卡的型号,也可以直接选择对应版本的驱动程序,下载安装即可。安装完成后如图所示。


以上是在AMD官网上下载显卡驱动并安装的方法。
方法二:
打开驱动精灵或者鲁大师,点击驱动管理,驱动精灵或鲁大师会联网自动查找适合本地显卡的驱动程序,点击安装即可。


安装完后,重启电脑即可。
以上便是amd显卡驱动安装教程,希望能帮到大家。

win10安装AMD显卡驱动_win10amd显卡驱动怎么安装
win10amd显卡驱动怎么安装?安装显卡驱动,可以让用户在某些场景里体验更好,但是很多用户都不清楚自己的显卡驱动应该怎么安装对应的版本,下面就一起来看下详细的安装方法吧。
方法一:
1、首先按下win+x,打开设备管理器,在显示适配器中看到电脑中有两个显卡,其中AMD开头的那个即为AMD显卡,如果AMD显卡的驱动程序有问题,那么就会显示黄色的感叹号。

2、登陆AMD官网amd.com,点击驱动与支持。

3、在网页的最下方有自动检测并安装适用于 Windows? 的 Radeon 显卡驱动程序选项,点击立即下载,即可下载一个自动检测软件,自动检测并下载安装适合电脑中AMD显卡的驱动程序。

4、如果知道自己电脑中AMD显卡的型号,也可以直接选择对应版本的驱动程序,下载安装即可。安装完成后如图所示。


以上是在AMD官网上下载显卡驱动并安装的方法。
方法二:
打开驱动精灵或者360驱动大师,点击驱动管理,驱动精灵或360驱动大师会联网自动查找适合本地显卡的驱动程序,点击安装即可。

win10无法安装显卡驱动程序_win10系统显卡驱动安装失败怎么办
win10系统显卡驱动安装失败怎么办?显卡是所有电脑中必备的一个硬件设备,如果用户的系统更新,建议显卡也跟着更新,否则容易出现不兼容的现象,那么有用户在自己的win10系统更新安装显卡却提示安装失败,这要怎么解决呢?
操作方法:
1、鼠标右键点击开始菜单,然后打开设备管理器。

2、在设备管理中打开显示适配器,双击显卡驱动打开属性,然后在驱动程序中点击卸载设备。

3、然后右键点击显卡设备,点击更新驱动程序。

4、选择自动搜索更新的驱动程序软件,之后按照提示进行操作即可。

以上就是小编带来的win10显卡驱动安装失败解决方法的全部内容,希望可以提供帮助。
关于怎么安装最新的显卡驱动?win11显卡驱动安装教程和win11 显卡驱动的问题就给大家分享到这里,感谢你花时间阅读本站内容,更多关于amd显卡驱动怎么安装到电脑(台式电脑安装显卡驱动程序方法)、AMD显卡驱动怎么安装?AMD显卡驱动安装教程、win10安装AMD显卡驱动_win10amd显卡驱动怎么安装、win10无法安装显卡驱动程序_win10系统显卡驱动安装失败怎么办等相关知识的信息别忘了在本站进行查找喔。
本文标签:





