针对SpringCloud整合Dockerfile构建镜像和springcloud+docker这两个问题,本篇文章进行了详细的解答,同时本文还将给你拓展(干货)构建镜像之Dockerfile、02.
针对SpringCloud 整合 Dockerfile 构建镜像和springcloud+docker这两个问题,本篇文章进行了详细的解答,同时本文还将给你拓展(干货)构建镜像之Dockerfile、02 . DockerFile构建镜像和Docker仓库、docker - dockerfile构建一个简单的springboot应用镜像、Docker build Dockerfile 构建镜像 - 二等相关知识,希望可以帮助到你。
本文目录一览:- SpringCloud 整合 Dockerfile 构建镜像(springcloud+docker)
- (干货)构建镜像之Dockerfile
- 02 . DockerFile构建镜像和Docker仓库
- docker - dockerfile构建一个简单的springboot应用镜像
- Docker build Dockerfile 构建镜像 - 二

SpringCloud 整合 Dockerfile 构建镜像(springcloud+docker)
一、新建 springboot 项目 -- 省略
二、在项目的 main 下面新建 docker 文件夹、在该文件夹下面新建 Dockerfile 文件
三、编写 Dockerfile
FROM java:8 //项目依赖的镜像环境 VOLUME /tmp //目录挂载点 ADD Eureka.jar app.jar RUN bash -c ''touch /app.jar'' ENTRYPOINT ["java","-Djava.security.egd=file:/dev/./urandom","-jar","/app.jar"] EXPOSE 8761 //暴露的端口
四、在 docker 虚拟机下面新建文件夹用于存放 jar 包和 Dockerfile
五、将该文件拷贝到新建的文件夹下面、切换至该目录、执行 - docker build -t itmuch/docker-eureka:0.0.1 .(0.0.1 为版本、注意后面的。表示当前目录)
六、镜像构建完成后执行 docker images 即可查看镜像是否构建完成
docker@default:~$ docker images
REPOSITORY TAG IMAGE ID CREATED SIZE
itmuch/docker-eureka 0.0.1 967be7faa1ea 27 seconds ago 697MB
java 8 d23bdf5b1b1b 14 months ago 643MB
七、镜像构建完成启动镜像、docker run -d -p 8761:8761 itmuch/docker-eureka:0.0.1
八、通过 docker ps 可查看镜像启动状态
docker@default:~$ docker ps
CONTAINER ID IMAGE COMMAND CREATED STATUS PORTS NAMES
a1dde97c6d33 itmuch/docker-eureka:0.0.1 "java -Djava.securit…" 57 seconds ago Up 55 seconds 0.0.0.0:8761->8761/tcp cocky_sammet
或者可以通过浏览器访问 http:// 虚拟机 ip:8761 查看

(干货)构建镜像之Dockerfile
Dockerfile是一个文本文件,记录了镜像构建的所有步骤。
饭提示:学习Dockerfile构建镜像,就是在学习Dockerfile文件构建的命令+shell脚本语句
Dockerfile简单介绍
Docker可以使用Dockerfile的内容来自动构建镜像。Dockerfile是一个文件,其中有创建镜像、运行指令等一系列的命令,且每行只支持一个运行命令。
Docker file分为四部分组成:
基础镜像信
维护者信息
镜像操作指令
容器启动时执行指令
dockerfile指令忽略大小写,建议大写,#作为注释,每行只支持一条指令,指令可以带多个参数。
dockerfile指令有:
构建指令:用于构建image,其指定的操作不会在运行image的容器中执行。
设置指令:用于设置image的属性,其指定的操作会在运行image的容器中执行。
Dockerfile指令
Dockerfile指令一共有以下种:
1、FROM
用来指定基础镜像,然后通过在基础镜像上构建新的镜像,基础镜像一般有远程或本地仓库。并且Dockerfile文件第一行必须的FROM指令,如果一个Dockerfile需要创建多个镜像,可以使用多个FROM指令。
#具体使用用法如下:
FROM < image_name > #默认是latest版本
FROM <image:version> #指定版本
| eg: |
FROM mysql:5.6 |
2、MAINTAINER
指定镜像的创建者信息
#具体使用法如下:
MAINTAINER < name >
| eg: |
MAINTAINER fanfan |
3、RUN
运行所有基础镜像能支持的命令,同样也可以使用多条RUN指令,可以使用\来换行
#具体使用法如下:
备注:# 由shell启动,Linux默认为`/bin/sh -c`,Windows默认为`cmd /S /C`
RUN < command > #shell启动
RUN ["executable", "param1", "param2" ... ] (exec form)
| eg: |
RUN yum -y update |
|
|
RUN ["/etc/execfile", "arg1", "arg1"] |
4、CMD
用于容器启动时的指定操作,它可以是命令,也可以是脚本,但只执行一次,如果有多个,默认只会执行最后一个。
#具体使用法如下:
CMD [“executable” ,”Param1”, “param2”]使用exec执行,推荐
CMD command param1 param2,在/bin/sh上执行
CMD [“Param1”, “param2”] 提供给ENTRYPOINT做默认参数。
| eg: |
CMD echo "This is a test." | wc - CMD ["/usr/bin/wc","--help"] |
5、EXPOSE
指定容器的端口映射(容器与物理机),运行容器时加上-p参数指定EXPOSE设置的端口。EXPOSE可以设置多个端口号,相应地运行容器配套多次使用-p参数。可以通过docker port +容器需要映射的端口号和容器ID来参考宿主机的映射端口。
#具体使用法如下:
EXPOSE <port> [port1 , port2 ............]
| eg: |
EXPOSE 80 443 EXPOSE 8080 例如-p 3307:3306将容器内的3306绑定到本机的3307 |
6、ENV
在镜像中用于设置环境变量的,然后RUN命令可以使用此设置的环境变量,在容器启动后也以通过docker inspect查看环境变量,可以通过docker run --env key=value来设置或修改环境变量。
#具体使用法如下:
ENV <key> <value>
ENV <key>=<value> ...
| eg: |
ENV JAVA_HOME /usr/local/jdk |
|
|
ENV myName="John Doe" myDog=Rex\ The\ Dog \ myCat=fluffy 等同于 ENV myName John Doe ENV myDog Rex The Dog ENV myCat fluffy |
7、ADD
(1)、复制指定的源文件、目录、URL到容器的指定目录中。所有拷贝到container中的文件和文件夹权限为0755,uid和gid为0。
(2)、如果源是一个目录,那么会将该目录下的所有文件添加到container中,不包括目录;
(3)、如果源文件是可识别的压缩格式,则docker会帮忙解压缩(注意压缩格式);
identity, gzip, bzip2,xz,tar.gz,tgz等类型的文件将被添加tar -x命令,进行解压。
(4)、如果源是文件且目标目录中不使用斜杠结束,则会将目标目录视为文件,源的内容会写入目标目录;饭:可以理解成目标目录变为文件了。
(5)、如果源是文件且目标目录中使用斜杠结束,则会源文件拷贝到目标目录下。
#具体使用法如下:
ADD <源> <目标>
| eg: |
ADD hom* /mydir/ # 添加所有以"hom"开头的文件 ADD hom?.txt /mydir/ # ? 替代一个单字符,例如:"home.txt" ADD test relativeDir/ # 添加 "test" 到 `WORKDIR`/relativeDir/ ADD test /absoluteDir/ # 添加 "test" 到 /absoluteDir/ ADD test /absoluteDir # 添加 "test" 到 / 下,并重命名为absoluteDir |
8、COPY(同ADD,只是不会解压文件)
复制本地主机的源(默认为Dockerfile所在的目录)到容器中的目标中,目标路径不存在时会自动创建。
#具体使用法如下:
COPY <源> <目标>
COPY web/index.html /var/web/
路径必须是绝对路径,如果不存在,会自动创建对应目录
路径必须是Dockerfile 所在路径的相对路径
如果是一个目录,只会复制目录下的内容,而目录本身则不会被复制
9、ENTRYPOINT
指定容器启动后执行的命令,多行只执行最后一行。并且不可被docker run提供的参数覆盖。
#具体使用法如下:
ENTRYPOINT "command" "param1" "param2" (shell内部命令)
ENTRYPOINT ["executable", "param1", "param2"] (可执行文件, 优先)
| eg: |
FROM ubuntu ENTRYPOINT ["top", "-b"] CMD ["-c"]
当启动容器后,你将直接看到相当于运行了top -b -c 要进一步查看,你可以直接使用命令docker exec -it test ps aux 相当于使用了docker exec top -b -it test ps aux |
10、VOLUME
创建一个可以从本地主机或其它容器挂载的挂载点,一般用于存放数据。与docker run -v也可以实现此功能。
例如-v ~/opt/data/mysql:/var/lib/mysql将本机的~/opt/data/mysql和容器内的/var/lib/mysql做持久化关联
容器启动时会加载,容器关闭后会回写。
#具体使用法如下:
VOLUME [directory_name]
| eg: |
VOLUME ["/data"] VOLUME ["/var/www", "/var/log/apache2", "/etc/apache2"] |
11、USER
指定容器运行时使用的用户或UID,后面RUN、CMD、ENTRYPIONT都会使用此用户来运行命令。
#具体使用法如下:
USER [username/uid]
| eg: |
USER 123 或 USER git |
12、WORKDIR
指定RUN、CMD、ENTRYPIONT指定的命令的运行目录。可以使用多个WORKDIR指令,后续参数如果是相对路径,则会基于之前的命令指定的路径。如:WORKDIR /data WORKDIR work。最终的路径就是/data/work。path路径也可以是环境变量。
#具体使用方法如下:
WORKDIR [path]
| eg: |
WORKDIR /a (这时工作目录为/a) WORKDIR b (这时工作目录为/a/b) WORKDIR c (这时工作目录为/a/b/c) |
13、ONBUILD
配置当前所创建的镜像作为其它新创建镜像的基础镜像时,所执行的操作指令。就是,这个镜像创建后,如果其它镜像以这个镜像为基础,会先执行这个镜像的ONBUILD命令。
#具体使用法如下:
ONBUILD [INSTRUCTION]
14、LABEL
给镜像添加信息。使用docker inspect可查看镜像的相关信息
LABEL "com.example.vendor"="ACME Incorporated"
LABEL com.example.label-with-value="foo"
LABEL version="1.0"
LABEL description="This text illustrates \
that label-values can span multiple lines."
当你在命令行执行docker inspect name时,会发现时key velue键值对类型的。
15、ARG
由外部启动时必须传入的参数,在容器启动时用--build-arg传递参数
指定于外界交互的端口,在容器启动时用-p传递参数
例如--build-arg CONT_IMG_VER=v2.0.1
| eg: |
FROM ubuntu |
有些默认参数,无需指定,也不用使用``传递,可直接传参
HTTP_PROXY
http_proxy
HTTPS_PROXY
https_proxy
FTP_PROXY
ftp_proxy
NO_PROXY
no_proxy

02 . DockerFile构建镜像和Docker仓库
为什么用DockerFile
Dockerfile 是一个用来构建镜像的文本文件,文本内容包含了一条条构建镜像所需的指令和说明。
说dockerfile之前我们先说一下dockercommit
利用commit理解镜像构成
注意: docker commit 命令除了学习之外,还有一些特殊的应用场合,比如被入侵后保存现 场等。但是,不要使用 docker commit 定制镜像,定制镜像应该使用 Dockerfile 来完成
镜像是容器的基础,每次执行 docker run 的时候都会指定哪个镜像作为容器运行的基础。
我们之前所使用的镜像都是docker hub等网站上的,直接使用这些镜像可以满足一定的需求,而当这些镜像无法直接满足需求时候,我们需要定制这些镜像.之前有说过,镜像是多层存储,每一层是在前一层的基础上进行的修改,而容器也是多层存储,是在以镜像为基础层,在其基础上加一层作为容器运行时的存储层.
定制一个Web服务器
docker pull daocloud.io/library/Nginx
docker run --name webserver -d -p 80:80 daocloud.io/library/Nginx
# 我们访问这个web服务,会看到Nginx的默认欢迎界面,假如我不喜欢这个界面,想看到欢迎docker的文字,可以exec
curl 119.3.255.91
<!DOCTYPE html>
<html>
<head>
<title>Welcome to Nginx!</title>
docker exec -it webserver bash
root@6e63ab0d5109:/# echo ''<h1>Hello,Docker!</h1>''> /usr/share/Nginx/html/index.html
root@6e63ab0d5109:/# exit
exit
# 我们在访问时候就发现内容改变了
curl 119.3.255.91
<h1>Hello,Docker!</h1>
# 我们修改了容器的文件,就是改动了容器的存储层,我们可以通过docker diff命令看到具体变动
docker diff webserver
C /root
A /root/.bash_history
C /run
A /run/Nginx.pid
C /var
C /var/cache
C /var/cache/Nginx
A /var/cache/Nginx/fastcgi_temp
A /var/cache/Nginx/proxy_temp
A /var/cache/Nginx/scgi_temp
A /var/cache/Nginx/uwsgi_temp
A /var/cache/Nginx/client_temp
C /usr
C /usr/share
C /usr/share/Nginx
C /usr/share/Nginx/html
C /usr/share/Nginx/html/index.html
现在我们定制好了变化,我们希望将其保存下来形成镜像.
要知道,当我们运行一个容器的时候(如果不使用卷的话),我们做的任何文件修改都会被 记录于容器存储层里。而 Docker 提供了一个 docker commit 命令,可以将容器的存储层保 存下来成为镜像。换句话说,就是在原有镜像的基础上,再叠加上容器的存储层,并构成新 的镜像。以后我们运行这个新镜像的时候,就会拥有原有容器最后的文件变化(类似于虚拟机的快照)。
docker commit 的语法格式为:
docker commit [选项] <容器ID或容器名> [<仓库名>[:<标签>]]
# 我们可以用下面的命令将容器保存为镜像
docker commit -a="youmen <18621048481@163.com>" -m="edited Nginx Default page" webserver Nginx:v2
* -m 提交的描述信息
* -a 指定镜像作者
* webserver为你要给那个容器做成镜像的那个容器名字或者ID
* Nginx:v2是形成的新镜像名
# 接下来我们基于这个创建好的新镜像再启动一个容器.
docker run --name web2 -d -p 81:80 Nginx:v2
curl `cat ip.txt`:81
<h1>Hello,Docker!</h1>
# 就这样,我们完成了一次基于容器构建定制镜像的操作.
慎用docker commit
使用 docker commit 命令虽然可以比较直观的帮助理解镜像分层存储的概念,但是实际环境 中并不会这样使用。
首先,如果仔细观察之前的 docker diff webserver 的结果,你会发现除了真正想要修改的 /usr/share/Nginx/html/index.html 文件外,由于命令的执行,还有很多文件被改动或添加 了。这还仅仅是最简单的操作,如果是安装软件包、编译构建,那会有大量的无关内容被添 加进来,如果不小心清理,将会导致镜像极为臃肿。
此外,使用 docker commit 意味着所有对镜像的操作都是黑箱操作,生成的镜像也被称为黑 箱镜像,换句话说,就是除了制作镜像的人知道执行过什么命令、怎么生成的镜像,别人根 本无从得知。而且,即使是这个制作镜像的人,过一段时间后也无法记清具体在操作的。虽 然 docker diff 或许可以告诉得到一些线索,但是远远不到可以确保生成一致镜像的地步。 这种黑箱镜像的维护工作是非常痛苦的。
而且,回顾之前提及的镜像所使用的分层存储的概念,除当前层外,之前的每一层都是不会 发生改变的,换句话说,任何修改的结果仅仅是在当前层进行标记、添加、修改,而不会改 动上一层。如果使用 docker commit 制作镜像,以及后期修改的话,每一次修改都会让镜像 更加臃肿一次,所删除的上一层的东西并不会丢失,会一直如影随形的跟着这个镜像,即使 根本无法访问到。这会让镜像更加臃肿.
使用Dockerfile定制镜像
从刚才的 docker commit 的学习中,我们可以了解到,镜像的定制实际上就是定制每一层所 添加的配置、文件。如果我们可以把每一层修改、安装、构建、操作的命令都写入一个脚 本,用这个脚本来构建、定制镜像,那么之前提及的无法重复的问题、镜像构建透明性的问 题、体积的问题就都会解决。这个脚本就是 Dockerfile。
Dockerfile 是一个文本文件,其内包含了一条条的指令(Instruction),每一条指令构建一层, 因此每一条指令的内容,就是描述该层应当如何构建。
还以之前定制 Nginx 镜像为例,这次我们使用 Dockerfile 来定制。
在一个空白目录中,建立一个文本文件,并命名为 Dockerfile :
cat DockerFile
mkdir myNginx
cd myNginx
vim Dockerfile
FROM Nginx
RUN echo ''<h1>Hello,Docker!</h1>'' > /usr/share/Nginx/html/index.html
FROM指定基础镜像
FROM为指定基础镜像,我们定制镜像,肯定要以一个镜像为基础,在其上做定制,而FROM就是指定基础镜像,因此一个Dockerfile中FROM是必备的命令,并且必须是第一条指令.
在Docker Store上有非常多高质量的官方镜像,有可以直接拿来使用的服务类镜像,如Nginx,redis,MysqL,mongo,tomcat等,也有方便开发、构建、运行各种语言的镜像,如node,openjdk,python,ruby,golang等,可以在其中寻找一个最符合我们的镜像为基础镜像进行定制.
如果还没有找到对应服务的镜像,官方镜像中提供了一些更为基础的操作系统镜像,如ubuntu,debian,centos,fedora,alpine等,这些操作系统的软件库为我们提供了更广阔的扩展空间.
除了选择现有镜像为基础镜像外,Docker 还存在一个特殊的镜像,名为 scratch 。这个镜像 是虚拟的概念,并不实际存在,它表示一个空白的镜像。
如果你以 scratch 为基础镜像的话,意味着你不以任何镜像为基础,接下来所写的指令将作 为镜像第一层开始存在。 不以任何系统为基础,直接将可执行文件复制进镜像的做法并不罕见,比如 swarm 、 coreos/etcd 。对于 Linux 下静态编译的程序来说,并不需要有操作系统提供运行时 支持,所需的一切库都已经在可执行文件里了,因此直接 FROM scratch 会让镜像体积更加小 巧。使用 Go 语言 开发的应用很多会使用这种方式来制作镜像,这也是为什么有人认为 Go 是特别适合容器微服务架构的语言的原因之一。
RUN 执行命令
RUN 指令是用来执行命令行命令的。由于命令行的强大能力, RUN 指令在定制镜像时是最 常用的指令之一。其格式有两种:
shell 格式: RUN <命令> ,就像直接在命令行中输入的命令一样。刚才写的 Dockerfile 中 的 RUN 指令就是这种格式。
RUN echo ''<h1>Hello,Docker!</h1>'' > /usr/share/Nginx/html/index.html
exec 格式: RUN ["可执行文件","参数1","参数2"] ,这更像是函数调用中的格式。 既然 RUN 就像 Shell 脚本一样可以执行命令,那么我们是否就可以像 Shell 脚本一样把每个 命令对应一个 RUN 呢?比如这样:
cat Dockerfile
FROM debian:jessie
RUN apt-get update
RUN apt-get install -y gcc libc6-dev make
RUN wget -O redis.tar.gz "http://download.redis.io/releases/redis-3.2.5.tar.gz"
RUN mkdir -p /usr/src/redis RUN tar -xzf redis.tar.gz -C /usr/src/redis --strip-components=1
RUN make -C /usr/src/redis
RUN make -C /usr/src/redis install
之前说过,Dockerfile 中每一个指令都会建立一层, RUN 也不例外。每一个 RUN 的行为, 就和刚才我们手工建立镜像的过程一样:新建立一层,在其上执行这些命令,执行结束 后, commit 这一层的修改,构成新的镜像。
而上面的这种写法,创建了 7 层镜像。这是完全没有意义的,而且很多运行时不需要的东 西,都被装进了镜像里,比如编译环境、更新的软件包等等。结果就是产生非常臃肿、非常 多层的镜像,不仅仅增加了构建部署的时间,也很容易出错。 这是很多初学 Docker 的人常 犯的一个错误。
Union FS 是有最大层数限制的,比如 AUFS,曾经是最大不得超过 42 层,现在是不得超过 127 层。因此上面Dockerfile可以这样写:
cat DockerFile
FROM debian:jessie
RUN buildDeps=''gcc libc6-dev make'' \
&& apt-get update \ && apt-get install -y $buildDeps \
&& wget -O redis.tar.gz "http://download.redis.io/releases/redis-3.2.5.tar.gz" \
&& mkdir -p /usr/src/redis \ && tar -xzf redis.tar.gz -C /usr/src/redis --strip-components=1 \
&& make -C /usr/src/redis \
&& make -C /usr/src/redis install \
&& rm -rf /var/lib/apt/lists/* \ && rm redis.tar.gz \
&& rm -r /usr/src/redis \
&& apt-get purge -y --auto-remove $buildDeps
首先,之前所有的命令只有一个目的,就是编译、安装 redis 可执行文件。因此没有必要建立 很多层,这只是一层的事情。因此,这里没有使用很多个 RUN 对一一对应不同的命令,而是 仅仅使用一个 RUN 指令,并使用 && 将各个所需命令串联起来。将之前的 7 层,简化为了 1 层。在撰写 Dockerfile 的时候,要经常提醒自己,这并不是在写 Shell 脚本,而是在定义每 一层该如何构建。
并且,这里为了格式化还进行了换行。Dockerfile 支持 Shell 类的行尾添加 \ 的命令换行方 式,以及行首 # 进行注释的格式。良好的格式,比如换行、缩进、注释等,会让维护、排障 更为容易,这是一个比较好的习惯。
此外,还可以看到这一组命令的最后添加了清理工作的命令,删除了为了编译构建所需要的 软件,清理了所有下载、展开的文件,并且还清理了 apt 缓存文件。这是很重要的一步,我 们之前说过,镜像是多层存储,每一层的东西并不会在下一层被删除,会一直跟随着镜像。 因此镜像构建时,一定要确保每一层只添加真正需要添加的东西,任何无关的东西都应该清 理掉。
很多人初学 Docker 制作出了很臃肿的镜像的原因之一,就是忘记了每一层构建的最后一定要 清理掉无关文件。
构建镜像
在之前Dockerfile文件所在目录执行
cat DockerFile
mkdir myNginx
cd myNginx
# 我们继续编辑一下DockerFile
vim DockerFile
FROM Nginx
RUN echo ''<h1>Hello,Docker!</h1>'' > /usr/share/Nginx/html/index.html
docker build -t Nginx:v3 .
# 最后的.表示本文执行的上下文路径
Sending build context to Docker daemon 2.048kB
Step 1/2 : FROM Nginx
---> 231d40e811cd
Step 2/2 : RUN echo ''<h1>Hello,Docker!</h1>'' > /usr/share/Nginx/html/index.html
---> Running in 3a439666c4da
Removing intermediate container 3a439666c4da
---> 78990dc4a6a6
Successfully built 78990dc4a6a6
Successfully tagged Nginx:v3
从命令的输出结果中,我们可以清晰的看到镜像的构建过程。在 Step 2 中,如同我们之前 所说的那样, RUN 指令启动了一个容器231d40e811cd,执行了所要求的命令,并最后提交 了这一层 3a439666c4da ,随后删除了所用到的这个容器78990dc4a6a6。
docker build [选项] <上下文路径/URL/->
构建成功后我们可以跟Nginx:v2那样运行这个镜像,结果一样.
这只是默认行为,实际上 Dockerfile 的文件名并不要求必须为 Dockerfile ,而且并不要求 必须位于上下文目录中,比如可以用 -f ../Dockerfile.PHP 参数指定某个文件作为 Dockerfile
上下文路径
是指在docker构建镜像,有时候想要使用本机的文件(比如复制),docker build命令知道这个路径后,会将这个路径下所有内容打包.
由于 docker 的运行模式是 C/S。我们本机是 C,docker 引擎是 S。实际的构建过程是在 docker 引擎下完成的,所以这个时候无法用到我们本机的文件。这就需要把我们本机的指定目录下的文件一起打包提供给 docker 引擎使用。
如果未说明最后一个参数,那么默认上下文路径就是 Dockerfile 所在的位置。
注意:上下文路径下不要放无用的文件,因为会一起打包发送给 docker 引擎,如果文件过多会造成过程缓慢。
Docker build的用法
直接用git repo 进行构建
yum -y install git
docker build https://github.com/twang2218/gitlab-ce-zh.git:8.14 docker
build https://github.com/twang2218/gitlab-ce-zh.git\#:8.14
Sending build context to Docker daemon 2.048 kB Step 1 :
FROM gitlab/gitlab-ce:8.14.0-ce.0 8.14.0-ce.0:
Pulling from gitlab/gitlab-ce
这行命令指定了构建所需的Git repo,并且指定默认的master分支,构建目录为/8.14/,然后Docker就会自己去git clone这个项目,切换到指定分支,并进入到指定目录后开始构建.
用给定的tar压缩包构建
docker build http://server/context.tar.gz
# 如果所给出的 URL 不是个 Git repo,而是个 tar 压缩包,那么 Docker 引擎会下载这个包,# 并自动解压缩,以其作为上下文,开始构建。
从标准输入中读取Dockerfile进行构建
docker build - < Dockerfile
or
cat Dockerfile | docker build -
如果标准输入传入的是文本文件,则将其视为 Dockerfile ,并开始构建。这种形式由于直接 从标准输入中读取 Dockerfile 的内容,它没有上下文,因此不可以像其他方法那样可以将本 地文件 copY 进镜像之类的事情。
从标准输入中读取上下文压缩包进行构建
docker build - < context.tar.gz
# 如果发现标准输入的文件格式是gzip、bzip2、以及xz的话,将会使其为上下文压缩包,直接将其展开,
# 将里面视为上下文,并开始构建.
Dockerfile指令详解
FROM 和 RUN 指令的作用
FROM:定制的镜像都是基于 FROM 的镜像,这里的 Nginx 就是定制需要的基础镜像。后续的操作都是基于 Nginx。
RUN:用于执行后面跟着的命令行命令。有以下俩种格式
shell格式
RUN <命令行命令>
# <命令行命令> 等同于,在终端操作的 shell 命令。
exec格式
RUN ["可执行文件","参数2"]
# 例如:
# RUN ["./test.PHP","dev","offline"] 等价于 RUN ./test.PHP dev offline
注意: Dockerfile的指令是每执行一次都会在docker上新建一层,所以过多无意义的层,会造成镜像膨胀过大,上面提到过,可以用&&符号链接命令,这样执行后,只会创建一层镜像
copY复制文件
# 格式:
# copY <源路径>...<目标路径>
copY ["<源路径1>",..."<目标路径>"]
# 和RUN指令一样,也有两种格式,一种类似于命令行,一种类似于函数调用.
copY指令将从构建上下文目录中<源路径>的文件/目录复制到新的一层的镜像内的<目标路径> 位置,比如.
copY package.json /usr/src/app/
# <源路径> 可以是多个,甚至可以是通配符,其通配符规则要满足Go的filepath.Match规则,如:
copY hom* /mydir/
copY hom?.txt /mydir/
# <目标路径> 可以是容器内的绝对路径,也可以是相对于工作目录的相对路径.工作目录可以 用 workdir 指令来指定).
# 目标路径不需要事先创建,如果目录不存在会在复制文件前先行 创建缺失目录
# 此外,还需要注意一点,使用 copY 指令,源文件的各种元数据都会保留。比如读、写、执 行权限、文件变更时间等.
# 这个特性对于镜像定制很有用。特别是构建相关文件都在使用 Git 进行管理的时候。
ADD
ADD 指令和 copY 的使用格式一致(同样需求下,官方推荐使用 copY)。功能也类似,不同之处如下:
ADD 的优点:在执行 <源文件> 为 tar 压缩文件的话,压缩格式为 gzip,bzip2 以及 xz 的情况下,会自动复制并解压到 <目标路径>。
ADD 的缺点:在不解压的前提下,无法复制 tar 压缩文件。会令镜像构建缓存失效,从而可能会令镜像构建变得比较缓慢。具体是否使用,可以根据是否需要自动解压来决定。
CMD
类似于 RUN 指令,用于运行程序,但二者运行的时间点不同:
- CMD 在docker run 时运行。
- RUN 是在 docker build。
作用:为启动的容器指定默认要运行的程序,程序运行结束,容器也就结束。CMD 指令指定的程序可被 docker run 命令行参数中指定要运行的程序所覆盖。
注意:如果 Dockerfile 中如果存在多个 CMD 指令,仅最后一个生效。
格式:
CMD <shell 命令>
CMD ["<可执行文件或命令>","<param1>","<param2>",...]
CMD ["<param1>",...] # 该写法是为 ENTRYPOINT 指令指定的程序提供默认参数
ENTRYPOINT
类似于 CMD 指令,但其不会被 docker run 的命令行参数指定的指令所覆盖,而且这些命令行参数会被当作参数送给 ENTRYPOINT 指令指定的程序。
但是,如果运行 docker run 时使用了 --entrypoint 选项,此选项的参数可当作要运行的程序覆盖 ENTRYPOINT 指令指定的程序。
优点:在执行 docker run 的时候可以指定 ENTRYPOINT 运行所需的参数。
注意:如果 Dockerfile 中如果存在多个 ENTRYPOINT 指令,仅最后一个生效。
格式:
ENTRYPOINT ["<executeable>",...]
可以搭配 CMD 命令使用:一般是变参才会使用 CMD ,这里的 CMD 等于是在给 ENTRYPOINT 传参,以下示例会提到。
示例:
假设已通过 Dockerfile 构建了 Nginx:test 镜像:
FROM Nginx
ENTRYPOINT ["Nginx","-c"] # 定参
CMD ["/etc/Nginx/Nginx.conf"] # 变参
不传参运行
docker run Nginx:test
# 容器内会默认运行以下命令,启动主进程
Nginx -c etc/Nginx/Nginx.conf
传参运行
docker run Nginx:test -c /etc/Nginx/new.conf
# 容器内会默认运行以下命令,启动主进程(/etc/Nginx/new.conf:假设容器内已有此文件)
ENV
设置环境变量,定义了环境变量,那么在后续的指令中,就可以使用这个环境变量。
格式:
ENV <key> <value>
ENV <key1>=<value1> <key2>=<value2>...
以下示例设置 NODE_VERSION = 7.2.0 , 在后续的指令中可以通过 $NODE_VERSION 引用:
ENV NODE_VERSION 7.2.0
RUN curl -SLO "https://nodejs.org/dist/v$NODE_VERSION/node-v$NODE_VERSION-linux-x64.tar.xz" \
&& curl -SLO "https://nodejs.org/dist/v$NODE_VERSION/SHASUMS256.txt.asc"
ARG
构建参数,与 ENV 作用一至。不过作用域不一样。ARG 设置的环境变量仅对 Dockerfile 内有效,也就是说只有 docker build 的过程中有效,构建好的镜像内不存在此环境变量。
构建命令 docker build 中可以用 --build-arg <参数名>=<值> 来覆盖。
格式:
ARG <参数名>[=<默认值>]
VOLUME
定义匿名数据卷。在启动容器时忘记挂载数据卷,会自动挂载到匿名卷。
作用:
- 避免重要的数据,因容器重启而丢失,这是非常致命的。
- 避免容器不断变大。
格式
VOLUME ["<路径1>","<路径2>"...]
VOLUME <路径>
# 在启动容器 docker run 的时候,我们可以通过 -v 参数修改挂载点。
EXPOSE
仅仅只是声明端口。
作用:
- 帮助镜像使用者理解这个镜像服务的守护端口,以方便配置映射。
- 在运行时使用随机端口映射时,也就是 docker run -P 时,会自动随机映射 EXPOSE 的端口。
格式:
EXPOSE <端口1> [<端口2>...]
workdir
指定工作目录。用 workdir 指定的工作目录,会在构建镜像的每一层中都存在。(workdir 指定的工作目录,必须是提前创建好的)。
docker build 构建镜像过程中的,每一个 RUN 命令都是新建的一层。只有通过 workdir 创建的目录才会一直存在。
格式:
workdir <工作目录路径>
USER
用于指定执行后续命令的用户和用户组,这边只是切换后续命令执行的用户(用户和用户组必须提前已经存在)。
格式:
USER <用户名>[:<用户组>]
HEALTHCHECK
用于指定某个程序或者指令来监控 docker 容器服务的运行状态。
格式:
# HEALTHCHECK [选项] CMD <命令>:设置检查容器健康状况的命令
# HEALTHCHECK NONE:如果基础镜像有健康检查指令,使用这行可以屏蔽掉其健康检查指令
# HEALTHCHECK [选项] CMD <命令> : 这边 CMD 后面跟随的命令使用,可以参考 CMD 的用法。
ONBUILD
用于延迟构建命令的执行。简单的说,就是 Dockerfile 里用 ONBUILD 指定的命令,在本次构建镜像的过程中不会执行(假设镜像为 test-build)。当有新的 Dockerfile 使用了之前构建的镜像 FROM test-build ,这是执行新镜像的 Dockerfile 构建时候,会执行 test-build 的 Dockerfile 里的 ONBUILD 指定的命令。
格式
ONBUILD <其它指令>
Docker仓库
访问仓库
仓库(Repository)是集中存放镜像的地方
一个容易混淆的概念是注册服务器( Registry )。实际上注册服务器是管理仓库的具体服务 器,每个服务器上可以有多个仓库,而每个仓库下面有多个镜像。从这方面来说,仓库可以 被认为是一个具体的项目或目录。例如对于仓库地址 dl.dockerpool.com/ubuntu 来 说, dl.dockerpool.com 是注册服务器地址, Ubuntu 是仓库名。
大部分时候,并不需要这两者的概念.
Docker Hub
目前Docker官方维护了一个公共仓库Docker Hub,其中包括了数量超过15000的镜像,大部分需求都可以通过在Docker Hub中直接下载镜像来实现.
注册,可以直接在https://cloud.docker.com免费注册一个Docker Hub账号.
登陆
可以通过执行docker login 命令交互式的输入用户名及密码来完成命令行界面登陆Docker Hub。docker logout退出登陆.
拉取镜像
可以通过docker search命令来查找官方仓库中的镜像,并利用docker pull命令将他下载到本地.
docker search centos
NAME DESCRIPTION STARS OFFICIAL AUTOMATED
centos The official build of CentOS. 5717 [OK]
ansible/centos7-ansible Ansible on Centos7 126 [OK]
jdeathe/centos-ssh OpenSSH / Supervisor / EPEL/IUS/SCL Repos - … 114 [OK]
consol/centos-xfce-vnc Centos container with "headless" VNC session… 101 [OK]
可以看到返回了很多包含关键字的镜像,其中包括镜像名字、描述、收藏数(表示该镜像的受关注程度),是否官方创建、是否自动创建.
根据是否是官方提供,可将镜像资源分为两类.
一种是类似centos这样的镜像,被称为基础镜像或根镜像,这些基础镜像由Docker公司创建、验证、支持、提供。这样的镜像往往使用单个单词作为名字.
还有一种类型,比如tianon/centos镜像,他是由Docker的用户创建并维护的,往往带有用户名称前缀,可以通过前缀username/来指定某个用户提供的镜像,比如tianon用户.
另外,在查找的时候可以通过--filter=stars=N参数可以显示收藏数量为N以上的镜像.
推送镜像
用户可以在登陆后通过docker push命令将自己的镜像推送到Docker Hub。
以下命令的flyingdreams请替换为你的Docker账号用户名.
docker login # 登陆自己的账号
docker tag Nginx:v2 flyingdreams/Nginx:v2
docker push flyingdreams/Nginx:v2
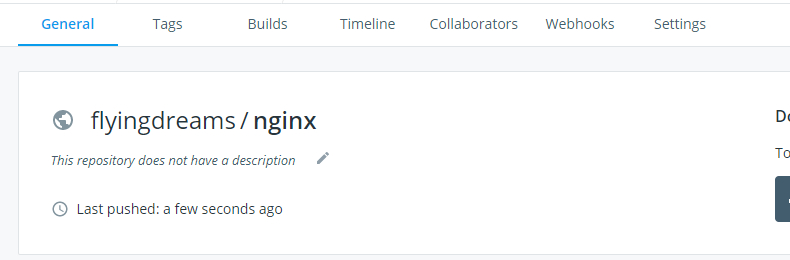
自动创建
自动创建(Automated Builds)功能对于需要经常升级镜像内程序来说,十分方便.
有时候,用户创建了镜像,安装了某个软件,如果程序发布新版本则需要手动更新镜像.
而自动创建允许用户Docker Hub指定跟踪一个目标网站(目前支持GitHub或BitBucket)上的项目,一旦项目发生新的提交或者创建新的标签(tag),Docker Hub会自动构建镜像并推送到Docker Hub中.
要配置自动创建,包括如下的步骤:
# 1. 创建并登陆Docker Hub,以及目标网站:
# 2. 在目标网站中连接账户到Docker Hub;
# 3. 在Docker Hub中配置一个自动连接:
# 4. 选取一个目标网站中的项目(需要含Dockerfile)和分支
# 5. 指定Dockerfile的位置,并提交创建.
# 之后,可以在Docker Hub的自动创建页面中跟踪每次创建的状态.
私有仓库docker-registry
有时候使用Docker Hub这样的公共仓库可能不安全,用户可以创建一个本地仓库供私人使用.
通过官方提供的私有仓库镜像
registry来搭建私有仓库。通过 humpback 快速搭建轻量级的Docker容器云管理平台此外还有像Harbor,rancher等私有仓库。
安装运行docker-registry
# 自定义存储位置$HOME,一般是root
docker run -d \
-p 5000:5000 \
--restart=always \
--name registry \
-v $HOME/_docker/registry:/var/lib/registry \
registry:2.6
# 从官方仓库拉去一个镜像
docker pull Nginx
docker tag Nginx:latest 47.92.24.137:5000/test_Nginx:latest
# 在推送到的时候报错误,默认是使用`https`提交,这个搭建的默认使用的是 `http`,解决方法两个:
# 创建一个https映射
# 将仓库地址加入到不安全的仓库列表中
# 我们使用第二种方法,加入到不安全的仓库列表中,修改docker配置文件
# `vi /etc/docker/daemon.json` 添加 `insecure-registries`配置信息
docker push 47.92.24.137:5000/test_Nginx:latest
The push refers to repository [47.92.24.137:5000/test_Nginx]
Get https://47.92.24.137:5000/v2/: http: server gave HTTP response to HTTPS client
cat /etc/docker/daemon.json
{
"insecure-registries":[
"47.92.24.137:5000"
]
}
systemctl stop docker
systemctl daemon-reload
systemctl start docker
# 推送到私有仓库中
docker push 47.92.24.137:5000/test_Nginx:latest
ls /root/_docker/registry/docker/registry/v2/repositories/test_Nginx/
_layers _manifests _uploads
安装运行harbor(http方式)

Harbor(港口,港湾)是一个用于存储和分发Docker镜像的企业级Registry服务器
Harbor 可帮助用户迅速搭建企业级的 Registry 服务,它提供了管理图形界面,基于角色的访问控制 ( Role Based Access Control),镜像远程复制 (同步),AD/LDAP 集成,以及审计日志等企业用户需求的功能,同时还原生支持中文,深受中国用户的喜爱;
Harbor相比于Registry有以下优势
- 提供分层传输机制,优化网络传输,Docker镜像是分层的,而如果每次传输都使用全量文件,显然效率不是很高,必须提供识别分层传输的机制,以层的UUID为标识,确认传输的对象.
- 提供WEB界面,优化用户体验,只用镜像的名字来进行上传下载显然很不方便,需要有一个用户界面可以支持登录,搜索功能,包括区分公有,私有镜像
- 支持水平扩展集群,当有用户对镜像的上传下载操作集中在某服务器,需要对相应的访问压力工作分解.
- 良好的安全机制,企业中的开发团队有很多不同的职位,对于不通的职位人员,分配不通的权限,具有更好的安全性.
安装harbor
是
VMware公司开源了企业级Registry项目,其的目标是帮助用户迅速搭建一个企业级的Docker registry服务。由于 Harbor 是基于 Docker Registry V2 版本,所以 docker 版本必须
>=1.10.0docker-compose>=1.6.0
下载最新版 Docker Compose
curl -L "https://github.com/docker/compose/releases/download/1.22.0/docker-compose-$(uname -s)-$(uname -m)" -o /usr/local/bin/docker-compose
下载最新版Docker Harbor
wget https://github.com/goharbor/harbor/releases/download/v1.10.0-rc1/harbor-offline-installer-v1.10.0-rc1.tgz
# 对二进制文件应用可执行权限:
sudo chmod +x /usr/local/bin/docker-compose
# 测试是否安装成功
docker-compose --version
# 按照上面给的docker harbor地址,下载离线安装包
tar xvf harbor-offline-installer-v1.8.1.tgz -C /usr/local/
vim /usr/local/harbor/harbor.yml
hostname: 47.92.24.137
# 运行安装脚本
./install.sh
[Step 0]: checking installation environment ...
Note: docker version: 19.03.4
Note: docker-compose version: 1.22.0
[Step 1]: loading Harbor images ...
Loaded image: goharbor/harbor-core:v1.8.1
Loaded image: goharbor/harbor-registryctl:v1.8.1
Loaded image: goharbor/redis-photon:v1.8.1
Loaded image: goharbor/notary-server-photon:v0.6.1-v1.8.1
Loaded image: goharbor/chartmuseum-photon:v0.8.1-v1.8.1
Loaded image: goharbor/harbor-db:v1.8.1
Loaded image: goharbor/harbor-jobservice:v1.8.1
Loaded image: goharbor/Nginx-photon:v1.8.1
Loaded image: goharbor/registry-photon:v2.7.1-patch-2819-v1.8.1
Loaded image: goharbor/harbor-migrator:v1.8.1
Loaded image: goharbor/prepare:v1.8.1
Loaded image: goharbor/harbor-portal:v1.8.1
Loaded image: goharbor/harbor-log:v1.8.1
Loaded image: goharbor/notary-signer-photon:v0.6.1-v1.8.1
Loaded image: goharbor/clair-photon:v2.0.8-v1.8.1
[Step 2]: preparing environment ...
prepare base dir is set to /usr/local/harbor
Generated configuration file: /config/log/logrotate.conf
Generated configuration file: /config/Nginx/Nginx.conf
Generated configuration file: /config/core/env
Generated configuration file: /config/core/app.conf
Generated configuration file: /config/registry/config.yml
Generated configuration file: /config/registryctl/env
Generated configuration file: /config/db/env
Generated configuration file: /config/jobservice/env
Generated configuration file: /config/jobservice/config.yml
Generated and saved secret to file: /secret/keys/secretkey
Generated certificate,key file:/secret/core/private_key.pem,cert file:/secret/registry/root.crt
Generated configuration file: /compose_location/docker-compose.yml
Clean up the input dir
[Step 3]: starting Harbor ...
✔ ----Harbor has been installed and started successfully.----
Now you should be able to visit the admin portal at http://47.92.24.137.
For more details,please visit https://github.com/goharbor/harbor
接下来我们可以直接浏览器访问配置文件定义的IP或者域名加端口
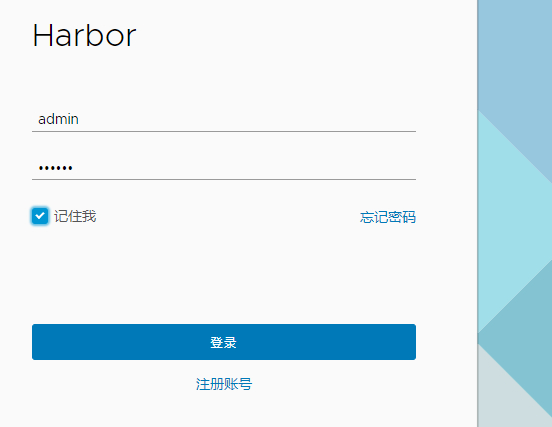

修改harbor端口
# 因为harbor默认端口是80,而大多数时候是不希望使用80端口,修改方法如下
# vim harbor.yml
# 找到port选项修改端口,然后执行./install 就会使用配置文件端口
# 还有一种情况就是更改已有harbor的配置
vim docker-compose.yml
dns_search: .
ports:
- 99:80
auth:
token:
issuer: harbor-token-issuer
realm: http://47.92.24.137:99/service/token
rootcertbundle: /etc/registry/root.crt
service: harbor-registry
docker-compose down -v
docker-compose up -d

使用harbor
为了体现出效果,建议使用非harbor的另一台机器
# 镜像推送
docker login 47.92.24.137:99 -u admin -p youmen
vim /etc/docker/daemon.jsonyml
{
"insecure-registries":["47.92.24.137"]
}
systemctl daemon-reload
systemctl restart docker
# 因为docker默认使用的是https协议,而搭建harbor是http提供服务的,
# 所以要配置可信任,或者强制docker login和docker push 走http的80端口,而不是443端口.
docker tag Nginx:latest 47.92.24.137:99/library/Nginx:latest
docker push 47.92.24.137:99/library/Nginx:latest

安装harbor(https方式)
DNS服务器安装dnsmasq
yum -y install dnsmasq
mkdir -p /data/ssl && cd /data/ssl
vim harbor.cfg
hostname = harbor.youmen.com
ui_url_protocol = https
db_password = root123
harbor_admin_password = baiyongjie
ssl_cert = /usr/local/harbor/cert/harbor.youmen.com.crt
ssl_cert_key = /usr/local/harbor/cert/harbor.youmen.com.key
# grep -Ev ''#|^$'' harbor.yml
hostname: harbor.youmen.com # 本机外网IP或域名,该地址供用户通过UI进行访问,不要使用127.0.0.1
https: # 用户访问私仓时使用的协议,默认时http,配置成https
port: 443 # https使用的端口
certificate: /usr/local/harbor/cert/harbor.youmen.com.crt # 设置证书文件路径
private_key: /usr/local/harbor/cert/harbor.youmen.com.key # 设置证书密钥文件路径
harbor_admin_password: youmen # harbor的管理员账户密码
database:
password: root123 # 指定MysqL数据库管理员密码
data_volume: /data # image存储目录
clair:
updaters_interval: 12
http_proxy:
https_proxy:
no_proxy: 127.0.0.1,localhost,core,registry
jobservice:
max_job_workers: 10
chart:
absolute_url: disabled
log:
level: info
rotate_count: 50
rotate_size: 200M
location: /var/log/harbor
_version: 1.8.0
生成harbor证书
mkdir /usr/local/harbor/cert/
cd /usr/local/harbor/cert/
#生成根证书
openssl req -newkey rsa:4096 -nodes -sha256 -keyout ca.key -x509 -days 3650 -out ca.crt -subj "/C=CN/L=ShanghaI/O=harbor/CN=harbor-registry"
#生成一个证书签名,设置访问域名为 harbor.baiyongjie.com
openssl req -newkey rsa:4096 -nodes -sha256 -keyout harbor.youmen.com.key -out server.csr -subj "/C=CN/L=ShanghaI/O=harbor/CN=harbor.youmen.com"
#生成主机证书
openssl x509 -req -days 3650 -in server.csr -CA ca.crt -CAkey ca.key -CAcreateserial -out harbor.youmen.com.crt
# 接下来执行自动安装脚本即可.
添加本地解析到hosts
#echo "192.168.1.155 harbor.baiyongjie.com" >> /etc/hosts
#cd /usr/local/harbor
# ./install.sh
官方建议不要在Harbor上启用https,而是将Harbor放置到一个SLB的后边,配置SLB的端口转发进行访问,或者再装一个Nginx,进行Nginx的端口转发.
如果想做一个HA方案的话,可以按照如下方式构建一个(主从模式个人感觉很不靠谱
负载均衡同时还要承担检查的任务,而Redis用于数据的缓存和消息队列的实现,MysqL存储用户信息和仓库信息,云存储用来存储Docker镜像.
总结
以上是小编为你收集整理的02 . DockerFile构建镜像和Docker仓库全部内容。
如果觉得小编网站内容还不错,欢迎将小编网站推荐给好友。

docker - dockerfile构建一个简单的springboot应用镜像
在前面的 《docker - 构建一个简单的docker镜像》中,介绍了两种构建镜像的方法,其中,通过dockerfile文件构建镜像是在实际生产中常用的;除此之外,还通过 docker - Dockerfile常用指令 和 docker - 常用命令 两篇文章介绍了dockerfile的指令和docker的常用命令,接下来,我们将会使用所学的知识构建一个简单的springboot应用。
该springboot应用对外暴露了一个api,对外暴露8080端口,日志文件写在应用当前目录,部分代码以及配置文件如下:
@Slf4j
@SpringBootApplication
@RestController
public class SpringbootDockerApplication {
public static void main(String[] args) {
SpringApplication.run(SpringbootDockerApplication.class, args);
}
@RequestMapping("/docker")
public String docker() {
log.info("access docker home at " + LocalTime.now());
return "Hello Docker!";
}
}application.properties
spring.application.name=springboot-docker
server.port=8080
logging.file=app.log把jar和dockerfile文件上传到一个springboot-docker目录中
[root@localhost springboot-docker]# ls
Dockerfile springboot-docker-1.0.jar
Dockerfile:
FROM openjdk:8u181-jdk-alpine
ARG workdir=/app
VOLUME ${workdir}
WORKDIR ${workdir}
ADD springboot-docker-1.0.jar app.jar
EXPOSE 8080
ENTRYPOINT ["java","-Djava.security.egd=file:/dev/./urandom","-jar","app.jar"]- FROM openjdk:8u181-jdk-alpine : 从docker仓库中获取基础镜像
- ARG workdir=/app : 添加变量,该变量只在当前的dockerfile中有效,如果换成ENV,则在容器中生效。这里需要注意的是,ARG和ENV对哪些指令是起效的,可以参考 docker - Dockerfile常用指令
- VOLUME ${workdir} : 把宿主机的目录(该目录可以通过docker inspect dockerName查看)挂载到容器中的/app这个目录,这样可以在宿主机中查看该目录的内容。还有一个很重要的原因,就是数据持久化,如果不挂载,当容器关闭删除后,数据将会跟着被删除。这里因为/app是应用所在的目录,该目录会产生日志等其它内容。
- WORKDIR ${workdir} :指定工作目录,下面的指令操作将在这个指定目录中执行。还有一点是,当通过交互模式的exec命令进入到该容器时,默认当前路径是/app
- ADD springboot-docker-1.0.jar app.jar : 添加文件到WORKDIR
- EXPOSE 8080 : 暴露8080端口,需要通过容器IP和端口访问应用。如果想通过宿主机的IP和端口访问应用,需要在RUN容器的时候绑定。可以参考docker - Dockerfile常用指令 的run命令
- ENTRYPOINT: 运行容器后执行的第一条命令,这里通过java -jar命令运行应用。
接下通过BUILD命令构建镜像
[root@localhost springboot-docker]# docker build -t springboot-docker:1.0 .
Sending build context to Docker daemon 17.85MB
Step 1/7 : FROM openjdk:8u181-jdk-alpine
---> 97bc1352afde
Step 2/7 : ARG workdir=/app
---> Using cache
---> a3818e8696c2
Step 3/7 : VOLUME ${workdir}
---> Using cache
---> e2faefe34aa6
Step 4/7 : WORKDIR ${workdir}
---> Using cache
---> 144b537c1b57
Step 5/7 : ADD springboot-docker-1.0.jar app.jar
---> Using cache
---> daca849e1012
Step 6/7 : EXPOSE 8080
---> Using cache
---> 123da0847dd3
Step 7/7 : ENTRYPOINT ["java","-Djava.security.egd=file:/dev/./urandom","-jar","app.jar"]
---> Using cache
---> de46a3f96d91
Successfully built de46a3f96d91
Successfully tagged springboot-docker:1.0
查看当前本地仓库的镜像,已经构建springboot-docker:1.0镜像
[root@localhost springboot-docker]# docker images
REPOSITORY TAG IMAGE ID CREATED SIZE
springboot-docker 1.0 de46a3f96d91 38 minutes ago 121MB
openjdk 8u181-jdk-alpine 97bc1352afde 5 weeks ago 103MB
运行镜像
docker run -p 8080:8080 -d --name springboot-docker springboot-docker:1.0通过-p参数,把容器中的8080端口映射到宿主机中的8080端口。--name,给容器起一个名字
可以查看springboot应用的启动情况
docker logs -f springboot-docker 查看容器的运行情况
docker inspect springboot-docker只看一些关键的信息
"Mounts": [
{
"Type": "volume",
"Name": "90df5c82f11290eddfc86faead12e4a79649672845b2a816e04f868da76851a3",
"Source": "/var/lib/docker/volumes/90df5c82f11290eddfc86faead12e4a79649672845b2a816e04f868da76851a3/_data",
"Destination": "/app",
"Driver": "local",
}
],
"Networks": {
"bridge": {
"Gateway": "172.17.0.1",
"IPAddress": "172.17.0.2",
}
}
宿主机中的 /var/lib/docker/volumes/90df5c82f11290eddfc86faead12e4a79649672845b2a816e04f868da76851a3/_data 目录挂载到 容器的 /app目录
容器的IP地址 172.17.0.2
运行成功后,在宿主机中通过命令访问服务
curl 172.17.0.2:8080/docker也可以通过宿主机的IP或者localhost访问,因为已经绑定
curl 127.0.0.1:8080/docker

Docker build Dockerfile 构建镜像 - 二
Dockerfile 制作镜像
https://hub.docker.com/ 搜索需要镜像;
https://hub.docker.com/_/centos/官方示例:
centos:6
1、这里把需要文件放置在同一个 centos6 文件夹下
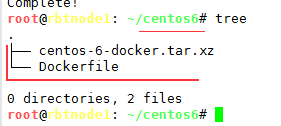
2、下载 centos-6-docker.tar.xz 文件;
wget https://raw.githubusercontent.com/CentOS/sig-cloud-instance-images/da050e2fc6c28d8d72d8bf78c49537247b5ddf76/docker/centos-6-docker.tar.xz3、创建 Dockerfile 文件 ( D 必须大写)
cat Dockerfile
FROM scratch
MAINTAINER https://github.com/CentOS/sig-cloud-instance-images
ADD centos-6-docker.tar.xz /
LABEL org.label-schema.schema-version="1.0" \
org.label-schema.name="CentOS Base Image" \
org.label-schema.vendor="CentOS" \
org.label-schema.license="GPLv2" \
org.label-schema.build-date="20181208"
RUN yum install openssh-server -y
EXPOSE 22
CMD ["/bin/bash"]Dockerfile 一些参数:
FROM 指定镜像源
ADD 添加上传文件到容器 / 目录下
RUN 安装执行命令
EXPOSE 开放暴露端口
CMD 执行环境变量4、build 构建镜像
docker build -t centos6.1 .
-t 镜像命名
. Dockerfile 当前目录;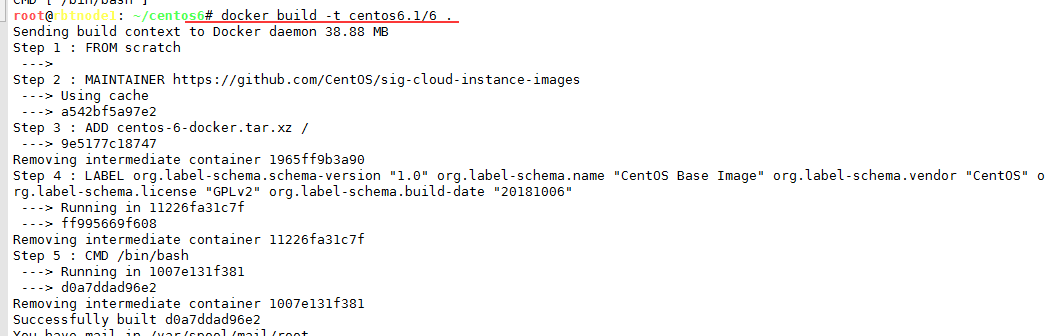
5、查看构建的镜像:

centos:7 的 centos-7-docker.tar.xz 可以在这里下载:
https://github.com/CentOS/sig-cloud-instance-images/tree/a77b36c6c55559b0db5bf9e74e61d32ea709a179/docker
wget https://raw.githubusercontent.com/CentOS/sig-cloud-instance-images/a77b36c6c55559b0db5bf9e74e61d32ea709a179/docker/centos-7-docker.tar.xz
centos 7 创建Dockerfile
# cat Dockerfile
FROM scratch
ADD centos-7-docker.tar.xz /
LABEL org.label-schema.schema-version="1.0" \
org.label-schema.name="CentOS Base Image" \
org.label-schema.vendor="CentOS" \
org.label-schema.license="GPLv2" \
org.label-schema.build-date="20181205"
CMD ["/bin/bash"]6、进入到容器 :
# docker exec -it centos6.3 /bin/bash
另一种进入方式:
docker attach centos6.3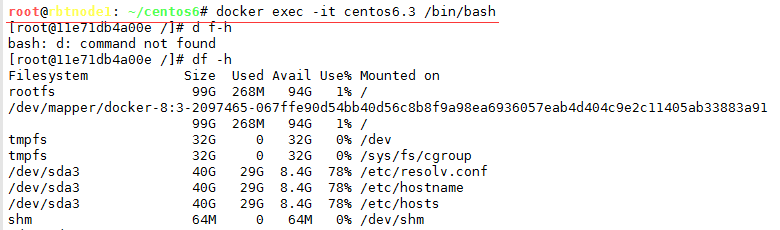
7、查看 网络
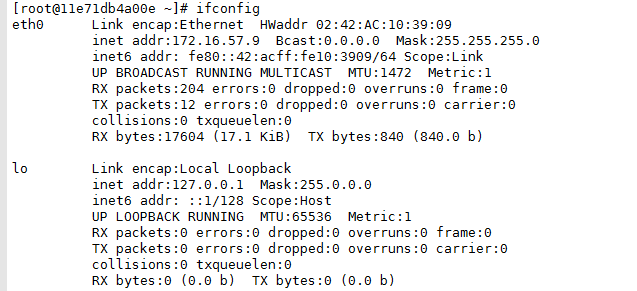
8、 宿主机上测试 ssh 远程:
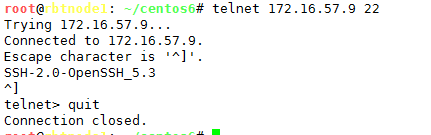
关于SpringCloud 整合 Dockerfile 构建镜像和springcloud+docker的问题就给大家分享到这里,感谢你花时间阅读本站内容,更多关于(干货)构建镜像之Dockerfile、02 . DockerFile构建镜像和Docker仓库、docker - dockerfile构建一个简单的springboot应用镜像、Docker build Dockerfile 构建镜像 - 二等相关知识的信息别忘了在本站进行查找喔。
本文标签:





