在本文中,我们将详细介绍电脑系统windows7开机提示Explorer.exe崩溃解决办法的各个方面,并为您提供关于win7开机提示explorer.exe错误的相关解答,同时,我们也将为您带来关于
在本文中,我们将详细介绍电脑系统windows7开机提示Explorer.exe崩溃解决办法的各个方面,并为您提供关于win7开机提示explorer.exe错误的相关解答,同时,我们也将为您带来关于win10电脑提示explorer.exe应用程序错误怎么办、win10系统explorer.exe不停崩溃重启解决方法、Win10系统开机提示“explorer.exe应用程序错误”的解决方法介绍、Win11打开explorer.exe无响应的解决办法的有用知识。
本文目录一览:- 电脑系统windows7开机提示Explorer.exe崩溃解决办法(win7开机提示explorer.exe错误)
- win10电脑提示explorer.exe应用程序错误怎么办
- win10系统explorer.exe不停崩溃重启解决方法
- Win10系统开机提示“explorer.exe应用程序错误”的解决方法介绍
- Win11打开explorer.exe无响应的解决办法

电脑系统windows7开机提示Explorer.exe崩溃解决办法(win7开机提示explorer.exe错误)
一般在电脑在Windows系统中遇到黑屏问题属于常见故障之一,但是最近windows7旗舰版64位系统遇到了explorer.exe遭到破坏导致开机黑屏,用户都知道explorer.exe是windows资源管理器程序,该程序一旦遭到损坏或程序错误很有可能会出现各种故障问题。对此下面小编就来具体地介绍一下有关于explorer.exe导致开机黑屏的方法吧。1、首先,在电脑桌面上直接使用键盘“Win+R”打开“运行”窗口,输入“regedit”命令后按回车打开注册表编辑器;
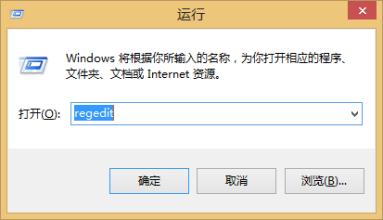
2、然后,在打开的注册表中定位到exploer.exe服务绝对路径,查看一下shell数据的数值是否exploer.exe服务,如果不是exploer.exe时,将其可以直接更改为exploer.exe。最后再保存设置后退出注册表即可。

以上就是有关于电脑系统explorer.exe遭到破坏导致开机黑屏的解决方法了,如果以后用户也遇到这样的问题,就不妨按照教程解决操作吧。

win10电脑提示explorer.exe应用程序错误怎么办
win10电脑提示explorer.exe应用程序错误怎么办?电脑开机后出现提示“explorer.exe应用程序错误”,导致桌面频繁崩溃卡死,让用户无法正常使用系统。那么Win10系统提示“explorer.exe应用程序错误”怎么解决呢?一起来看看具体的解决方法吧。
方法/步骤
1、鼠标右键单击开始按钮,如下图所示;

2、开始右键菜单点击运行;

3、运行中输入cmd,点击确定按钮;

4、在命令窗口输入以下代码然后回车注册dll文件;

5、接着在命令窗口输入下图代码,回车注册ocx控件;

6、回到运行对话框,输入regedit点击确认,调出注册表;

7、进入注册表,定位到路径:HKEY_LOCAL_MACHInesOFTWAREMicrosoftwindowsCurrentVersionExplorerShellExecuteHooks将其它键值删除即可。

以上就是Win10系统提示“explorer.exe应用程序错误”的具体解决方法,按照以上方法进行操作,相信再次开机的时候就不会再出现explorer.exe应用程序错误的提示了。

win10系统explorer.exe不停崩溃重启解决方法
导读:(win10系统explorer.exe不停崩溃怎么办?explorer.exe崩溃重启的解决方法)相关电脑教程分享。
win10系统explorer.exe不停崩溃怎么办?在使用windows 10操作的时候经常会遇到explorer.exe崩溃的提示,崩溃过后自动重启,然后又再次崩溃,导致我们根本无法正常使用windows 10操作系统,该怎么办呢?针对win10系统资源管理器经常崩溃出现故障的现象我们可以使用第三方软件来进行优化设置,在本文中小编小编给大家介绍下相关解决方法!explorer.exe崩溃重启的解决方法:1、首先安装360安全卫士,双击桌面的360安全卫士的快捷方式打开;2、打开360安全卫士后,点击更多功能,点击一下右下角的人工服务;3、点击一下人工服务后,就到了这里。我们选择:热门工具,在框中输入:explorer总是崩溃,再点击一下查找方案,如下图箭头所示:

4、点击一下查找方案后,就到了这里。我们选择:explorer总是崩溃,再点击一下立即修复。如图所示:

5、点击一下立即修复后,会提示此方案会对windows 桌面扩展成进行隔离,若使用后出现部分软件右键菜单不可用的话XXXX等提示,直接点击确定吧!

6、点击:确定之后,就到了这里,如下图显示正在修复;修复完成后一般会提示我们重启计算机,如果没有提示的话最好也先重启一次。如果不喜欢使用360安全卫士的用户可以在修复完成后将其卸载即可,相关卸载方法可参考:win10系统如何卸载已安装的程序以上便是小编小编给大家分享的关于win10系统explorer经常崩溃的解决方法!
总结
以上是小编为你收集整理的win10系统explorer.exe不停崩溃重启解决方法全部内容。
如果觉得小编网站内容还不错,欢迎将小编网站推荐给好友。

Win10系统开机提示“explorer.exe应用程序错误”的解决方法介绍
使用电脑的过程中经常会遇到各种问题,最近有Win10系统用户反应,电脑在开机后提示“explorer.exe应用程序错误”导致电脑桌面频繁崩溃卡死。那么该问题应该如何解决呢?接下来小编就为大家分享win10系统提示“explorer.exe应用程序错误”的解决方法。
方法/步骤:
1、鼠标右键单击开始按钮,如下图所示;

2、开始右键菜单点击运行;

3、运行中输入cmd,点击确定按钮;

4、在命令窗口输入以下代码然后回车注册dll文件;

5、接着在命令窗口输入下图代码,回车注册ocx控件;

6、回到运行对话框,输入regedit点击确认,调出注册表;

7、进入注册表,定位到路径:HKEY_LOCAL_MACHInesOFTWAREMicrosoftwindowsCurrentVersionExplorerShellExecuteHooks将其它键值删除即可。


Win11打开explorer.exe无响应的解决办法
最近有不少升级Win11的用户发现自己打开explorer.exe,没有任何的响应,也不能进行接下来的操作,这该怎么办?下面小编就给大家介绍一下Win11打开explorer.exe无响应的解决办法。
具体步骤如下:
1、首先我们按下“win+i”打开系统设置,然后输入“更新”选择检查更新

2、接下来将当前使用的系统版本升级至最新版本

3、然后我们在右击左下角开始,选中“windows powershell(管理员)”选项

4、最后在里面输入代码:
dism /Online /Cleanup-Image /ScanHealth
dism /Online /Cleanup-Image /CheckHealth
disM /Online /Cleanup-image /RestoreHealth
最后重启计算机即可。

关于电脑系统windows7开机提示Explorer.exe崩溃解决办法和win7开机提示explorer.exe错误的介绍已经告一段落,感谢您的耐心阅读,如果想了解更多关于win10电脑提示explorer.exe应用程序错误怎么办、win10系统explorer.exe不停崩溃重启解决方法、Win10系统开机提示“explorer.exe应用程序错误”的解决方法介绍、Win11打开explorer.exe无响应的解决办法的相关信息,请在本站寻找。
本文标签:





