本文将介绍Windows10系统禁用Cortana(小娜)的操作方法的详细情况,特别是关于如何禁用cortana小娜的相关信息。我们将通过案例分析、数据研究等多种方式,帮助您更全面地了解这个主题,同时
本文将介绍Windows10系统禁用Cortana(小娜)的操作方法的详细情况,特别是关于如何禁用cortana小娜的相关信息。我们将通过案例分析、数据研究等多种方式,帮助您更全面地了解这个主题,同时也将涉及一些关于C#获取Windows10屏幕缩放比例的操作方法、win10cortana搜索栏在哪-(windows10cortana搜索框)、Win10关闭Cortana小娜的操作方法、WIN10关闭cortana小娜的操作流程的知识。
本文目录一览:- Windows10系统禁用Cortana(小娜)的操作方法(如何禁用cortana小娜)
- C#获取Windows10屏幕缩放比例的操作方法
- win10cortana搜索栏在哪-(windows10cortana搜索框)
- Win10关闭Cortana小娜的操作方法
- WIN10关闭cortana小娜的操作流程

Windows10系统禁用Cortana(小娜)的操作方法(如何禁用cortana小娜)
一般操作Windows10系统语音助手Cortana已经成为Windows10系统的一大亮点,它功能众多,包括可以在电子邮件中检测跟踪信息,以进行航班等的消息提醒。但最近却有Windows10系统用户来反应,担心隐私泄露,对于这个问题该如何禁止Cortana检测电子邮件的信息呢?对此下面小编就来介绍一下电脑禁用Cortana(小娜)的操作方法吧1、首先,在点击任务栏搜索框,在点击左上角的菜单按钮,在选择设置;

2、最后再取消开启该项功能即可。

上面就是Win10禁止Cortana检测电子邮件信息的方法介绍了,如果需要禁止该功能即可试试哟,希望这个教程对大家有所帮助。

C#获取Windows10屏幕缩放比例的操作方法
现在1920x1080以上分辨率的高分屏电脑渐渐普及了。我们会在Windows的显示设置里看到缩放比例的设置。在Windows桌面客户端的开发中,有时会想要精确计算窗口的面积或位置。然而在默认情况下,无论WinForms的Screen.Bounds.Width属性还是WPF中SystemParameters.PrimaryScreenWidth属性,以下图举例,将会返回除以150%的数值1280。而不是真实的物理分辨率1920。

接下来介绍如何获取Display resolution中显示的实际分辨率。通过如下Win32 API的调用:
[DllImport("gdi32.dll", EntryPoint = "GetDeviceCaps", SetLastError = true)]
public static extern int GetDeviceCaps(IntPtr hdc, int nIndex);
该方法可以获取设备的硬件信息,可以通过第二个参数nIndex来指定要查询的具体信息。例如我们要用到的以像素为单位的桌面高度DESKTOPVERTRES。
enum DeviceCap
{
VERTRES = 10,
PHYSICALWIDTH = 110,
SCALINGFACTORX = 114,
DESKTOPVERTRES = 117,
// http://pinvoke.net/default.aspx/gdi32/GetDeviceCaps.html
}
在获得物理像素高度后,通过计算不难得出屏幕的缩放比列。
private static double GetScreenScalingFactor()
{
var g = Graphics.FromHwnd(IntPtr.Zero);
IntPtr desktop = g.GetHdc();
var physicalScreenHeight = GetDeviceCaps(desktop, (int)DeviceCap.DESKTOPVERTRES);
var screenScalingFactor =
(double)physicalScreenHeight / Screen.PrimaryScreen.Bounds.Height;
//SystemParameters.PrimaryScreenHeight;
return screenScalingFactor;
}

在获取屏幕缩放比例后,诸如通过Graphics类的CopyFromScreen方法来截屏,或者精确控制窗口大小和位置才得以正确实现。
其实在WinForms程序中,我们还有更简单的方式来实现类似效果。即在工程中添加app.manifest文件,将<dipAware>节点的值设为true。这样修改后,Screen.PrimaryScreen.Bounds将获得实际的物理分辨率尺寸,同时你还会发现WinForms程序不糊了。这是因为Windows默认WinForms程序不支持DPI感知,在高分屏下就直接粗暴的把窗体放大。
<application xmlns="urn:schemas-microsoft-com:asm.v3">
<windowsSettings>
<dpiAware xmlns="http://schemas.microsoft.com/SMI/2005/WindowsSettings">true</dpiAware>
</windowsSettings>
</application>
该设置对WPF无效,WPF默认支持DPI感知功能。而从UWP开始Windows客户端技术全面支持高分屏即高DPI缩放。老旧应用程序不肯升级,以至无法支持高分屏,这锅某软背着挺冤的……
所以同学们,现在开始全面转向WinUI 3吧,这货是这么些年某软兜兜转转,客户端技术集大成者。用Windows APP SDK创建Unpackged App时,恍惚间仿佛回到了在XP上装.NET Runtime的时光。
因为Github访问时常抽风,我将示例代码在Gitee上也同步了一份:
How to get Windows display scale using C#. (github.com)
How to get Windows display scale using C#. (gitee.com)
到此这篇关于C#获取Windows10屏幕的缩放比例的文章就介绍到这了,更多相关C#获取屏幕缩放比例内容请搜索以前的文章或继续浏览下面的相关文章希望大家以后多多支持!
- C#实现循环发送电脑屏幕截图

win10cortana搜索栏在哪-(windows10cortana搜索框)
win10cortana搜索栏在哪
(windows10cortana搜索框)
虽然苹果MacBook电脑很火爆,但是目前国内仍然是以Windows系统的电脑为主。笔者自己从最开始到现在一直使用Windows系统,从Windows 95一直到Windows 10操作系统几乎都用过。最新的Windows 10系统从2015年发布至今也四年时间了,很多技巧大家并不了解,今天给大家介绍15个Windows 10系统的隐藏功能。

Windows 10系统的15个隐藏功能
01 Win 10这些快捷键你都知道吗?
Windows系统的快捷键有很多,大家最常用的比如Ctrl+C是复制,Ctrl+X是剪切,Ctrl+V是粘贴,Ctrl+A是全选,但是今天不是要介绍这些,是要介绍Windows键(以下简称Win)的组合按键,相信很多人都不知道这些快捷键。
Win+D:显示桌面
Win+E:打开资源管理器
Win+I:打开设置界面
Win+L:锁定屏幕
Win+R:打开运行窗口
Win+P:打开投影选择界面
Win+Q/S:打开Cortana搜索框
Win+W:打开Windows INK工作区
Ctrl+Alt+Del:打开资源管理器

Win 10这些快捷键你都知道吗?
这些快捷键,很多是调出Windows 10操作系统中的功能,如果在Windows 7中使用可能会没有作用。
如何不用鼠标就快速打开Windows快速启动栏中的程序呢,快捷键就是Win+数字键,第一个程序就是Win+1,第二个程序就是Win+2,以此类推,要打开第几个,就按Win键和相应的数字键。如果你超过10个程序,那么笔者也无能为力了,笔者也不知道超过10个图标如何操作。
02 Windows的夜间模式
手机中的夜间模式非常好用,苹果iOS13也特别增加了夜间模式。什么是夜间模式,也就是大部分系统中的白色空旷显示区域都会变成暗色,比如黑色或者黑灰色,这样在夜晚使用电子产品的时候,光线就不会刺眼。

普通模式

夜间模式
其实Windows系统也有夜间模式,只是大家不知道在哪里打开而已。其实很简单,打开设置菜单,然后选择个性化,然后选择颜色,往下拉菜单,找到选择默认应用模式,将其选项选为暗,马上就可以看到效果了。白色的显示窗口马上就变成了黑色,这样夜间观看就不会觉得刺眼了,也起到了护眼的作用,笔者认为比护眼灯更值得。
03 平级显示控制面板内容
每次打开控制面板,是不是被一级一级的菜单选项搞晕了,找一个内容有的时候需要翻遍很多个选项菜单归类才能够找到。如果能全部显示出来,然后平级查找,是不是就更方便一些呢,实际上,这个可以实现。

红框内就是新的图标
这个操作其实特别简单,在桌面上新建一个文件夹,将文件夹重命名,把“ Control Panel.{ED7BA470-8E54-465E-825C-99712043E01C} ”这段代码粘为新的文件夹命名,然后就可以看到这个文件夹在桌面的图标变了。点击新的桌面图标,就可以打开看到平级显示的控制面板的各个菜单选项了,查找起来很方便。
04 开启任务视图模式
除了用鼠标点击之外,我们以往切换不同程序任务的时候,总会使用 Alt+Tab组合键来实现。如果只开了少数几个程序,这种组合键切换还可以,因为它是按照顺序进行切换选择,一旦错过了要选择程序,还需要再来一轮。这里给大家介绍一个新方法,任务视图模式,这个其实在Windows 8就有了,好像平板电脑一样的界面,这种界面可以更方便用户进行程序之间的切换。

任务视图模式
打开任务视图模式,可以使用Win+Tab的快捷键组合打开。尤其是在我们开了很多程序之后,这种任务视图模式可以快速帮助我们选择要切换的程序。程序多了之后,任务栏的图标会变得非常小,尤其是网页,根本看不清楚要选择哪个。所以这里想吐槽在任务栏选择的人可以不用说话了。
05 反转色和色盲的福音
在Windows系统中,还有一个颜色滤镜功能,这个功能可以通过打开设置里面的轻松使用,然后选择颜色滤镜即可。进入之后可以打开快捷键Win+Ctrl+C,因为快捷键默认是关闭的。

反转颜色后的效果
关闭颜色滤镜,我们看到Windows系统的色彩就是正常的,我们也可以选择反转、灰度、反转灰度这些选项,达到不同色彩的显示效果,对于很多不同行业的人来说,这个功能其实是有用的。

蓝-黄选项效果
另外,对于色盲人士还有个单独的选项,选项分为三个,其中两个是红-绿,分别针对红色色弱和色盲、绿色色弱和色盲人士;另一个选项是蓝-黄,针对蓝色盲人士。这个设计非常贴心了,而且很友好。
06 简体繁体文字的切换

简体繁体文字的切换
这个就比较简单了,可以帮助我们快速切换简体文字和繁体文字,对于我们国人来说,实际上还是很有用的操作。快捷键是Ctrl+Shift+F,使用时需要在输入文字之前先操作快捷键,这样平时的简体输入就会变成繁体输入,再次操作快捷键就可以切换回来了。
07 固定文件夹到快速访问
我们打开我的电脑或者文件资源管理器的时候,左侧总会显示一大长串的各种盘符和文件夹快捷方式,实际上我们日常并不是常用这些文件夹,可能总会使用的也就是其中几个而已。

固定到快速访问
这种情况下,我们可以将文件夹固定到最顶部的快速访问中,这样下次打开我的电脑或者文件资源管理器就能够快速找到入口。操作方式就更简单了,在文件夹上点击右键,出现一个菜单,在菜单中找到固定到快速访问这个选项,点击左键即可完成。这样,你需要的文件夹就固定到快速访问上了。
08 图片批量更改编号
我们有的时候会为文件、图片、文件夹编号,如果只有几个,那么我们直接在要更改的名称区域内慢速双击即可选中,然后打字重新编号。如果是要同时更改几十个甚至几百个文件呢,我们总不能一个一个更改吧。所以我们可以使用批量更改编号。

图片批量更改编号
这个方法特别简单,选中要更改的图片或者其他文件,然后还是在名称区域慢速双击一个图片,输入新的名称,然后系统就会自动给你选中的所有图片或者文件进行重命名。这个命名是“你输入的新名称+(数字)”的形式。你如你更改的一个文件是“ZOL”,那么其他文件就依次为“ZOL(1)”、“ZOL(2)”、“ZOL(3)”,以此类推。是不是很方便。
09 放大缩小图标

Ctrl键+鼠标滚轮可以直接缩放大小
Windows系统中,显示的图标或者称之为预览是有大有小的,比如列表、中图标、大图标,超大图标等等。那么怎么能够快速的调节,而不需要点右键这么繁琐的方法呢。答案很简单,即使按住Ctrl键,然后滚动鼠标滚轮。往上滚动是放大图片,往下滚动是缩小图片,操作是不是很简答。
10 抖动实现最小化其他窗口
除了显示桌面的快捷键之外,从Windows 7系统开始,就增加了一个很有娱乐性的最小化窗口的操作。就是随便选择一个窗口或者程序的上栏,也就是顶部,按下鼠标左键之后开始抖动,就会自动实现除了抖动的窗口或者程序之外,其余全部都会被最小化。

抖动之后只留下被抖动的这个窗口,其余都最小化了
我们在最小化的时候不是每次都希望所有窗口最小化,我们需要保留一个自己要用的窗口,这个操作正是满足这种需求。比如我们需要往一个窗口内拖拽桌面的文件或者图片,抖动之后其他窗口都最小化了,直接可以看到桌面上文件,方便我们进行拖拽操作。这个用途比较小众,但是确实有用。
11 管理开机自启动的程序
以往,在Windows 7时代,我们想要设置开机自动启动的程序,除了程序内有选项之外,就需要在“系统配置(msconfig)”应用里面选择,非常繁琐,且用户找寻入口非常麻烦。

管理开机自启动的程序
现在简单多了,在任务管理器中就有这个选项了,名字叫启动。在启动界面里,就有开机所启动的所有程序,你可以自己选择启动哪些、关闭哪些,达到提升开机速度的效果。
打开任务管理器的快捷键是Ctrl+Alt+Del,或者在任务栏点击右键,菜单中也有选项。
12 随意更改任务栏位置
谁说任务栏非要在底下才正常,很多人喜欢任务栏在左侧、右侧甚至是顶部,每个人的使用习惯不同,自然任务栏的位置就会改变。

随意拖拽任务栏
更改任务栏的位置很简单,光标放在任务栏没有程序的空位上,用鼠标左键点住然后拖拽,就可以选择位置了。很多人会疑问为什么拖拽了没有反应,因为你们把任务栏锁定了。解锁的方法是在任务栏空白处点击右键,把菜单中的“锁定所有任务栏”选项勾掉,就可以实现拖拽了。
13 隐藏桌面图标

隐藏桌面图标
桌面图标不想让人看到?想保持桌面的干净整洁?只需两步操作即可实现。在桌面空白处点击右键,然后选择菜单中的查看,将其中的“显示桌面图标”选项勾掉,桌面就恢复整洁了,所有图标都会消失。
14 快速保存图片

快速保存图片
我们经常会通过电脑浏览器上网,而且经常看到网上一些很好看的图片想要保存下来分享给朋友,或者是将壁纸保存下载作为桌面背景。以往大家如何操作,就是点击右键,然后选择图片另存为,现在无需这种繁琐的操作了。任何浏览器都可以直接将图片拖拽到桌面或者其他文件夹中,这样就等于保存了图片。甚至是拖拽到微信、QQ、钉钉这些聊天窗口中,直接通过程序发送图片。
15 恢复关闭的网页
在我们浏览网页的时候,有的时候会误操作将网页关掉,但并不是每一个浏览器都有回复网页的快捷按钮,比如Chrome就没有。这时候我们重新打开关闭的网页需要很繁琐的操作,比如进入菜单中的历史记录,去找关闭的网页。这个过程非常麻烦,其实我们可以用快捷键替代,就是Ctrl+Shift+T,任何浏览器都可以通过这个快捷键恢复窗口。
实际上Windows 10还有很多隐藏功能,比如更新了1809版本之后,使用快捷键Win+V可以打开剪切板,选择不同之前存储的内容进行复制粘贴。再比如使用数学输入面板,可以通过手写的方式快速输入带有特殊符号的数学方程式等等。这里也无法在一篇文章全部介绍出来。

你有什么独家的秘技,不妨分享一下
这些快捷方式都是很实用的,虽然有些大家可能用过,但是并不代表你能够了解所有。Windows系统这么多年仍然拥有如此大的用户群,除了兼容性很高之外,就是系统真的很好用,不明白很多人都诟病什么。不知道大家还有什么独特的Windows系统的快捷操作方式,如果有,可以在文章后留言分享给大家。

Win10关闭Cortana小娜的操作方法
Cortana是微软发布的全球第一款个人智能助理。它能够了解用户的喜好和习惯,帮助用户进行日程安排、问题回答等。近期有部分用户想要将Cortana关闭,但是不是很清楚应该如何操作,对此下面教给大家操作方法,大家可以去尝试看看。
方法/步骤
1、打开资源管理器可以看到,Cortana小娜是自动开启运行的,即使手动结束进程还是会自动开启,如果要彻底关闭继续下一步;

2、使用Win+S快捷键或者直接点击左下角小娜图标,打开Cortana界面,选择左侧的齿轮图标;

3、将“Cortana可以提供建议、想法、提醒、通知等”选项依次关闭,并将下面的两项也设置为“关”,红框中的一定要关闭;

4、点击上一步中的“管理Cortana在云中了解到的我的相关内容”,此时界面跳转至微软官网并提示登陆账号,登陆自己的微软账号;

5、将页面中“其他Cortana数据以及个性化语音、印刷和打字”选项清除,这样保存在云端的隐私数据就被清除掉了;

6、打开开始菜单→设置→隐私,找到“语音、墨迹书写和键入选项”,将“开始了解你”处关闭,这样Cortana就被彻底关闭啦。

以上就是Win10关闭Cortana的具体方法,按照以上方法进行操作,就能轻轻松松的将Cortana小娜关闭了。

WIN10关闭cortana小娜的操作流程
php小编香蕉为您介绍如何在
1、打开资源管理器可以看到,Cortana小娜是自动开启运行的,即使手动结束进程还是会自动开启,如果要彻底关闭继续下一步。
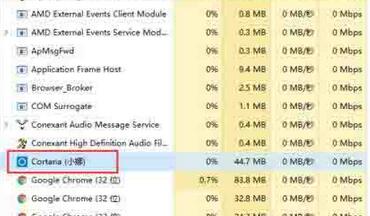
2、使用Win+S快捷键或者直接点击左下角小娜图标,打开Cortana界面,选择左侧的齿轮图标。
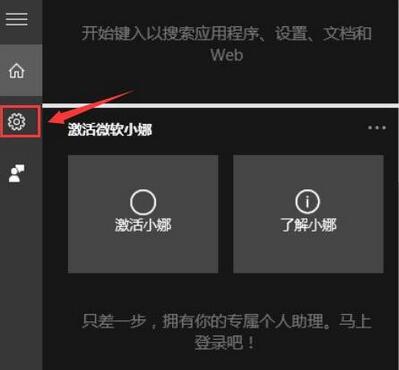
3、将【Cortana可以提供建议、想法、提醒、通知等】选项依次关闭,并将下面的两项也设置为【关】,红框中的一定要关闭。

4、点击上一步中的【管理Cortana在云中了解到的我的相关内容】,此时界面跳转至微软官网并提示登陆账号,登陆自己的微软账号。
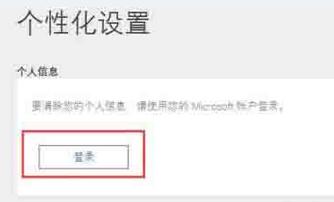
5、将页面中【其他Cortana数据以及个性化语音、印刷和打字】选项清除,这样保存在云端的隐私数据就被清除掉了,
6、打开开始菜单→设置→隐私,找到【语音、墨迹书写和键入选项】,将【开始了解你】处关闭,这样Cortana就被彻底关闭了。
以上就是WIN10关闭cortana小娜的操作流程的详细内容,更多请关注php中文网其它相关文章!
我们今天的关于Windows10系统禁用Cortana(小娜)的操作方法和如何禁用cortana小娜的分享已经告一段落,感谢您的关注,如果您想了解更多关于C#获取Windows10屏幕缩放比例的操作方法、win10cortana搜索栏在哪-(windows10cortana搜索框)、Win10关闭Cortana小娜的操作方法、WIN10关闭cortana小娜的操作流程的相关信息,请在本站查询。
本文标签:





