本篇文章给大家谈谈Android应用DesignSupportLibrary完全使用实例,以及androidappcompatlibrary的知识点,同时本文还将给你拓展>找不到com.android
本篇文章给大家谈谈Android应用Design Support Library完全使用实例,以及android appcompat library的知识点,同时本文还将给你拓展> 找不到 com.android.support:design:30.0.3、android 7.1 新特性之Support Library 25.0.0、Android Design Library之一、Android Design Support Library - FloatingActionButton等相关知识,希望对各位有所帮助,不要忘了收藏本站喔。
本文目录一览:- Android应用Design Support Library完全使用实例(android appcompat library)
- > 找不到 com.android.support:design:30.0.3
- android 7.1 新特性之Support Library 25.0.0
- Android Design Library之一
- Android Design Support Library - FloatingActionButton

Android应用Design Support Library完全使用实例(android appcompat library)
1 背景
上周一年一度的Google IO全球开发者大会刚刚结束,Google在Android这块除过一些优化没有太大亮点。在Android Developer和Android Developer Blog上看了下相关介绍,Google升级了新的Support Library。所以在这里我们就来率先体验一把吧(这篇文章再草稿箱呆了三四天了。。。。终于有时间让她见天日了)。
先看一下Demo演示效果图,完全使用了Google IO 2015的Design Support Library的控件进行代码编写。如下:
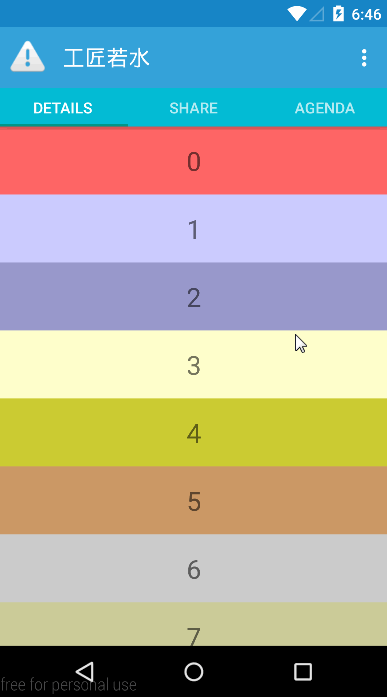
下载Demo请点击:Design Support Library Demo
2 Design Support Library使用介绍
2-1 综述
支持Android 2.1以上设备。
Gradle build script dependency:
compile ''com.android.support:design:22.2.0'' //可修改版本号为自己匹配
Design Support Library包含8个控件,具体如下:
| Widget Name | Description |
|---|---|
| android.support.design.widget.TextInputLayout | 强大带提示的MD风格的EditText |
| android.support.design.widget.FloatingActionButton | MD风格的圆形按钮,来自于ImageView |
| android.support.design.widget.Snackbar | 类似Toast,添加了简单的单个Action |
| android.support.design.widget.TabLayout | 选项卡 |
| android.support.design.widget.NavigationView | DrawerLayout的SlideMenu |
| android.support.design.widget.CoordinatorLayout | 超级FrameLayout |
| android.support.design.widget.AppBarLayout | MD风格的滑动Layout |
| android.support.design.widget.CollapsingToolbarLayout | 可折叠MD风格ToolbarLayout |
下面详细说说这些控件的特性和使用注意项。
2-2 TextInputLayout控件
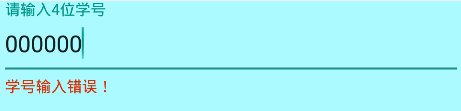
在MD中,使用TextInputLayout将EditText进行了封装,提示信息会变成一个显示在EditText之上的floating label,这样用户就始终知道他们现在输入的是什么,而且过度动画是平滑的。还可以在下方通过setError设置Error提示,使用比较简单,所以不做过多说明,详情见Demo源码。
注意项:
TextInputLayout中至少嵌套一个EditText。
2-3 FloatingActionButton控件
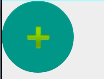
一个负责显示界面基本操作的圆形按钮。Design library中的FloatingActionButton 实现了一个默认颜色为主题中colorAccent的悬浮操作按钮。除了一般大小的悬浮操作按钮,它还支持mini size(fabSize=”mini”)。FloatingActionButton继承自ImageView,你可以使用android:src或者 ImageView的任意方法,比如setImageDrawable()来设置FloatingActionButton里面的图标。
无特别注意项,和普通控件类似。
2-4 Snackbar控件

Snackbar为一个操作提供轻量级、快速的反馈。Snackbar显示在屏幕的底部(有MD动画效果浮现和消失),包含了文字信息与一个可选的操作按钮。在指定时间结束之后自动消失。另外,用户还可以在超时之前将它滑动删除。Snackbar被看作是比Toast更强大的快速反馈机制,你会发现他们的API非常相似。你应该注意到了make()方法中把一个View作为第一个参数(Snackbar试图找到一个合适的父亲以确保自己是被放置于底部)。
无特殊注意项,和Toast类似。
2-5 TabLayout控件

通过选项卡的方式切换View并不是MD中才有的新概念,它们和顶层导航模式或者组织app中不同分组内容(比如,不同风格的音乐)是同一个概念。 Design library的TabLayout 既实现了固定的选项卡(View的宽度平均分配),也实现了可滚动的选项卡(View宽度不固定同时可以横向滚动)。如果你使用ViewPager在 tab之间横向切换,你可以直接从PagerAdapter的getPageTitle() 中创建选项卡,然后使用setupWithViewPager()将两者联系在一起。它可以使tab的选中事件能更新ViewPager,同时 ViewPager
的页面改变能更新tab的选中状态。
注意项:
如果你使用ViewPager在tab之间横向切换,切记可以直接从PagerAdapter的getPageTitle() 中创建选项卡,然后使用setupWithViewPager()将两者联系在一起。
2-6 NavigationView控件
在md风格的app中,例如如下风格的侧滑菜单非常常见:
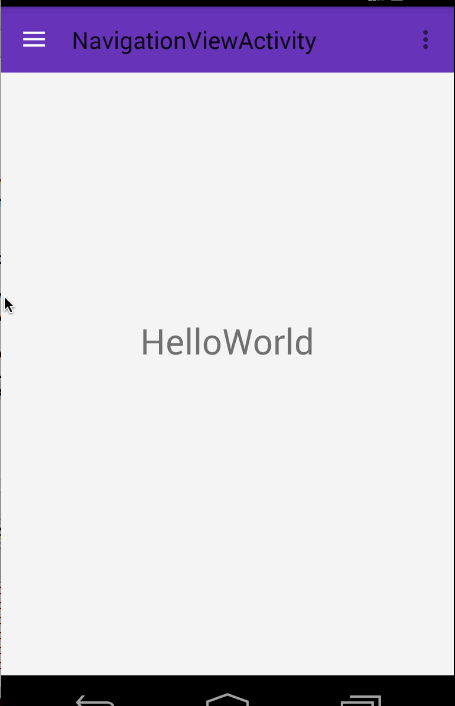
在之前的设计中,你可能需要考虑如何去布局实现,例如使用ListView;再者还要去设计Item的选中状态之类~~
but,现在,google提供了NavigationView,你只需要写写布局文件,这样的效果就ok了,并且兼容到Android 2.1,非常值得去体验一下。接下来我们来介绍如何去使用这个NavigationView!
2-7 CoordinatorLayout控件
曾在网上找了一些关于CoordinatorLayout的教程,大部分文章都是把CoordinatorLayout、AppbarLayout、CollapsingToolbarLayout 以及Toolbar等一起使用来介绍,这让我不知不觉在心中认为把这几个布局要一起使用,而且只是用于那种场景中。其实CoordinatorLayout的功能并不是局限于与AppBarLayout一起使用,它的功能强大着呢,本文主要对CoordinatorLayout的使用进行介绍,后面再写一篇文章将AppBarLayout和CollapsingToolBarLayout整合CoordinatorLayout一起。那么到底CoordinatorLayout有多好用,请往下感受吧~
CoordinatorLayout能做什么
在学习CoordinatorLayout之前,很有必要了解CoordinatorLayout能帮我们做什么,从名字上可以看出,就是帮我们协调子View的。怎么个协调法呢?就是它根据我们的定制,帮助我们协调各个子View的布局。我们先看一组动画图~
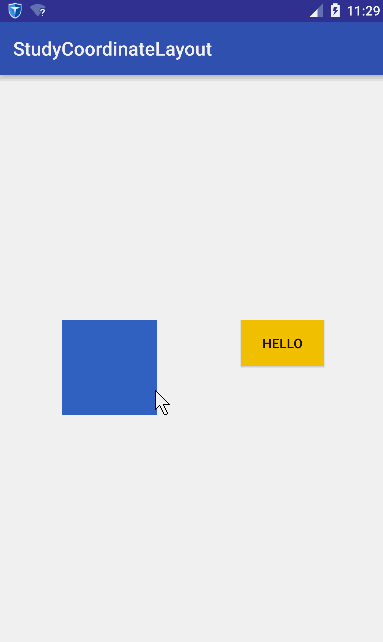
稍微解释一下这个动画,蓝色的矩形是我们一个普通View,黄色的Hello是一个Button。我们水平拖动蓝色矩形时,黄色Button查着与蓝色矩形相反方向移动;竖直移动蓝色矩形时,黄色也跟着竖直。简而言之:它们在竖直方向同步移动,在水平方向相反。
这个效果如果让你不用CoordinatorLayout去实现,应该没有任何问题,但是代码的耦合度应该非常大,你的代码必须要持有2个View的引用,然后在onTouchEvent里面做各种判断。如果我们想要实现的功能是,有更多的View要根据蓝色的View的移动相应作出响应,那么那就得在蓝色View的onTounchEvent里面针对其他的View处理各种逻辑。这耦合度未免太伤感了~
而CoordinatorLayout既然号称能帮我们协调子View的布局,我们接下来看看CoordinatorLayout如何实现~
CoordinatorLayout使用
CoordinatorLayout的使用核心是Behavior,Behavior就是执行你定制的动作。在讲Behavior之前必须先理解两个概念:Child和Dependency,什么意思呢?Child当然是子View的意思了,是谁的子View呢,当然是CoordinatorLayout的子View;其实Child是指要执行动作的CoordinatorLayout的子View。而Dependency是指Child依赖的View。比如上面的gif图中,蓝色的View就是Dependency,黄色的View就是Child,因为黄色的View的动作是依赖于蓝色的View。简而言之,就是如过Dependency这个View发生了变化,那么Child这个View就要相应发生变化。发生变化是具体发生什么变化呢?这里就要引入Behavior,Child发生变化的具体执行的代码都是放在Behavior这个类里面。
怎么使用Behavior呢,首先,我们定义一个类,继承CoordinatorLayout.Behavior<T>,其中,泛型参数T是我们要执行动作的View类,也就是Child。然后就是去实现Behavior的两个方法:
/**
* 判断child的布局是否依赖dependency
*/
@Override
public boolean layoutDependsOn(CoordinatorLayout parent, T child, View dependency) {
boolean rs;
//根据逻辑判断rs的取值
//返回false表示child不依赖dependency,ture表示依赖
return rs;
}
/**
* 当dependency发生改变时(位置、宽高等),执行这个函数
* 返回true表示child的位置或者是宽高要发生改变,否则就返回false
*/
@Override
public boolean onDependentViewChanged(CoordinatorLayout parent, T child, View dependency) {
//child要执行的具体动作
return true;
}有了上面的概念后,我们看看具体怎么去实现吧~
为了响应跟随手指移动的操作,我们定义一个非常简单的View,这个View只响应跟随手指移动,将这个View作为Dependency。由于过于简单,这个View源码不粘贴,我们只需知道这个View的类名叫:TempView。
我们看看Behavior的使用:
package com.hc.studyCoordinatorLayout;
import android.content.Context;
import android.support.design.widget.CoordinatorLayout;
import android.util.AttributeSet;
import android.util.DisplayMetrics;
import android.view.View;
import android.widget.Button;
/**
* Package com.hc.studyCoordinatorLayout
* Created by HuaChao on 2016/6/1.
*/
public class MyBehavior extends CoordinatorLayout.Behavior<Button> {
private int width;
public MyBehavior(Context context, AttributeSet attrs) {
super(context, attrs);
DisplayMetrics display = context.getResources().getDisplayMetrics();
width = display.widthPixels;
}
@Override
public boolean layoutDependsOn(CoordinatorLayout parent, Button child, View dependency) {
//如果dependency是TempView的实例,说明它就是我们所需要的Dependency
return dependency instanceof TempView;
}
//每次dependency位置发生变化,都会执行onDependentViewChanged方法
@Override
public boolean onDependentViewChanged(CoordinatorLayout parent, Button btn, View dependency) {
//根据dependency的位置,设置Button的位置
int top = dependency.getTop();
int left = dependency.getLeft();
int x = width - left - btn.getWidth();
int y = top;
setPosition(btn, x, y);
return true;
}
private void setPosition(View v, int x, int y) {
CoordinatorLayout.MarginLayoutParams layoutParams = (CoordinatorLayout.MarginLayoutParams) v.getLayoutParams();
layoutParams.leftMargin = x;
layoutParams.topMargin = y;
v.setLayoutParams(layoutParams);
}
}
OK,现在我们为Button类指定了Dependency,并且定义好了跟随Dependency一直变化的动作(Behavior),接下来我们就要指定好为哪个具体的Button实例来绑定这些。方法很简单,直接在布局文件指定就好:
<?xml version="1.0" encoding="utf-8"?>
<android.support.design.widget.CoordinatorLayout xmlns:android="http://schemas.android.com/apk/res/android"
xmlns:app="http://schemas.android.com/apk/res-auto"
xmlns:tools="http://schemas.android.com/tools"
android:layout_width="match_parent"
android:layout_height="match_parent"
tools:context="com.hc.studyCoordinatorLayout.MainActivity">
<Button
android:id="@+id/btn"
android:layout_width="wrap_content"
android:layout_height="wrap_content"
android:layout_marginLeft="300dp"
android:layout_marginTop="300dp"
android:background="#FFCC00"
android:text="Hello"
app:layout_behavior="com.hc.studyCoordinatorLayout.MyBehavior" />
<com.hc.studyCoordinatorLayout.TempView
android:layout_width="100dp"
android:layout_height="100dp"
android:layout_marginLeft="300dp"
android:layout_marginTop="300dp"
android:background="#3366CC" />
</android.support.design.widget.CoordinatorLayout>
是不是很简单呢?我们只需关注Behavior的编写就好了,把Child和Dependency之间的关系完全解耦了~
2-8 AppBarLayout控件
AppBarLayout继承自LinearLayout,布局方向为垂直方向。所以你可以把它当成垂直布局的LinearLayout来使用。AppBarLayout是在LinearLayou上加了一些材料设计的概念,它可以让你定制当某个可滚动View的滚动手势发生变化时,其内部的子View实现何种动作。
请注意:上面提到的某个可滚动View,可以理解为某个ScrollView。怎么理解上面的话呢?就是说,当某个ScrollView发生滚动时,你可以定制你的“顶部栏”应该执行哪些动作(如跟着一起滚动、保持不动等等)。那某个可移动的View到底是哪个可移动的View呢?这是由你自己指定的!如何指定,我们后面说。
2-8-1AppBarLayout子View的动作
内部的子View通过在布局中加app:layout_scrollFlags设置执行的动作,那么app:layout_scrollFlags可以设置哪些动作呢?分别如下:
(1)
scroll:值设为scroll的View会跟随滚动事件一起发生移动。
什么意思呢?简单的说,就是当指定的ScrollView发生滚动时,该View也跟随一起滚动,就好像这个View也是属于这个ScrollView一样。
一张gif足以说明:
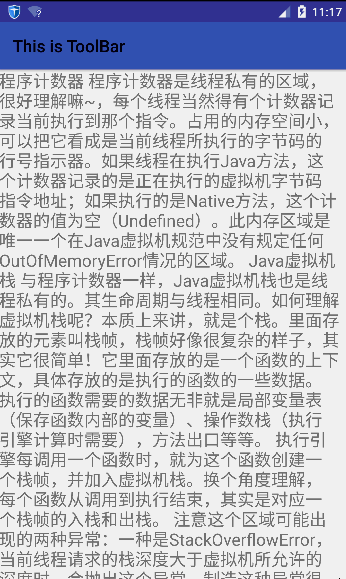
scroll
对应的布局文件
<android.support.design.widget.AppBarLayout
android:layout_width="match_parent"
android:layout_height="wrap_content">
<android.support.v7.widget.Toolbar
android:id="@+id/toolbar"
android:layout_width="match_parent"
android:layout_height="?android:attr/actionBarSize"
android:background="?attr/colorPrimary"
app:layout_scrollFlags="scroll" />
</android.support.design.widget.AppBarLayout>(2)
enterAlways:值设为enterAlways的View,当ScrollView往下滚动时,该View会直接往下滚动。而不用考虑ScrollView是否在滚动。
看个动画片(Y(^o^)Y)(ToolBar高度设为:?android:attr/actionBarSize,app:layout_scrollFlags="scroll|enterAlways"):
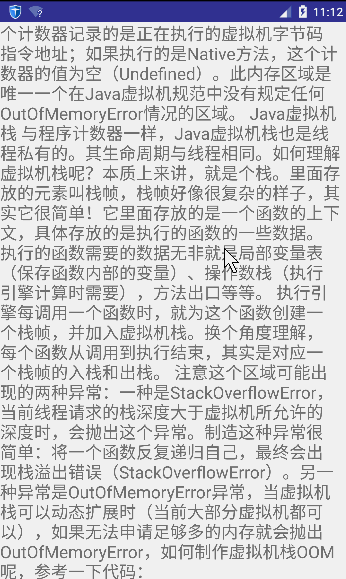
scroll|enterAlways
(3)
exitUntilCollapsed:值设为exitUntilCollapsed的View,当这个View要往上逐渐“消逝”时,会一直往上滑动,直到剩下的的高度达到它的最小高度后,再响应ScrollView的内部滑动事件。
怎么理解呢?简单解释:在ScrollView往上滑动时,首先是View把滑动事件“夺走”,由View去执行滑动,直到滑动最小高度后,把这个滑动事件“还”回去,让ScrollView内部去上滑。看个gif感受一下(图中将高度设的比较大:200dp,并将最小高度设置为?android:attr/actionBarSize,app:layout_scrollFlags="scroll|exitUntilCollapsed"):
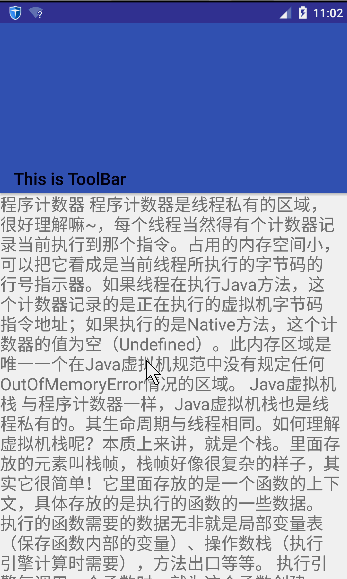
scroll|exitUntilCollapsed
(4)
enterAlwaysCollapsed:是enterAlways的附加选项,一般跟enterAlways一起使用,它是指,View在往下“出现”的时候,首先是enterAlways效果,当View的高度达到最小高度时,View就暂时不去往下滚动,直到ScrollView滑动到顶部不再滑动时,View再继续往下滑动,直到滑到View的顶部结束。
来个gif感受一下(图中将高度设的比较大:200dp,并将最小高度设置为?android:attr/actionBarSize,app:layout_scrollFlags="scroll|enerAlways|enterAlwaysCollapsed"):
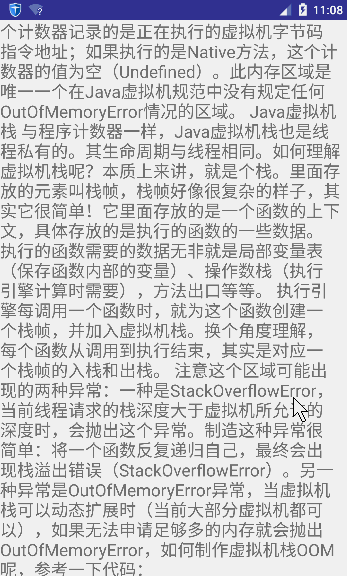
scroll|enerAlways|enterAlwaysCollapsed
2-8-2 将AppBarLayout与ScrollView关联起来
前面说了一直反复说“当ScrollView发生滚动时”,那么怎么将AppBarLayout与ScrollView关联起来呢?我们注意到,AppBarLayout与ScrollView之间动作“相互依赖”,这不就是我们上一篇《CoordinateLayout的使用如此简单 》所学的内容吗?把ScrollView和AppBarLayout作为CoordinateLayout的子View,然后编写一个Behavior,在这个Behavior里面判断当前的操作是应该让ScrollView时刻保持在AppBarLayout之下(即只要改变AppBarLayout的位置就可以一起滑动),还是应该让ScrollView内部滚动而不让AppBarLayout位置发生变化等等这些需求,都是可以在Behavior里面处理的。你可以去针对你的ScrollView编写Behavior。然而,我们看到我们的AppBarLayout事先的功能比较复杂,如果我们自己去定义这样的效果,代码非常复杂,还要考虑很多方面,好在Android帮我们写好啦,我们直接用就是了,这个ScrollView就是NestedScrollView,请注意,它并没有继承ScrollView,它继承的是FrameLayout,但是它实现的效果把它可以看成是ScrollView。
把NestedScrollView放入到我们的layout文件里面就可以啦~~~,很方便~
<android.support.v4.widget.NestedScrollView
android:layout_width="match_parent"
android:layout_height="wrap_content"
app:layout_behavior="@string/appbar_scrolling_view_behavior">
<!--将你的内容放在这里-->
</android.support.v4.widget.NestedScrollView>有没有注意到有个属性:app:layout_behavior="@string/appbar_scrolling_view_behavior",它就是指定Behavior的,appbar_scrolling_view_behavior对应的类的名称是:android.support.design.widget.AppBarLayout$ScrollingViewBehavior感兴趣的可以去分析源码。
好了,我们现在会用AppBarLayout啦~是不是发现用起来so easy!接下来我们把剩下CollapsingToolbarLayout的给"消化"掉!
2-8-3 CollapsingToolbarLayout
CollapsingToolbarLayout是用来对Toolbar进行再次包装的ViewGroup,主要是用于实现折叠(其实就是看起来像伸缩~)的App Bar效果。它需要放在AppBarLayout布局里面,并且作为AppBarLayout的直接子View。CollapsingToolbarLayout主要包括几个功能(参照了官方网站上内容,略加自己的理解进行解释):
(1) 折叠Title(Collapsing title):当布局内容全部显示出来时,title是最大的,但是随着View逐步移出屏幕顶部,title变得越来越小。你可以通过调用setTitle函数来设置title。
(2)内容纱布(Content scrim):根据滚动的位置是否到达一个阀值,来决定是否对View“盖上纱布”。可以通过setContentScrim(Drawable)来设置纱布的图片.
(3)状态栏纱布(Status bar scrim):根据滚动位置是否到达一个阀值决定是否对状态栏“盖上纱布”,你可以通过
setStatusBarScrim(Drawable)来设置纱布图片,但是只能在LOLLIPOP设备上面有作用。(4)视差滚动子View(Parallax scrolling children):子View可以选择在当前的布局当时是否以“视差”的方式来跟随滚动。(PS:其实就是让这个View的滚动的速度比其他正常滚动的View速度稍微慢一点)。将布局参数
app:layout_collapseMode设为parallax(5)将子View位置固定(Pinned position children):子View可以选择是否在全局空间上固定位置,这对于Toolbar来说非常有用,因为当布局在移动时,可以将Toolbar固定位置而不受移动的影响。 将
app:layout_collapseMode设为pin。
了解这些概念后,我们来看看布局吧~
<?xml version="1.0" encoding="utf-8"?>
<android.support.design.widget.CoordinatorLayout xmlns:android="http://schemas.android.com/apk/res/android"
xmlns:app="http://schemas.android.com/apk/res-auto"
android:layout_width="match_parent"
android:layout_height="match_parent" >
<android.support.design.widget.AppBarLayout
android:layout_width="match_parent"
android:layout_height="wrap_content"
android:theme="@style/ThemeOverlay.AppCompat.Dark.ActionBar">
<android.support.design.widget.CollapsingToolbarLayout
android:layout_width="match_parent"
android:layout_height="wrap_content"
app:expandedTitleMarginEnd="64dp"
app:expandedTitleMarginStart="48dp"
app:layout_scrollFlags="scroll|exitUntilCollapsed">
<ImageView
android:id="@+id/main.backdrop"
android:layout_width="wrap_content"
android:layout_height="300dp"
android:scaleType="centerCrop"
android:src="@drawable/material_img"
app:layout_collapseMode="parallax" />
<android.support.v7.widget.Toolbar
android:id="@+id/toolbar"
android:layout_width="match_parent"
android:layout_height="?android:attr/actionBarSize"
app:layout_collapseMode="pin" />
</android.support.design.widget.CollapsingToolbarLayout>
</android.support.design.widget.AppBarLayout>
<android.support.v4.widget.NestedScrollView
android:layout_width="match_parent"
android:layout_height="wrap_content"
android:paddingTop="50dp"
app:layout_behavior="@string/appbar_scrolling_view_behavior">
<TextView
android:layout_width="match_parent"
android:layout_height="wrap_content"
android:text="@string/my_txt"
android:textSize="20sp" />
</android.support.v4.widget.NestedScrollView>
</android.support.design.widget.CoordinatorLayout>上面的都看得懂吧,每个陌生的属性都是讲过的哦,忘记了的话回头看,稍微解释一下,图片被设置为有视差的滑动,Toolbar设置为固定不动,另外,CollapsingToolbarLayout会对title进行放大和缩小,我们看看效果吧~
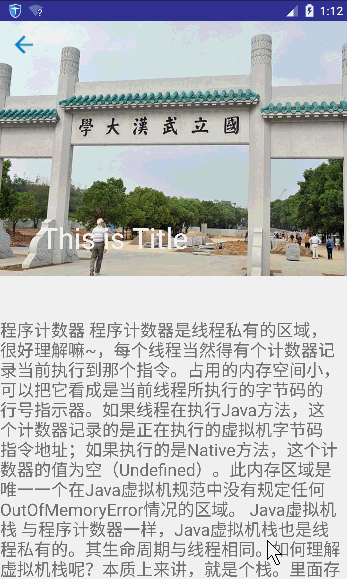
CollapsingToolbarLayout效果
如果你希望拖动过程中状态栏是透明的,可以在CollapsingToolbarLayout中加 app:statusBarScrim="@android:color/transparent",并且在onCreate中调用getWindow().addFlags(WindowManager.LayoutParams.FLAG_TRANSLUCENT_STATUS)将状态栏设置为透明就好啦~
2-9 CollapsingToolbarLayout控件
我们来看一下CollapsingToolbarLayout的使用场景。
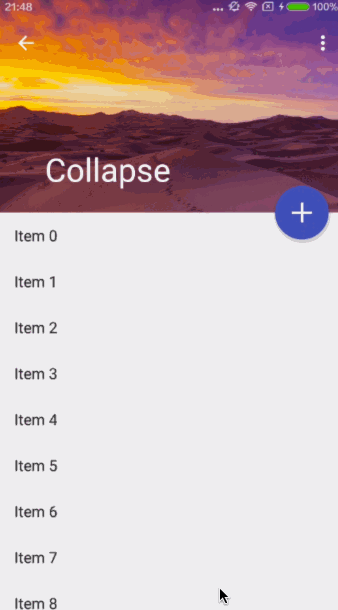
CollapsingToolbarLayout
可以看到,Toolbar的标题放大并在下方显示,当我们向上滑动列表时,顶部Header部分的图片向上折叠隐藏,标题向上移动并缩小,同时以渐显式的方式显示蓝色主题,直至高度缩为Toolbar的高度并成为Toolbar的背景色;向下滑动列表时,Header部分逐渐显示。这个效果就是利用了CollapsingToolbarLayout控件,在讲解案例代码前,先来介绍一下CollapsingToolbarLayout。
CollapsingToolbarLayout在 CollapsingToolbarLayout 的 Children 布局上,可以按照 FrameLayout 的属性来拍版,因为它本身继承于 FrameLayout :CollapsingToolbarLayout is a wrapper for Toolbar which implements a collapsing app bar. It is designed to be used as a direct child of a AppBarLayout.从官方对CollapsingToolbarLayout的介绍上可以看出,CollapsingToolbarLayout 是对 Toolbar 的一个包装,以达到折叠 AppBar 的交互视觉效果。所以,CollapsingToolbarLayout 的使用一定离不开 AppBarLayout 和 Toolbar,并且作为 AppBarLayout 的直接子视图使用。关于CollapsingToolbarLayout的属性在官网上可以查到,这里我只介绍案例中我们常用的几个属性:title标题,布局展开时放大显示在图片底部,布局折叠时缩小显示在Toolbar左侧。注意,没有设置这个属性时,默认使用Toolbar的标题;statusBarScrim顶部视图折叠状态下,状态栏的遮罩色。通常这样设置:app:statusBarScrim="?attr/colorPrimaryDark",即style样式中定义的沉浸式状态栏颜色。这个属性要和getWindow().addFlags(WindowManager.LayoutParams.FLAG_TRANSLUCENT_STATUS);(支持API19及以上版本,位于setContentView语句前面)一起使用,使顶部视图展开时图片能够延伸到状态栏位置显示,如效果图中所示;contentScrim内容遮罩,上下滚动时图片上面显示和隐藏的遮罩色,Toolbar位置的的背景色;通常这样设置:app:contentScrim="?attr/colorPrimary",即显示为Toolbar颜色,应用的主题色;layout_collapseMode折叠模式,设置其他控件滚动时自身的交互行为,有两种取值:parallax,折叠视差效果,比如上述效果图中的图片;pin,固定别针效果,比如上图中的Toolbar;layout_collapseParallaxMultiplier不折叠视差系数,配合parallax模式使用,取值有点类似alpha(不透明度),在0.0 ~ 1.0之间,默认值为0.5。当设置为1.0,滚动列表时图片不会折叠移动;
代码实现:
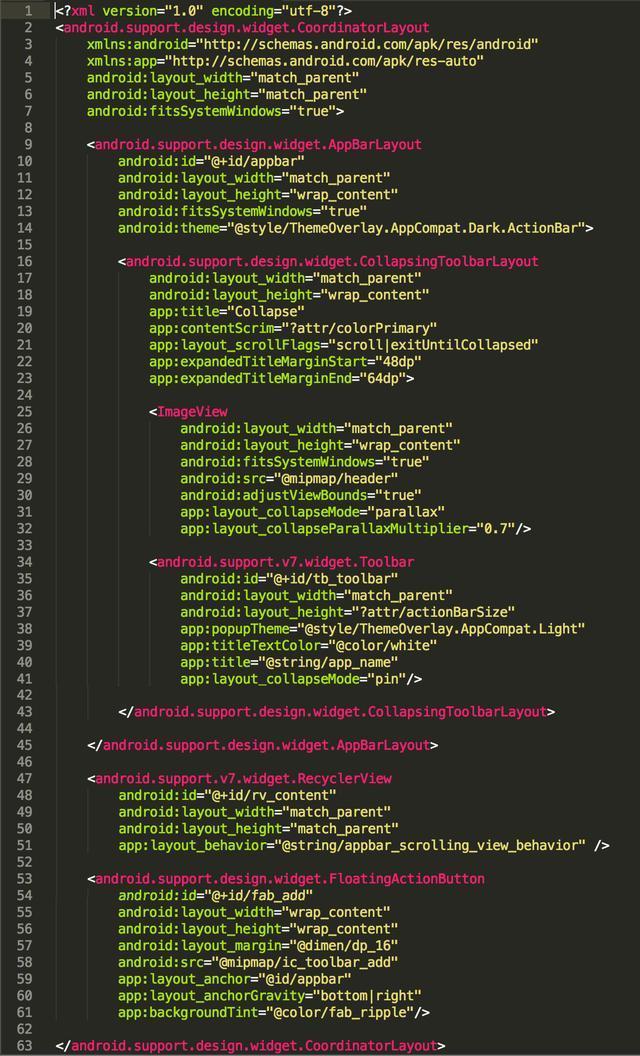
关于CoordinatorLayout作为根布局容器如何协调子控件之间的交互行为,可以参考上一篇文章,这里我介绍一下本例中几个新的注意点。作为AppBarLayout的直接子控件,CollapsingToolbarLayout包裹Header部分的ImageView和Toolbar,并分别设置二者的折叠模式。这个例子,我们给CollapsingToolbarLayout的layout_scrollFlags属性值设为:scroll|exitUntilCollapsed,其中exitUntilCollapsed表示控件向上折叠退出并以最小高度停留在顶部;前面介绍CollapsingToolbarLayout属性时介绍到了statusBarScrim的使用,其实也可以通过android:fitsSystemWindows和values-v21中style样式的statusBarColor和windowDrawsSystemBarBackgrounds属性来完成状态栏的背景色变化,详情参考源码即可;通过layout_anchor和layout_anchorGravity可以控制FloatingActionButton的behavior和位置,如上图所示,当滚动列表是,FAB按钮会随着AppBarLayout而显示和隐藏,并自带缩放动画。
示例源码我在GitHub上建立了一个Repository,用来存放整个Android Material Design系列控件的学习案例,会伴随着文章逐渐更新完善,欢迎大家补充交流,
2-10 新加了一个Bottom Sheets控件
如果使用上遇到坑,点击链接加入群【GitHub小伙伴交流群''''''】:http://jq.qq.com/?_wv=1027&k=27lxYHB'''''' ,群号:477826523 帮你搞定一切bug...
Android Support Library 23.2里的 Design Support Library新加了一个Bottom Sheets控件,一个底部表,就是我们经常在分享或者地图、音乐等app看到的效果
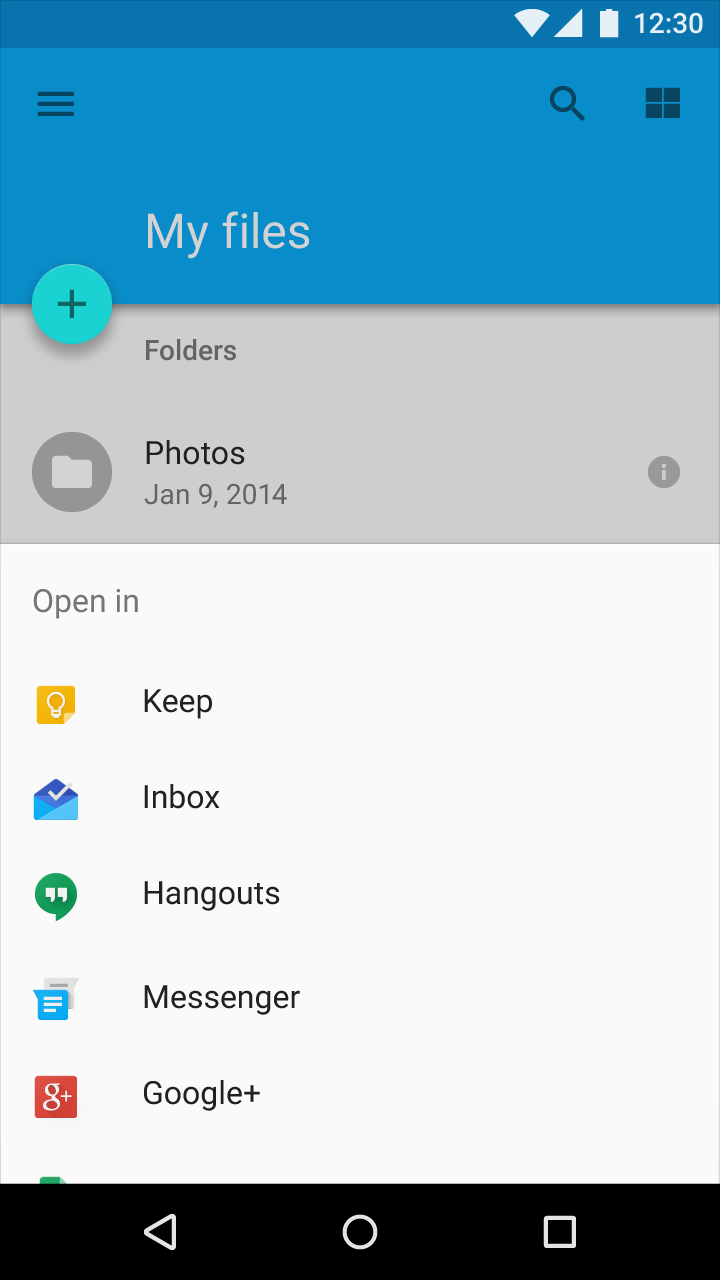
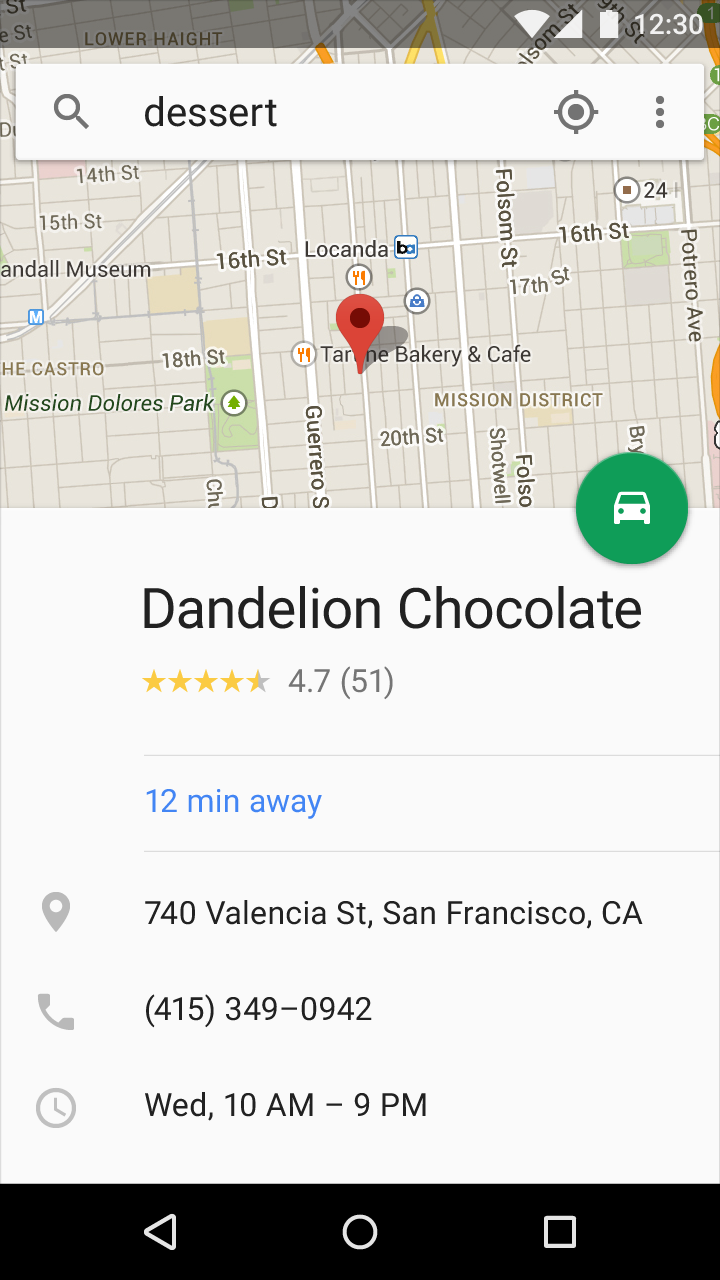
昨天晚上Support Library 23.2包还没能更新,官方视频就已经透露出了,视频地址,从视频看出Support Library 23.2包新增了:
-
- Support Vector Drawables and Animated Vector Drawables
-
- AppCompat DayNight theme
-
- Design Support Library: Bottom Sheets
-
- Support v4: MediaBrowserServiceCompat
-
- RecyclerView
-
- Custom Tabs
-
- Leanback for Android TV
具体可以上官网博客看看。
这篇文章我给大家说说BottomSheetBehavior的使用及注意的地方
##Usage ###(1)在布局文件xml中
<?xml version="1.0" encoding="utf-8"?>
<android.support.design.widget.CoordinatorLayout
xmlns:android="http://schemas.android.com/apk/res/android"
xmlns:app="http://schemas.android.com/apk/res-auto"
android:id="@+id/cl"
android:layout_width="match_parent"
android:layout_height="match_parent"
android:fitsSystemWindows="true"
>
<android.support.v4.widget.NestedScrollView
android:id="@+id/bottom_sheet"
android:layout_width="match_parent"
android:layout_height="wrap_content"
app:behavior_hideable="true"
app:behavior_peekHeight="50dp"
app:layout_behavior="@string/bottom_sheet_behavior"
>
<!-- NestedScrollView里设置你的底部表长什么样的-->
</android.support.v4.widget.NestedScrollView>
</android.support.design.widget.CoordinatorLayout>
###(2)在java代码中
@Override
protected void onCreate(Bundle savedInstanceState) {
super.onCreate(savedInstanceState);
setContentView(R.layout.activity_ns);
// The View with the BottomSheetBehavior
CoordinatorLayout coordinatorLayout = (CoordinatorLayout) findViewById(R.id.cl);
View bottomSheet = coordinatorLayout.findViewById(R.id.bottom_sheet);
final BottomSheetBehavior behavior = BottomSheetBehavior.from(bottomSheet);
behavior.setBottomSheetCallback(new BottomSheetBehavior.BottomSheetCallback() {
@Override
public void onStateChanged(@NonNull View bottomSheet, int newState) {
//这里是bottomSheet 状态的改变回调
}
@Override
public void onSlide(@NonNull View bottomSheet, float slideOffset) {
//这里是拖拽中的回调,根据slideOffset可以做一些动画
}
});
}
其实也挺简单的,我来解释一下。通过附加一个BottomSheetBehavior 给CoordinatorLayout的子视图,上文xml中的是NestedScrollView(adding app:layout_behavior = " android.support.design.widget.BottomSheetBehavior”),当然,RecyclerView也是可以的。如果需要BottomSheet View可以保持滚动,需要支持 nested scrolling (例如: NestedScrollView, RecyclerView, or ListView/ScrollView on API 21+).
app:behavior_hideable="true"
app:behavior_peekHeight="50dp"
这两个属性我说说,peekHeight是当Bottom Sheets关闭的时候,底部下表我们能看到的高度,hideable 是当我们拖拽下拉的时候,bottom sheet是否能全部隐藏。 如果你需要监听Bottom Sheets回调的状态,可以通过setBottomSheetCallback来实现,onSlide方法是拖拽中的回调,根据slideOffset可以做一些动画 onStateChanged方法可以监听到状态的改变,总共有5种
- STATE_COLLAPSED: 关闭Bottom Sheets,显示peekHeight的高度,默认是0
- STATE_DRAGGING: 用户拖拽Bottom Sheets时的状态
- STATE_SETTLING: 当Bottom Sheets view摆放时的状态。
- STATE_EXPANDED: 当Bottom Sheets 展开的状态
- STATE_HIDDEN: 当Bottom Sheets 隐藏的状态
我也简单的写了BottomSheetBehavior和BottomSheetDialog的demo,你可以看我源码是怎么用的 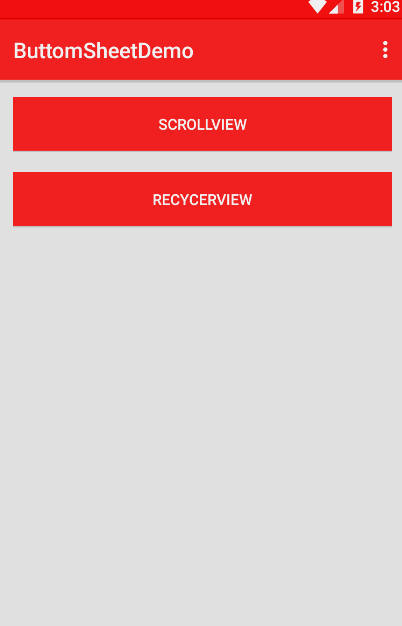
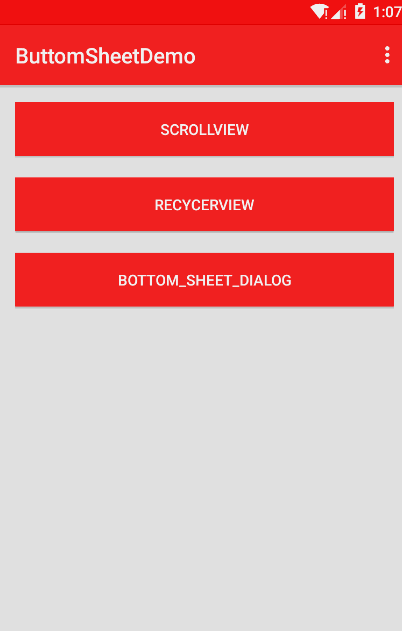
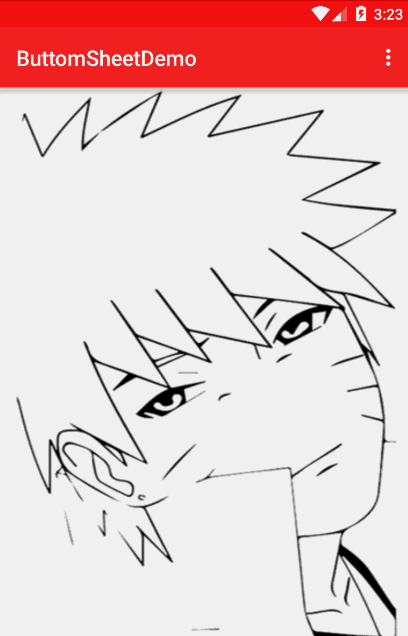
使用就这些了,接下来我们来讲讲该注意的地方,应该说怎样更好的使用它。
###(1)关闭Bottom Sheets的行为 可以通过下图的形式,拖拽、点击bottom sheet之外的地方和通过‘x’按钮
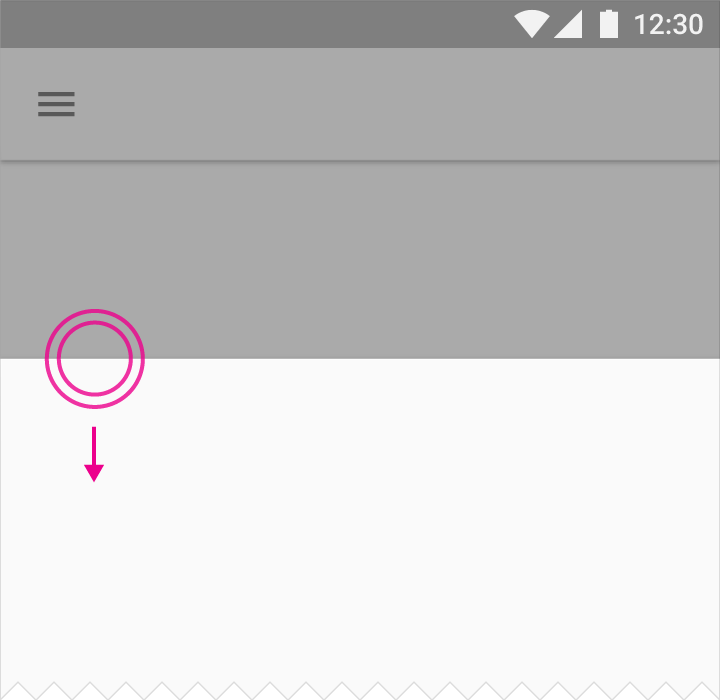
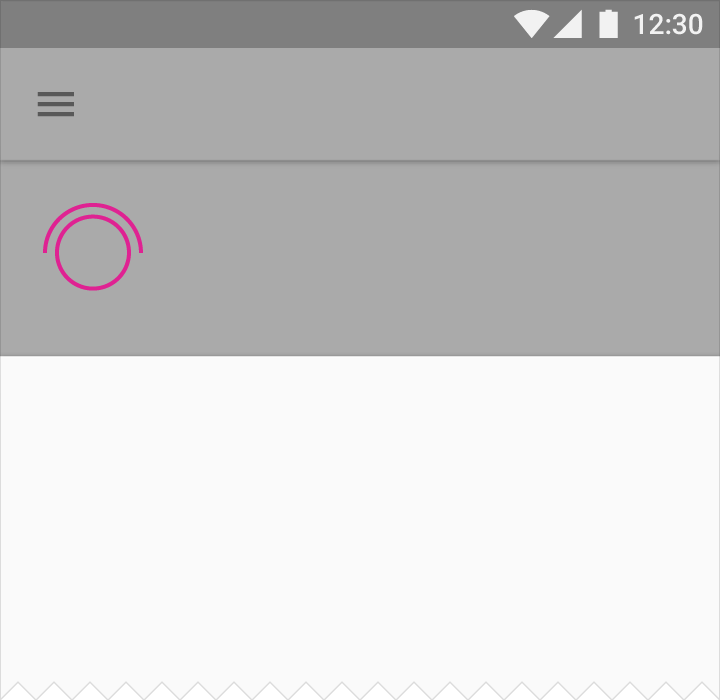
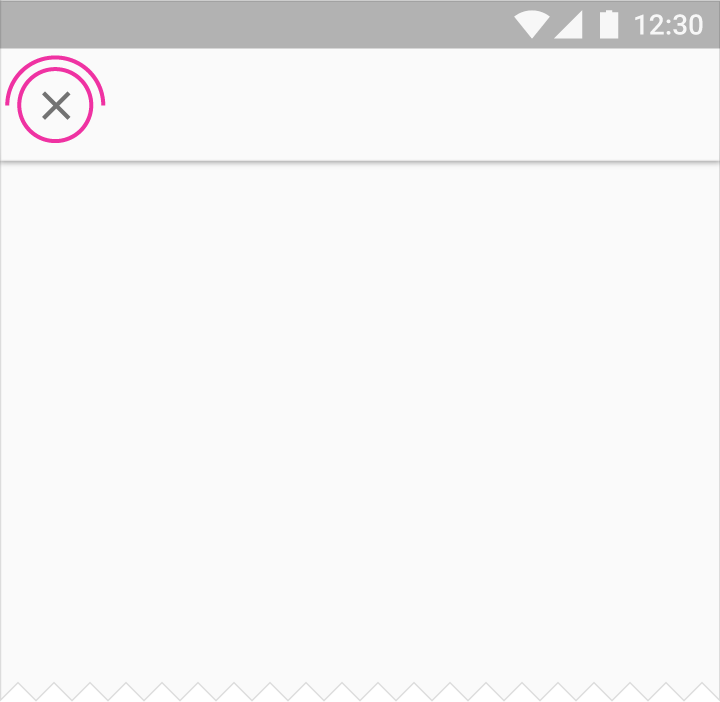
###(2)合适的视图设计
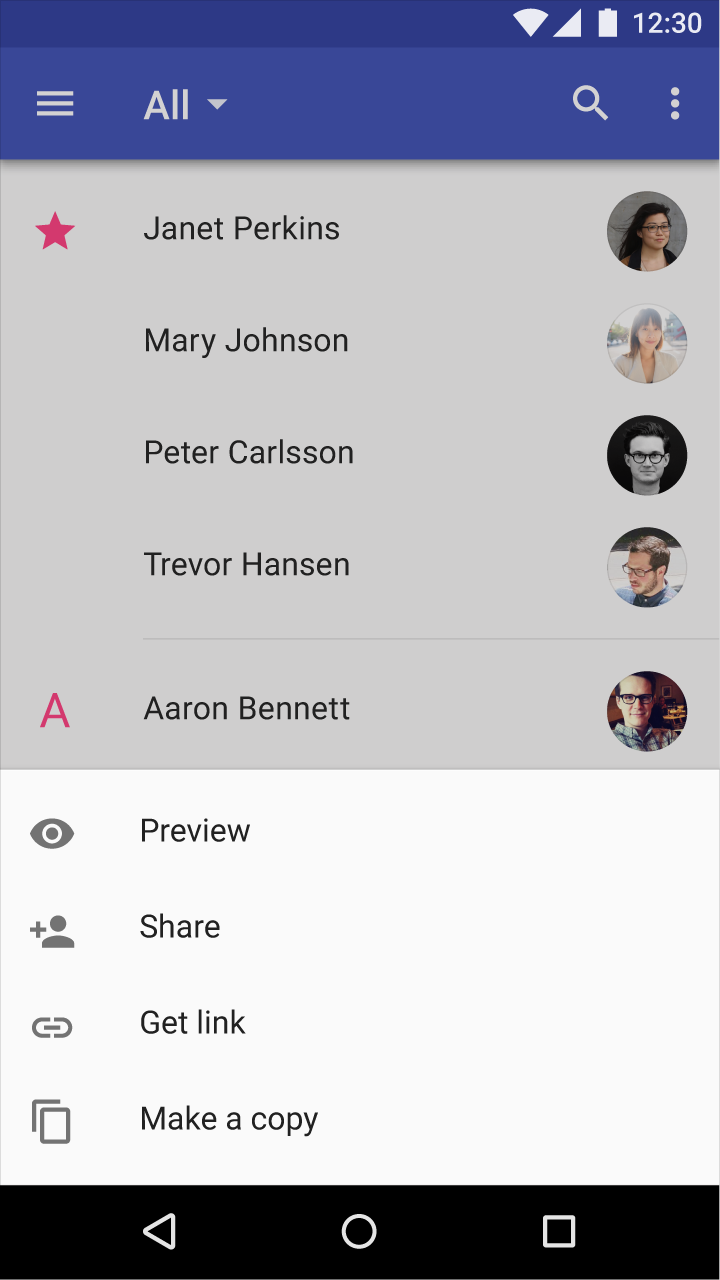
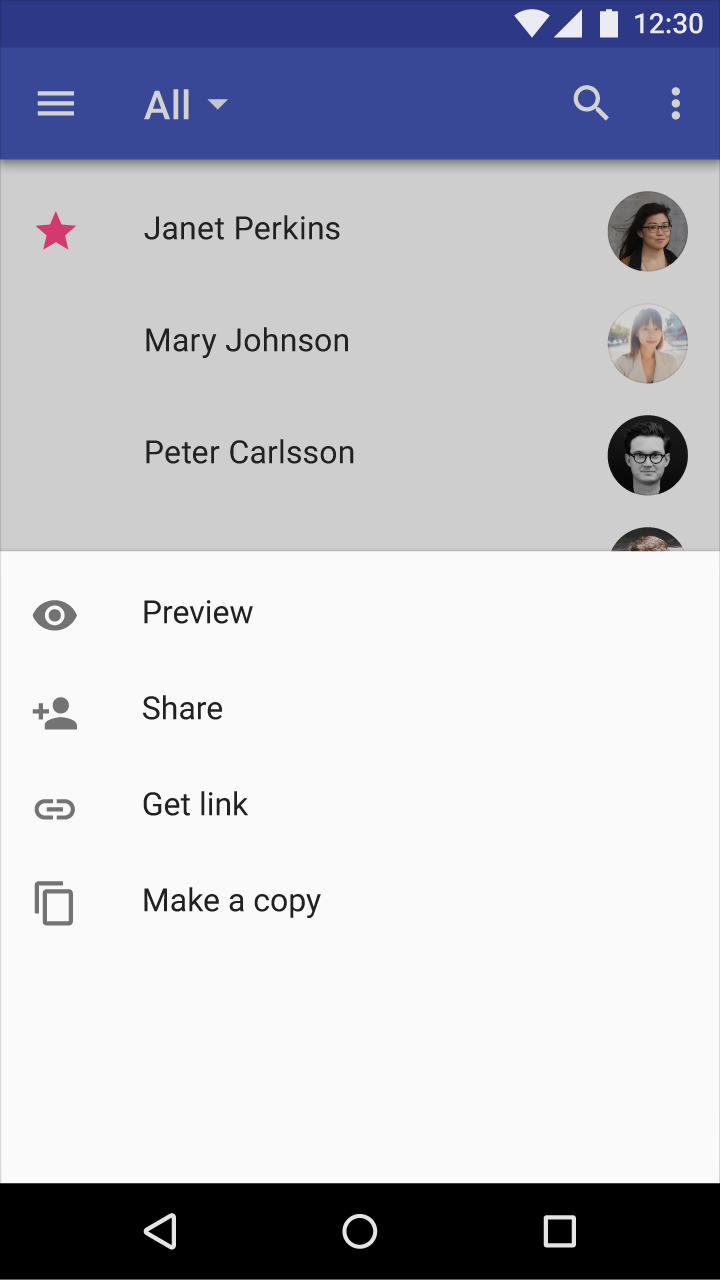
上图你可明显的看到第二幅这种设计是不合适的,空白太多,不美观,对吧!
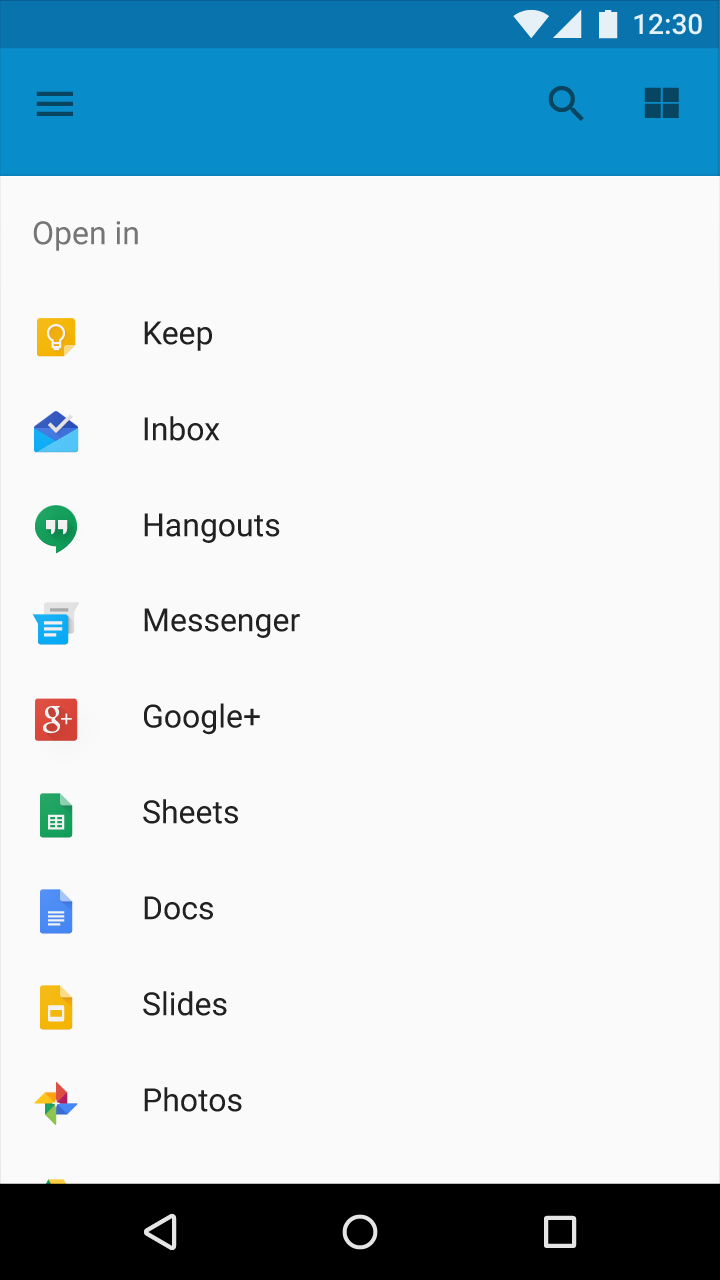
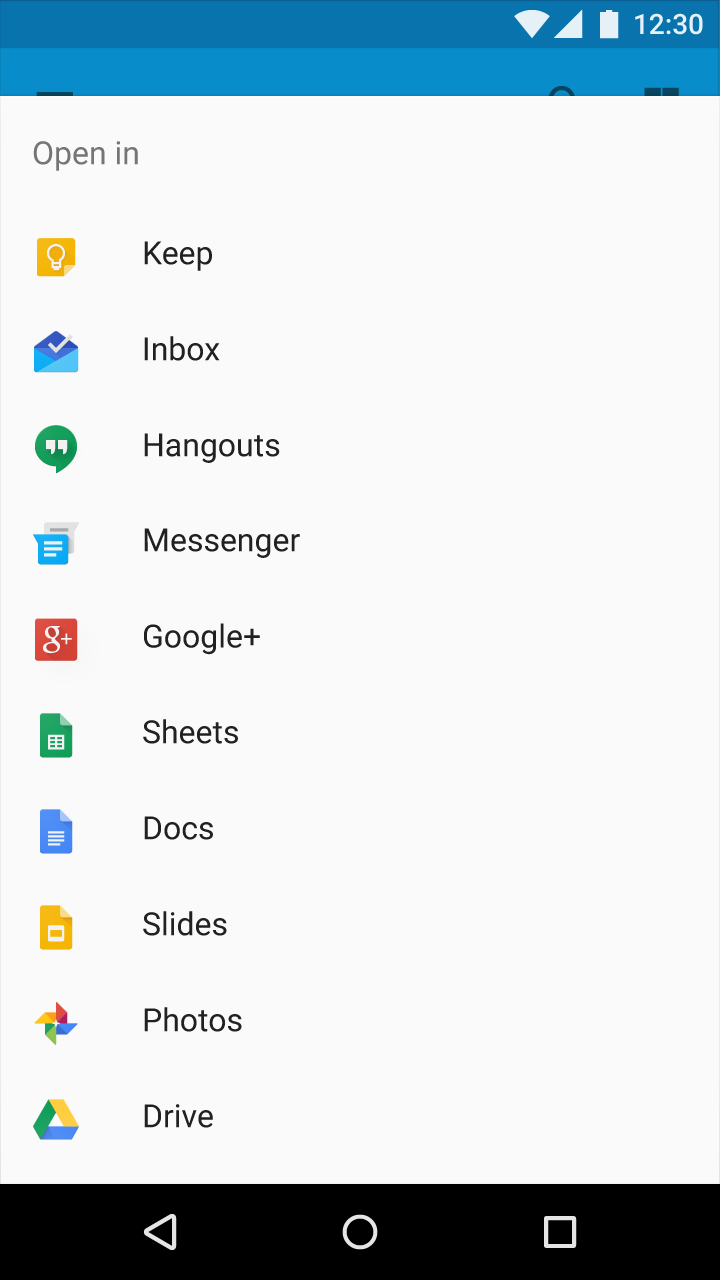
如果Bottom Sheets 展开或者上拉覆盖了ActionBar or ToolBar 这种方式也是不合适的.
###(3)尺寸的设计 为了符合Material Design 设计,我们对尺寸有严格的要求,当然,你想随意我也阻止不了
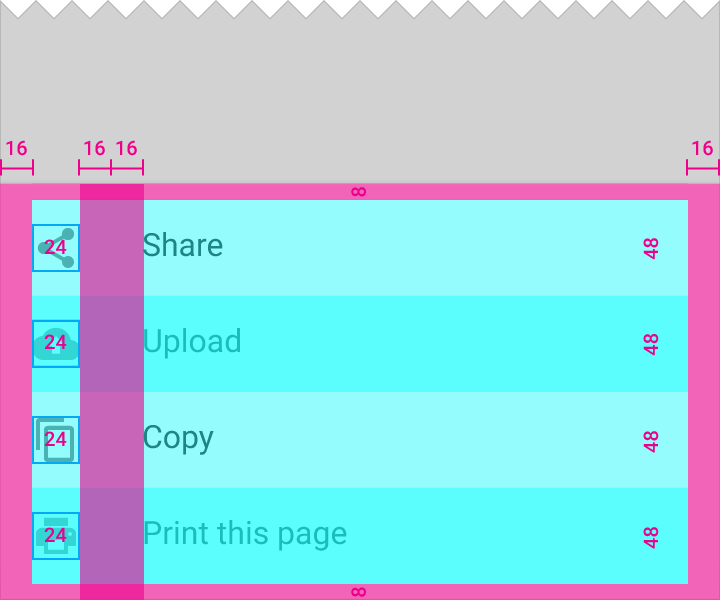
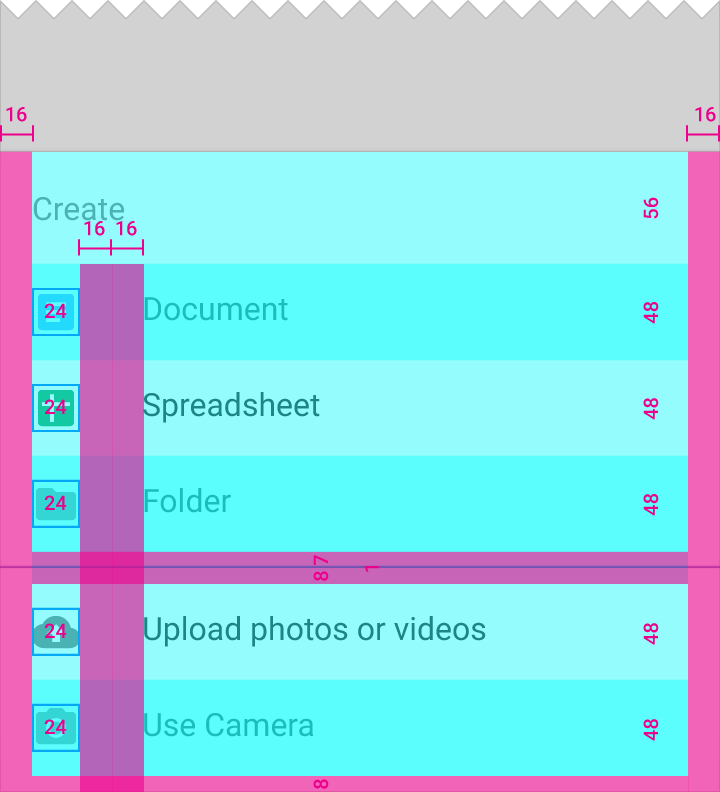
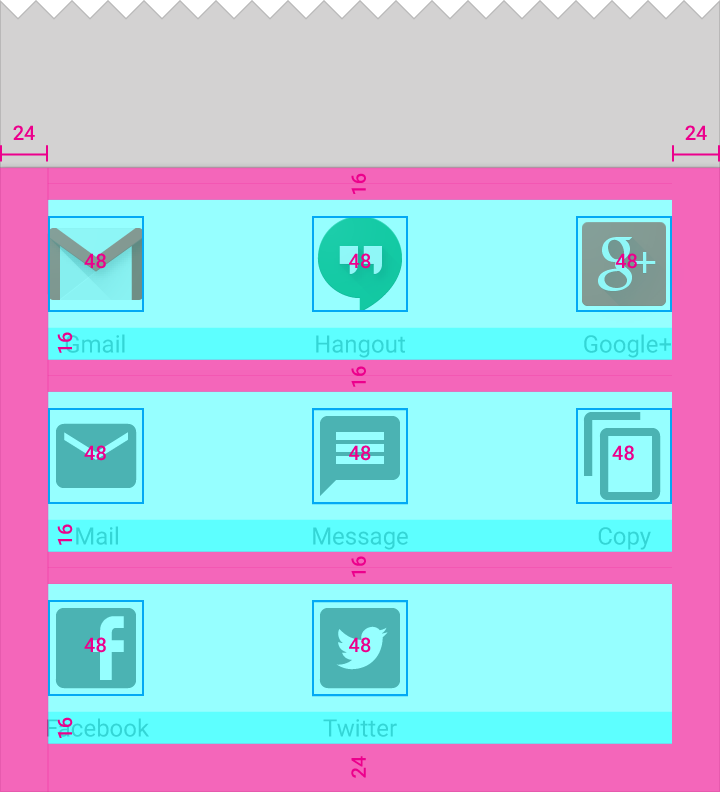
我想说的就这些了,如果还有补充,欢迎PR!
3 总结
到此2015 Google IO的新suppory包控件完全介绍完毕。详细细节可以科学上网阅读AD的developer->tools->support library。至此只能期待Android M尽快发布呀。
PS:已经用上了Android Studio 1.3预览版,只是M得编译会出错,有BUG,别的暂时没发现啥区别,还有一点,比1.2貌似快了一点,哈哈,是我心里作用么?
下载Demo请点击:Design Support Library Demo
【工匠若水 http://blog.csdn.net/yanbober 转载烦请注明出处,尊重分享成果】

> 找不到 com.android.support:design:30.0.3
如何解决> 找不到 com.android.support:design:30.0.3?
我是初学者,遇到了这个问题,实现 设计无效
这是我的代码
安卓{ 编译SDK版本30 构建工具版本“30.0.3”
defaultConfig {
applicationId "com.example.mytest"
minSdkVersion 16
targetSdkVersion 30
versionCode 1
versionName "1.0"
testInstrumentationRunner "androidx.test.runner.AndroidJUnitRunner"
}
buildTypes {
release {
minifyEnabled false
proguardFiles getDefaultProguardFile(''proguard-android-optimize.txt''),''proguard-rules.pro''
}
}
compileOptions {
sourceCompatibility JavaVersion.VERSION_1_8
targetCompatibility JavaVersion.VERSION_1_8
}
}
依赖项{
implementation ''androidx.appcompat:appcompat:1.2.0''
implementation ''com.google.android.material:material:1.3.0''
implementation ''androidx.constraintlayout:constraintlayout:2.0.4''
implementation ''com.google.android.material:material:1.3.0-alpha01''
implementation ''androidx.gridlayout:gridlayout:1.0.0''
implementation ''com.android.support:design:30.0.3''
testImplementation ''junit:junit:4.+''
androidTestImplementation ''androidx.test.ext:junit:1.1.2''
androidTestImplementation ''androidx.test.espresso:espresso-core:3.3.0''
}
解决方法
implementation ''com.android.support:design:30.0.3''
注意:随着 Android 9.0(API 级别 28)的发布,有一个名为 AndroidX 的新版本支持库,它是 Jetpack 的一部分。 AndroidX 库包含现有的支持库,还包含最新的 Jetpack 组件。
您可以继续使用支持库。历史工件(那些版本为 27 及更早版本并打包为 android.support.* 的工件)仍可在 Google Maven 上使用。但是,所有新的库开发都将在 AndroidX 库中进行。
我们建议在所有新项目中使用 AndroidX 库。您还应该考虑将现有项目迁移到 AndroidX。
您不应该使用设计支持库,因为您已经在使用 androidx。进一步的支持库现在是 deprecated and replaced with androidx.
此库被您已包含的 Google 材料库替换
implementation ''com.google.android.material:material:1.3.0-alpha01''

android 7.1 新特性之Support Library 25.0.0
##前言
转眼间2016年还有两个月就完事了,Android移动开发也已经走过了第八个年头了。伴随着Android 7.1(API 25.0.0)的发布,一系列开发相关的开发工具和类库也一起更新了,今天我们就简单的说说Support Library 25.0.0。
[详情见官方地址](https://developer.android.com/topic/libraries/support-library/revisions.html)
##新增的API
###重要的事情先说
* 新增(重中之重)`android.support.design.widget.BottomNavigationView`类,实现了Material Design中的[bottom navigation](https://material.google.com/components/bottom-navigation.html)设计样式,就是我们常见的底部tab栏(再也不用担心写繁琐的操作了)
* 新增 `android.support.v13.view.inputmethod`软件包包括访问类的android.view.inputmethod.InputConnectionAPI级别13后引入的功能
* 新增`android.v7.widget.RecyclerView.DividerItemDecoration`类,提供RecyclerView分割线的一种基础实现,目前只支持`LinearLayoutManager`的横向和纵向布局
* 将API 24中引入的自定义Notification布局的相关类加入到兼容包中,即`DecoratedCustomViewStyle`和`DecoratedMediaCustomViewStyle`
##重要的变化
* ContextCompat构造器已经取得了保护。这个类不应该被公开实例化,但它可以通过瞄准新的API级别支持库进行扩展。
* ActivityCompat构造器已经取得了保护。这个类不应该被公开实例化,但它可以通过瞄准新的API级别支持库进行扩展。
* getReferrer(Activity) 已经取得了静态的。
* `android.support.design.widget.CoordinatorLayout.Behavior.isDirty(CoordinatorLayout, V)`已被删除。这种方法的任何客户端的实现应该被删除。
* `android.support.v4.media.session.MediaSessionCompat.obtain(Context, Object)`已被删除。用法应与更适当命名方法来代替。 fromMediaSession()
* `android.support.v4.media.session.MediaSessionCompat.QueueItem.obtain(Object)` 已被删除。用法应与更适当命名方法来代替。 `MediaSessionCompat.QueueItem#fromQueueItem`
* `android.support.v7.widget.Space`已被删除。用法应该被替换
* `android.support.v4.widget.Space`。

Android Design Library之一
http://blog.magicer.xyz/2017/...
使用Design包后,瞬间感觉自己APP逼格高了呢。妈妈再也不用担心我个人APP设计丑了。
Snackbar
Snackbar可以很方便的替换Toast。实现一种更优雅的轻量级提示功能。而且还可以设置Action。在同一时间,只能有一个Snackbar在界面上显示。下面来看下怎么使用:
Snackbar.make(mView, "hello Magicer", Snackbar.LENGTH_SHORT).show();简单的一行代码,跟Toast一样。我们还可以通过设置Action来实现轻量级的交互。
Snackbar.make(mView, "hello Magicer", Snackbar.LENGTH_SHORT)
.setAction("ok", new View.OnClickListener() {
@Override
public void onClick(View v) {
//点击事件
}
}).show();不过这个时候,可能你会发现,Snackbar出现的时间太短了,可能来不及点。没有关系。只需要将Snackbar.LENGTH_SHORT换成Snackbar.LENGTH_INDEFINITE。
有时候我们需要跟APP设计风格匹配更换其他背景颜色。这个时候也很简单。
Snackbar snackbar = Snackbar.make(mView, "hello Magicer", Snackbar.LENGTH_INDEFINITE)
.setAction("ok", new View.OnClickListener() {
@Override
public void onClick(View v) {
//点击事件
}
});
//更改Snackbar背景颜色
snackbar.getView().setBackgroundColor(Color.parseColor("#009688"));
//设置Action文字的颜色
snackbar.setActionTextColor(Color.parseColor("#9E9E9E"));
snackbar.show();TextInputLayout
TextInputLayout做为EditText的父容器使用,当用户输入内容的时候,hint会移动到上方。
使用方法很简单。看下代码。
<android.support.design.widget.TextInputLayout
android:id="@+id/til_username"
android:layout_width="match_parent"
android:layout_height="wrap_content">
<EditText
android:id="@+id/et_username"
android:layout_width="match_parent"
android:layout_height="match_parent"
android:hint="Username"/>
</android.support.design.widget.TextInputLayout>
<android.support.design.widget.TextInputLayout
android:id="@+id/til_password"
android:layout_width="match_parent"
android:layout_height="wrap_content"
app:counterEnabled="true"
app:counterMaxLength="4"
app:counterTextAppearance="@style/counter"
app:counterOverflowTextAppearance="@style/counter_over"
app:passwordToggleEnabled="true">
<EditText
android:id="@+id/et_password"
android:layout_width="match_parent"
android:layout_height="match_parent"
android:hint="Password"
android:inputType="textPassword"/>
</android.support.design.widget.TextInputLayout>
<style name="counter">
<item name="android:textColor">@color/color_teal</item>
</style>
<style name="counter_over">
<item name="android:textColor">@color/color_red</item>
</style>mEtUsername.addTextChangedListener(new TextWatcher() {
@Override
public void beforeTextChanged(CharSequence s, int start, int count, int after) {
}
@Override
public void onTextChanged(CharSequence s, int start, int before, int count) {
if (s.length() <5){
mTilUsername.setError("最少5个字符");
mTilUsername.setErrorEnabled(true);
}else {
mTilUsername.setErrorEnabled(false);
}
}
@Override
public void afterTextChanged(Editable s) {
}
});FloatingActionButton
来看下FloatingActionButton的集成关系
在来个简单使用的例子
<android.support.design.widget.FloatingActionButton
android:layout_width="55dp"
android:layout_height="55dp"
android:layout_alignParentBottom="true"
android:layout_alignParentRight="true"
android:layout_margin="20dp"
app:elevation="2dp"
app:fabSize="normal"
android:src="@drawable/ic_delete_white_36dp"/>好了。这货就说这些吧。没什么好些的。详细的方法讲解就看文档呗,没啥好说的。
TabLayout
在使用TabLayout的时候,很多时候都是跟ViewPager结合使用。看下结合后的简单例子。
其实实现这种效果也很简单,用不几行代码就搞定了。
看下布局文件
<?xml version="1.0" encoding="utf-8"?>
<LinearLayout
xmlns:android="http://schemas.android.com/apk/res/android"
xmlns:app="http://schemas.android.com/apk/res-auto"
android:id="@+id/activity_tab_layout"
android:layout_width="match_parent"
android:layout_height="match_parent"
android:orientation="vertical">
<android.support.design.widget.TabLayout
android:id="@+id/tab_layout"
android:layout_width="match_parent"
android:layout_height="45dp"
android:background="#00BCD4"
app:tabGravity="fill"
app:tabIndicatorColor="#009688"
app:tabIndicatorHeight="5dp"
app:tabMode="fixed"
app:tabSelectedTextColor="#F44336"
app:tabTextColor="#FFFFFF"/>
<android.support.v4.view.ViewPager
android:id="@+id/viewpager"
android:layout_width="match_parent"
android:layout_height="match_parent"/>
</LinearLayout>其中TabLayout的几个属性的意思为:
tabGravity:有两个值:fill表示tab充满屏幕,每个tab均分宽度,center表示根据默认的宽度,tab显示在屏幕中间
例如这样tabIndicatorColor:表示tab底部的指示器的颜色。tabIndicatorHeight: 表示指示器的高度tabMode: 有两个值:scrollable表示当tab多了之后可以滚动。fixed宽度固定
当数量为9个时fixed会显示成而为
scrollable会显示成
详细的方法属性等请看TabLayout官方文档
其他部分代码
@Override
protected void onCreate(Bundle savedInstanceState) {
super.onCreate(savedInstanceState);
setContentView(R.layout.activity_tab_layout);
ButterKnife.bind(this);
init();
mAdapter = new ImagePageAdapter(mViews);
mViewPager.setAdapter(mAdapter);
mTabLayout.setupWithViewPager(mViewPager);
}
private void init() {
mViews = new ArrayList<>();
LayoutInflater inflater = LayoutInflater.from(this);
for (int i = 0; i < 9; i++) {
ImageView view = (ImageView) inflater.inflate(R.layout.item_tab, null);
view.setImageResource(R.mipmap.ic_launcher);
mViews.add(view);
}
}public class ImagePageAdapter extends PagerAdapter {
private List<View> mViews;
public ImagePageAdapter(@NonNull List<View> views) {
mViews = views;
}
@Override
public int getCount() {
return mViews.size();
}
@Override
public Object instantiateItem(ViewGroup container, int position) {
container.addView(mViews.get(position));
return mViews.get(position);
}
@Override
public void destroyItem(ViewGroup container, int position, Object object) {
container.removeView(mViews.get(position));
}
@Override
public boolean isViewFromObject(View view, Object object) {
return view == object;
}
@Override
public CharSequence getPageTitle(int position) {
return "TAB"+position;
}
}

Android Design Support Library - FloatingActionButton
是一个负责显示界面基本操作的圆形按钮。Design library中的FloatingActionButton 实现了一个默认颜色为主题中colorAccent的悬浮操作按钮。 FloatingActionButton——FAB使用非常简单,你可以指定在加强型FrameLayout里面——CoordinatorLayout,这个我们后面再将。 关于FAB的使用,你可以把它当做一个button即可。
- 填充色以来自rippleColor
- 自定义实现参考Android Floating Action Button (FAB) Tutorial
参考资料: http://blog.csdn.net/eclipsexys/article/details/46349721
我们今天的关于Android应用Design Support Library完全使用实例和android appcompat library的分享就到这里,谢谢您的阅读,如果想了解更多关于> 找不到 com.android.support:design:30.0.3、android 7.1 新特性之Support Library 25.0.0、Android Design Library之一、Android Design Support Library - FloatingActionButton的相关信息,可以在本站进行搜索。
本文标签:









