在本文中,我们将详细介绍Premiere知如何添加条纹效果-Pr画面增加条纹效果的制作方法的各个方面,并为您提供关于pr素材条纹的相关解答,同时,我们也将为您带来关于AdobePremiereProC
在本文中,我们将详细介绍Premiere知如何添加条纹效果-Pr画面增加条纹效果的制作方法的各个方面,并为您提供关于pr素材条纹的相关解答,同时,我们也将为您带来关于Adobe Premiere Pro CS6如何制作望远镜效果-Adobe Premiere Pro CS6制作望远镜效果的具体操作、Adobe Premiere Pro CS6怎么制作望远镜效果 Adobe Premiere Pro CS6制作望远镜效果的具体操作、AI怎么制作拉丝底纹效果的图案?、C4D为瓶盖加上竖条纹效果的操作方法的有用知识。
本文目录一览:- Premiere知如何添加条纹效果-Pr画面增加条纹效果的制作方法(pr素材条纹)
- Adobe Premiere Pro CS6如何制作望远镜效果-Adobe Premiere Pro CS6制作望远镜效果的具体操作
- Adobe Premiere Pro CS6怎么制作望远镜效果 Adobe Premiere Pro CS6制作望远镜效果的具体操作
- AI怎么制作拉丝底纹效果的图案?
- C4D为瓶盖加上竖条纹效果的操作方法

Premiere知如何添加条纹效果-Pr画面增加条纹效果的制作方法(pr素材条纹)
使用Premiere知如何添加条纹效果呢?下面是小编介绍Pr画面增加条纹效果的制作方法,有需要的小伙伴一起来下文看看吧,希望可以帮助到大家!
Premiere知如何添加条纹效果-Pr画面增加条纹效果的制作方法
1、打开pr,在“项目”面板空白处右击鼠标,选择“导入”视频素材,将视频拖到v1轨道上

2、在“效果”面板搜索栏输入“棋盘”,将其拖到视频上

3、选中视频素材,在其“效果控件”面板中找到“棋盘”
修改“锚点”为-100 360(参考数值,可自定)
修改“大小依据”为边角点
修改“边角”为1010 357(参考数值,可自定)
修改“颜色”为 白色 “混合模式”为 正常
即可得到条纹效果


4、若想让条纹有动画效果
可打开“边角”前的动画图标,建立开始关键帧

5、向后移动时间标尺,修改边角数值为1010 354(可自定),建立结尾关键帧,此时条纹就有了动画效果

注:更多动画效果可根据关键帧多少和数值进行设置,自行尝试
若不想对视频本身进行修改可建立“调整图层”,在调整图层上进行“棋盘”设置


以上就是Pr画面条纹效果的制作方法,希望大家喜欢哦。

Adobe Premiere Pro CS6如何制作望远镜效果-Adobe Premiere Pro CS6制作望远镜效果的具体操作
php小编西瓜为您介绍adobe premiere pro cs6制作望远镜效果的具体操作。通过本教程,您将学会如何利用premiere pro cs6中的特效和调整工具,轻松制作出令人印象深刻的望远镜效果。跟随我们的步骤,让您的视频制作更加生动有趣!
首先我们将所用素材导入项目面板中,新建“双望远镜”序列。单击菜单栏中的【字幕—新建字幕—默认静态字幕】,在弹出的对话框中选择椭圆形工具,同时按住shift键,在屏幕内画一个圆,然后单击选择工具,同时按住Alt键,单击拖拽刚才的圆,即可复制一个圆出来,如图1所示。将该字幕命名为“望远镜”。
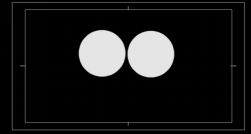
接着,我们可以将素材“风景.jpg”拖放到视频1轨道,同时将“望远镜”字幕拖动到视频2轨道。接下来为视频1轨道中的素材添加【视频特效—键控—轨道遮罩键】。点击选中视频1轨道的素材,然后打开特效控制面板,根据图2设置轨道遮罩键的参数。
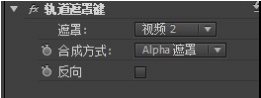
接着单击选中视频1轨的素材,打开特效控制面板设置运动效果的参数如图3。
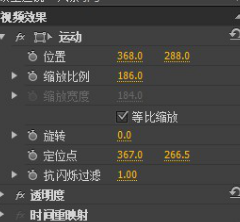
最后我们按空格键在节目面板中预览最终效果。如图4。
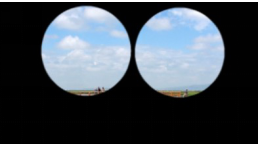
以上就是Adobe Premiere Pro CS6如何制作望远镜效果-Adobe Premiere Pro CS6制作望远镜效果的具体操作的详细内容,更多请关注php中文网其它相关文章!
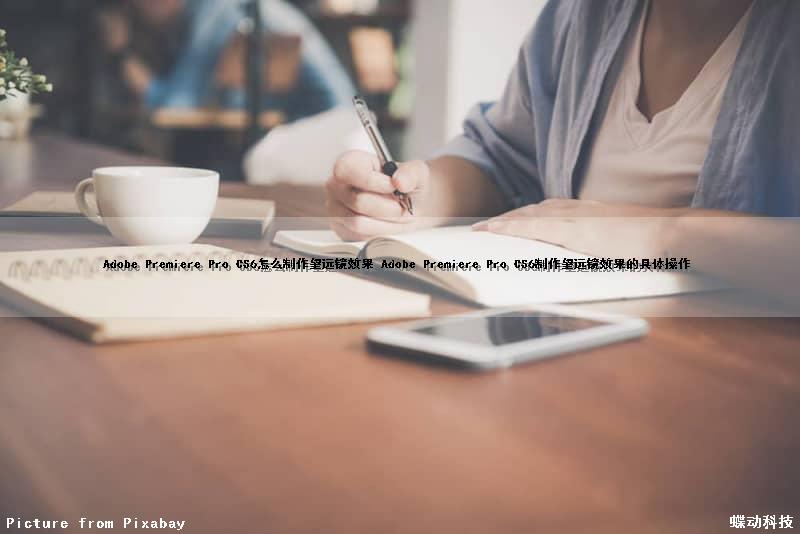
Adobe Premiere Pro CS6怎么制作望远镜效果 Adobe Premiere Pro CS6制作望远镜效果的具体操作
遇到想在视频中添加望远镜效果的难题?别再苦恼了!adobe
首先我们将所用素材导入项目面板中,新建【双望远镜】序列。单击菜单栏中的【字幕—新建字幕—默认静态字幕】,在弹出的对话框中选择椭圆形工具,同时按住shift键,在屏幕内画一个圆,然后单击选择工具,同时按住Alt键,单击拖拽刚才的圆,即可复制一个圆出来,如图1所示。将该字幕命名为【望远镜】。
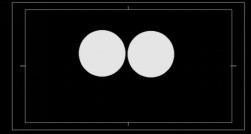
然后我们将素材风景.jpg拖拽到视频1轨道中,字幕【望远镜】拖拽到视频2轨道中。为视频1轨道中的素材添加【视频特效—键控—轨道遮罩键】,单击选中视频1轨的素材,打开特效控制面板设置轨道遮罩键的参数如图2。

接着单击选中视频1轨的素材,打开特效控制面板设置运动效果的参数如图3。
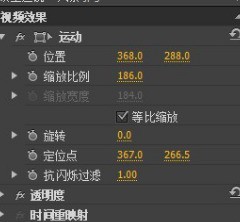
最后我们按空格键在节目面板中预览最终效果。如图4。
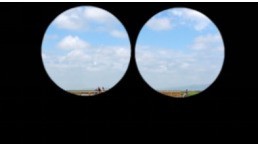
以上就是Adobe Premiere Pro CS6怎么制作望远镜效果 Adobe Premiere Pro CS6制作望远镜效果的具体操作的详细内容,更多请关注php中文网其它相关文章!

AI怎么制作拉丝底纹效果的图案?
AI可以对图形进行底纹填充,该怎么填充拉丝效果的图案呢?下面我们就来看看详细的教程。
1、打开AI这款软件,进入AI的操作界面,如图所示:

2、打开该软件之后在左侧找到矩形工具,如图所示:

3、使用矩形工具在工作区里绘制一个矩形,如图所示:

4、选择矩形在上面找到填充选项,如图所示:

5、点击填充选项在其内找到色板库菜单,如图所示:

6、点击色板库菜单,在其子级菜单里找到图案选项,如图所示:

7、点击图案选项在其内找到基本图形选项,点击基本图形选项在其子级菜单里找到基本图形纹理选项,如图所示:

8、点击基本图形纹理选项在弹出的对话框内选择我们需要纹理图形,如图所示:

9、点击选择的纹理图形,我们就得到了拉丝纹理图案了,如图所示:

以上jiushiai制作拉丝效果图案的教程,希望大家喜欢。

C4D为瓶盖加上竖条纹效果的操作方法
php小编子墨为大家带来了c4d为瓶盖加上竖条纹效果的操作方法,你是否曾经想过如何在瓶盖上添加竖条纹纹理?这个简单的技能可以让你的设计更加出众。不要担心,这并不需要任何高超的技术,只要你遵循正确的步骤,就能轻松获得令人满意的效果,让你的作品在设计中更加出色!
1、创建一个圆柱体,体型状态接近瓶盖就好,线条着色给180旋转分段。

2、转为编辑对象并删除盖低封顶,进入边模式给旋转面镜像切出两条边。

3、环状选择之间的分段,用滑动工具以距离一半的数值克隆出旋转分段。
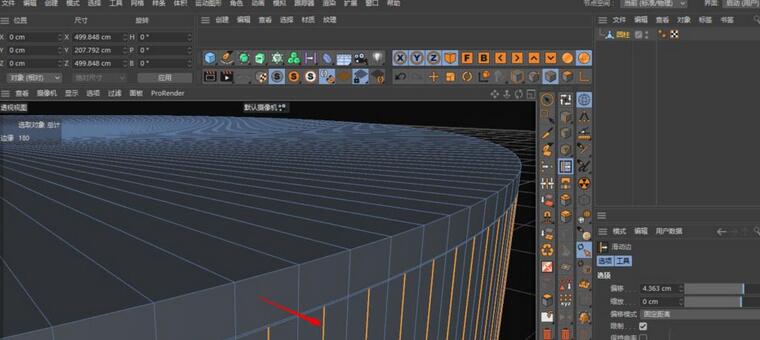
4、调整视角,关闭Y轴向外缩放并倒角,取消选择移除N-gons线。
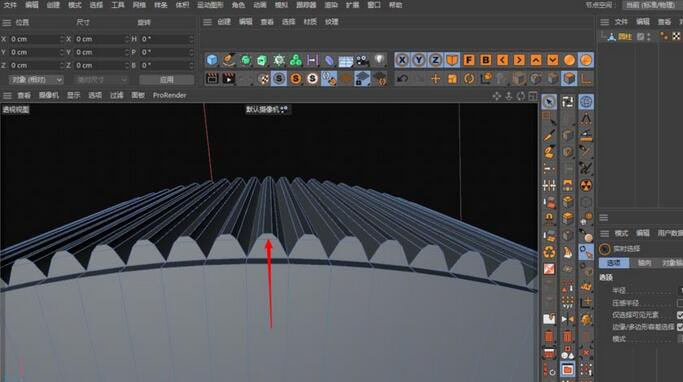
5、循环选择两的面,以同样方式进行缩放,并保持与旋转分段水平线。
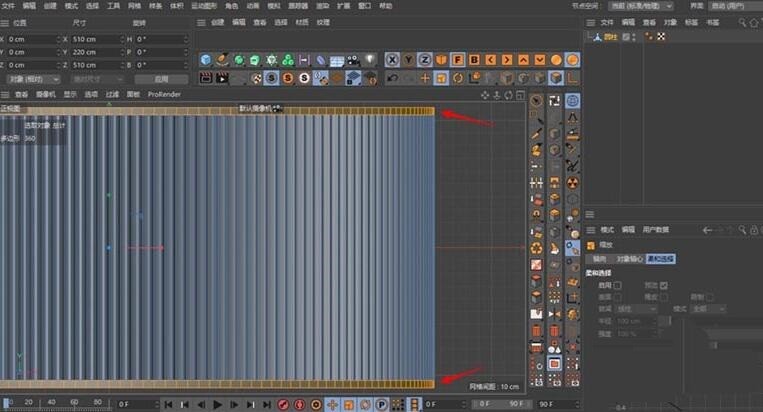
6、分别给菱角旋转边、以数值1和2的距离进行倒角。

7、调整视角转到盖顶面,取消镜像循环切出两条边,再用移动和缩放调节状态。
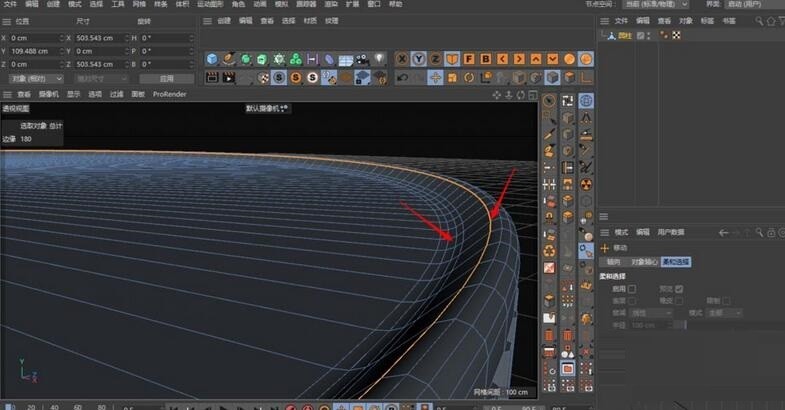
8、最后自由选择增加材质、地面、灯光以及其它装饰元素。
以上就是C4D为瓶盖加上竖条纹效果的操作方法的详细内容,更多请关注php中文网其它相关文章!
今天关于Premiere知如何添加条纹效果-Pr画面增加条纹效果的制作方法和pr素材条纹的介绍到此结束,谢谢您的阅读,有关Adobe Premiere Pro CS6如何制作望远镜效果-Adobe Premiere Pro CS6制作望远镜效果的具体操作、Adobe Premiere Pro CS6怎么制作望远镜效果 Adobe Premiere Pro CS6制作望远镜效果的具体操作、AI怎么制作拉丝底纹效果的图案?、C4D为瓶盖加上竖条纹效果的操作方法等更多相关知识的信息可以在本站进行查询。
本文标签:





