本文的目的是介绍premiere如何制作文字溶解-pr字幕逐渐溶解动画的实现方法的详细情况,特别关注pr文字溶解怎么做的相关信息。我们将通过专业的研究、有关数据的分析等多种方式,为您呈现一个全面的了解
本文的目的是介绍premiere如何制作文字溶解-pr字幕逐渐溶解动画的实现方法的详细情况,特别关注pr文字溶解怎么做的相关信息。我们将通过专业的研究、有关数据的分析等多种方式,为您呈现一个全面的了解premiere如何制作文字溶解-pr字幕逐渐溶解动画的实现方法的机会,同时也不会遗漏关于Adobe Premiere pro 2020怎样添加字幕-Adobe Premiere pro 2020添加字幕的方法、Adobe Premiere Pro CS6如何制作望远镜效果-Adobe Premiere Pro CS6制作望远镜效果的具体操作、Ae如何制作文字混排动画效果-Ae制作文字混排动画效果教程、AE如何制作荧光粒子四溅动画-ae粒子散开特效的实现方法的知识。
本文目录一览:- premiere如何制作文字溶解-pr字幕逐渐溶解动画的实现方法(pr文字溶解怎么做)
- Adobe Premiere pro 2020怎样添加字幕-Adobe Premiere pro 2020添加字幕的方法
- Adobe Premiere Pro CS6如何制作望远镜效果-Adobe Premiere Pro CS6制作望远镜效果的具体操作
- Ae如何制作文字混排动画效果-Ae制作文字混排动画效果教程
- AE如何制作荧光粒子四溅动画-ae粒子散开特效的实现方法

premiere如何制作文字溶解-pr字幕逐渐溶解动画的实现方法(pr文字溶解怎么做)
premiere中输入的文字字幕,在使用premiere里如何制作文字溶解的效果呢?今日为你们带来的文章是关于pr字幕逐渐溶解动画的实现方法,还有不清楚小伙伴和小编一起去学习一下吧。
premiere如何制作文字溶解-pr字幕逐渐溶解动画的实现方法
首先将背景图片放入轨道。

输入文本。

调整好文字的格式。

在效果搜索【粗糙边缘】。

将其添加到文字中。

将边框设置为0然后打上关键帧。

将时间轴往后移动,将边框数值设置为彻底看不见文字为止。

这样一来,文字逐渐溶解的效果就制作好了。

以上就是pr字幕逐渐溶解动画的实现方法,希望大家喜欢哦。

Adobe Premiere pro 2020怎样添加字幕-Adobe Premiere pro 2020添加字幕的方法
刚使用Adobe Premiere pro 2020这款软件的朋友可能还不知道如何添加字幕,那么小编就和大家一起分享关于Adobe Premiere pro 2020添加字幕的方法,有需要的朋友可以来看看这篇文章哦,相信通过学习本篇教程,会帮助到大家。
打开Adobe Premiere pro 2020,点击左上角“文件--新建--项目”,创建一个新的项目。


导入素材,点击左上角“文件--导入”;
在左下角素材区右键导入;
左下角素材区左键双击都可以导入素材。


将导入的素材拖动到右侧的序列。

在上方工作区选择“图形”选项。

在图形工作区左侧找到“T”图标。

选择“T”图标,在视频中拖动,之后输入文字内容即可添加字幕。


可以在右侧的编辑区对字幕进行设置。

以上小编为各位伙伴分享的Adobe Premiere pro 2020添加字幕的方法,有需要的朋友可以来看看这篇文章哦。

Adobe Premiere Pro CS6如何制作望远镜效果-Adobe Premiere Pro CS6制作望远镜效果的具体操作
php小编西瓜为您介绍adobe premiere pro cs6制作望远镜效果的具体操作。通过本教程,您将学会如何利用premiere pro cs6中的特效和调整工具,轻松制作出令人印象深刻的望远镜效果。跟随我们的步骤,让您的视频制作更加生动有趣!
首先我们将所用素材导入项目面板中,新建“双望远镜”序列。单击菜单栏中的【字幕—新建字幕—默认静态字幕】,在弹出的对话框中选择椭圆形工具,同时按住shift键,在屏幕内画一个圆,然后单击选择工具,同时按住Alt键,单击拖拽刚才的圆,即可复制一个圆出来,如图1所示。将该字幕命名为“望远镜”。
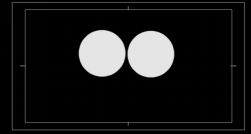
接着,我们可以将素材“风景.jpg”拖放到视频1轨道,同时将“望远镜”字幕拖动到视频2轨道。接下来为视频1轨道中的素材添加【视频特效—键控—轨道遮罩键】。点击选中视频1轨道的素材,然后打开特效控制面板,根据图2设置轨道遮罩键的参数。
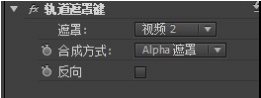
接着单击选中视频1轨的素材,打开特效控制面板设置运动效果的参数如图3。
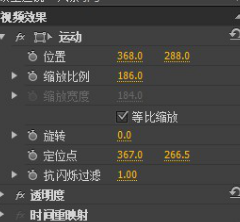
最后我们按空格键在节目面板中预览最终效果。如图4。
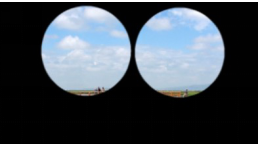
以上就是Adobe Premiere Pro CS6如何制作望远镜效果-Adobe Premiere Pro CS6制作望远镜效果的具体操作的详细内容,更多请关注php中文网其它相关文章!

Ae如何制作文字混排动画效果-Ae制作文字混排动画效果教程
相信大家都知道Ae可以制作各种跳转动画字幕,那么大家知道怎么制作文字混排动画效果吗?或许有的朋友还不太了解,那么还不太了解的朋友就跟着小编一起学习学习吧。
1.首先,打开Ae软件界面后,点击新建合成按钮,创建一个名为电话字幕效果的合成窗口

2.然后,下载安装一个名为Type Monkey的插件

3.安装完成后,点击打开插件窗口

4.最后,将编辑好的文本内容复制到内容框后,点击开始键就可以自动生成文字混排的动画字幕了

以上就是小编带来的Ae制作文字混排动画效果教程,大家学会了吗?大家可以试试哦。

AE如何制作荧光粒子四溅动画-ae粒子散开特效的实现方法
想要利用AE来实现礼花四溅的效果,该怎么制作呢?今天小编很乐意与大家分享ae粒子散开特效的实现方法,感兴趣的可以来了解了解哦。
打开AE软件,命名粒子四溅效果,调整相应的参数。

ctrl+y新建一个白色纯色图层, 命名为粒子层;

选中纯色层,添加CC Star Burst 星爆效果,调节相应的星爆参数;

继续选中粒子层,添加CC Light Burst 光线爆裂,让星爆粒子点产生那种镜头冲击的那种感觉;

继续选中粒子层,添加填充效果,填充上你喜欢的颜色;

继续选中粒子层,添加一个遮罩阻塞工具,将阻塞1调整为负的;

选中粒子层,ctrl+d复制几层,修改颜色和星爆的参数,让他们有点错位显示的感觉;

以上就是ae粒子散开特效的实现方法,希望大家喜欢哦。
关于premiere如何制作文字溶解-pr字幕逐渐溶解动画的实现方法和pr文字溶解怎么做的介绍已经告一段落,感谢您的耐心阅读,如果想了解更多关于Adobe Premiere pro 2020怎样添加字幕-Adobe Premiere pro 2020添加字幕的方法、Adobe Premiere Pro CS6如何制作望远镜效果-Adobe Premiere Pro CS6制作望远镜效果的具体操作、Ae如何制作文字混排动画效果-Ae制作文字混排动画效果教程、AE如何制作荧光粒子四溅动画-ae粒子散开特效的实现方法的相关信息,请在本站寻找。
本文标签:





