本文将分享phpstudy+wordpress安装的详细内容,并且还将对wordpress安装详细教程进行详尽解释,此外,我们还将为大家带来关于2019-9-20:渗透测试,基础学习,phpstudy
本文将分享phpstudy+wordpress 安装的详细内容,并且还将对wordpress安装详细教程进行详尽解释,此外,我们还将为大家带来关于2019-9-20:渗透测试,基础学习,phpstudy 搭建 Wordpress,Burpsuite 抓取 WorePress cms 的 post 包、5 分钟学会用 phpstudy 部署 wordpress 最简单的整站备份和迁移教程、9.23(phpstudy 安装与功能 wordpress dvwa jdy1.5 的网站搭建 http 协议基础和 html 语言的补充 )、Envato WordPress 工具包:精明的 WordPress 开发人员必备的工具箱的相关知识,希望对你有所帮助。
本文目录一览:- phpstudy+wordpress 安装(wordpress安装详细教程)
- 2019-9-20:渗透测试,基础学习,phpstudy 搭建 Wordpress,Burpsuite 抓取 WorePress cms 的 post 包
- 5 分钟学会用 phpstudy 部署 wordpress 最简单的整站备份和迁移教程
- 9.23(phpstudy 安装与功能 wordpress dvwa jdy1.5 的网站搭建 http 协议基础和 html 语言的补充 )
- Envato WordPress 工具包:精明的 WordPress 开发人员必备的工具箱

phpstudy+wordpress 安装(wordpress安装详细教程)
官网下载安装 phpstudy
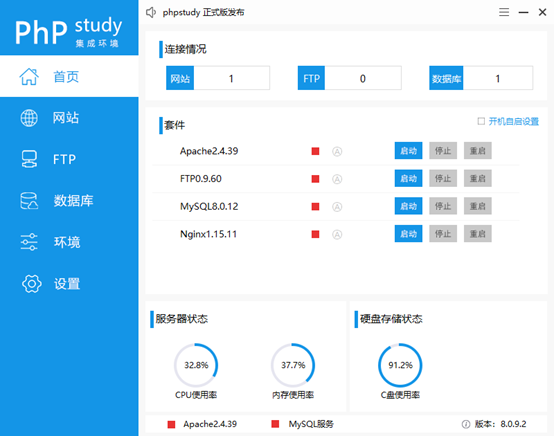
官网下载 wordpress 最新程序

下载后解压文件
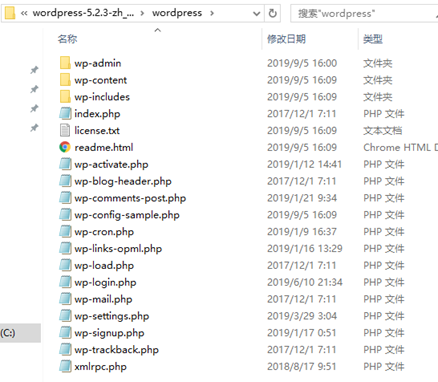
将 wordpress 目录下文件,放入 phpstudy 网站根目录:

启动 phpstudy,选择环境,网站程序,点击管理
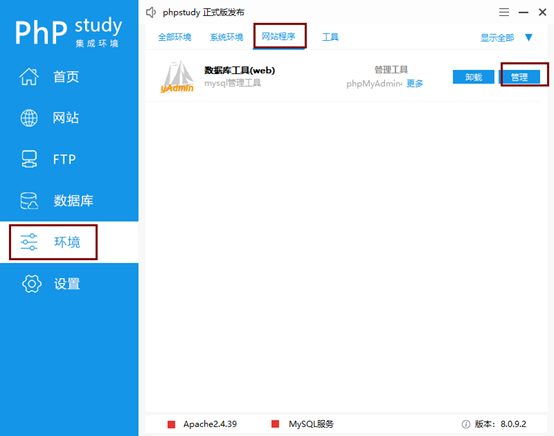
进入登录页面

输入用户名密码进入数据库。

在浏览器中 127.0.0.1,出现 wordpress 安装界面,点击现在就开始
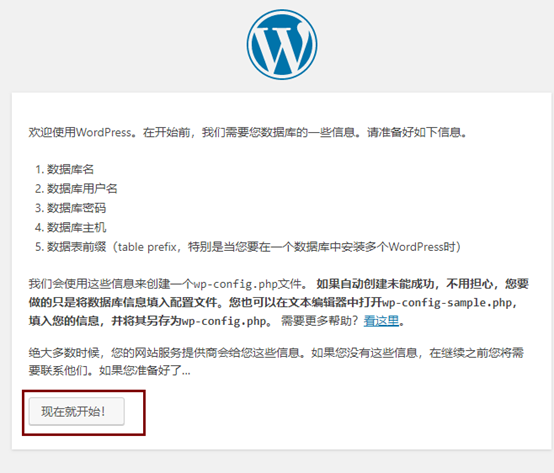
输入数据库名,用户名以及密码”root”,其他默认,点击提交
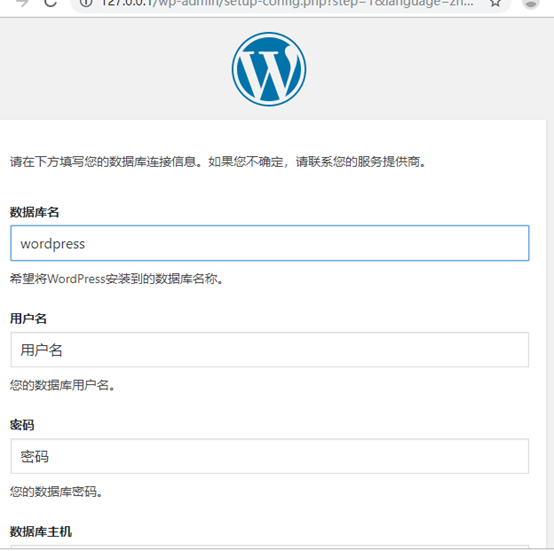
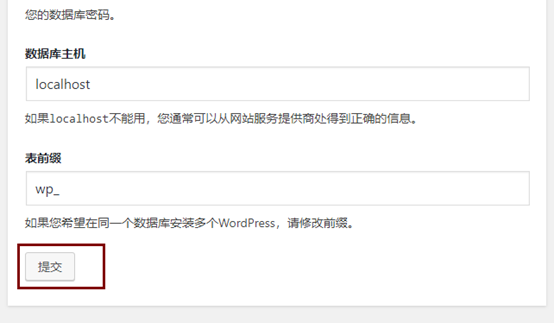
点击现在安装
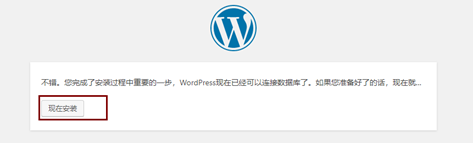
输入站点,用户名及密码,和邮箱,然后点击安装
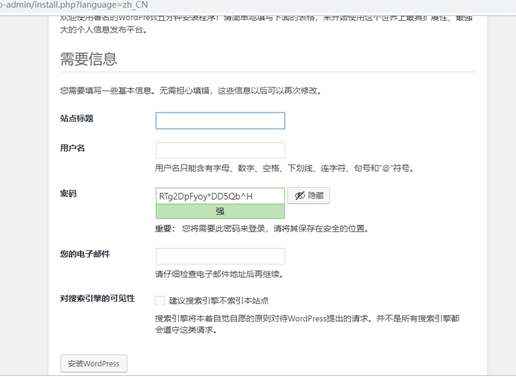
输入刚设置的用户名及密码登录网站,完成安装
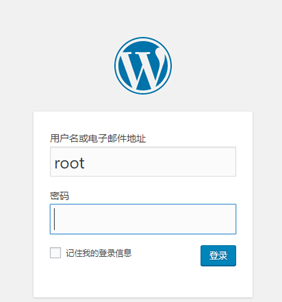

2019-9-20:渗透测试,基础学习,phpstudy 搭建 Wordpress,Burpsuite 抓取 WorePress cms 的 post 包
一、搭建 WordPress 的 cms 网站管理系统
1,下载 Wordpress cms 源码,下载地址:https://wordpress.org/download/
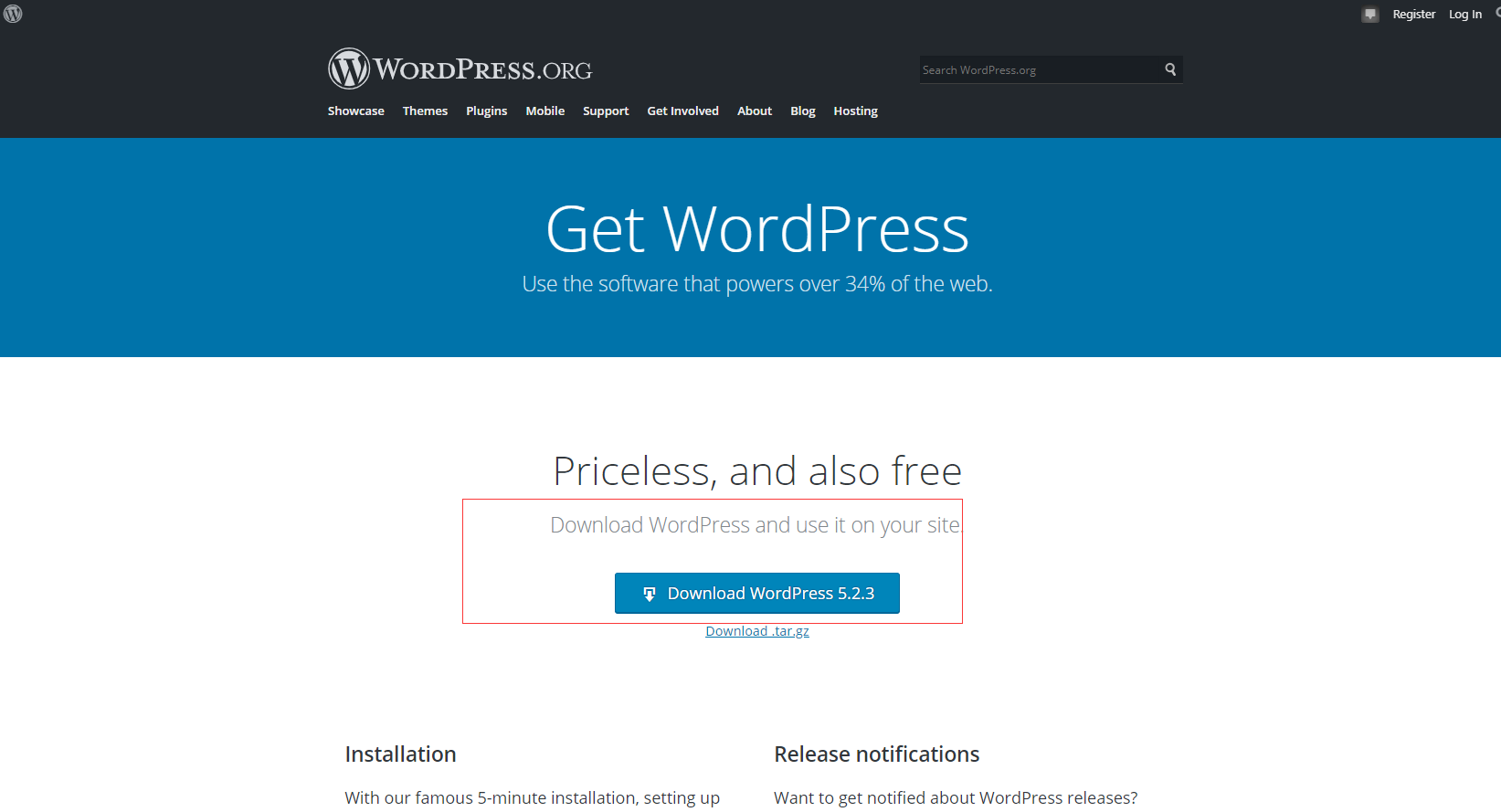
2, 将源码解压到 phpstudy 目录下的 WWW 文件夹下

3,启动 phpstudy 的 apache 服务和 mysql 服务

4,打开打开 phpmyadmin,进入 Mysql 数据库管理界面,点击数据库,创建名为 wordpress 的数据库
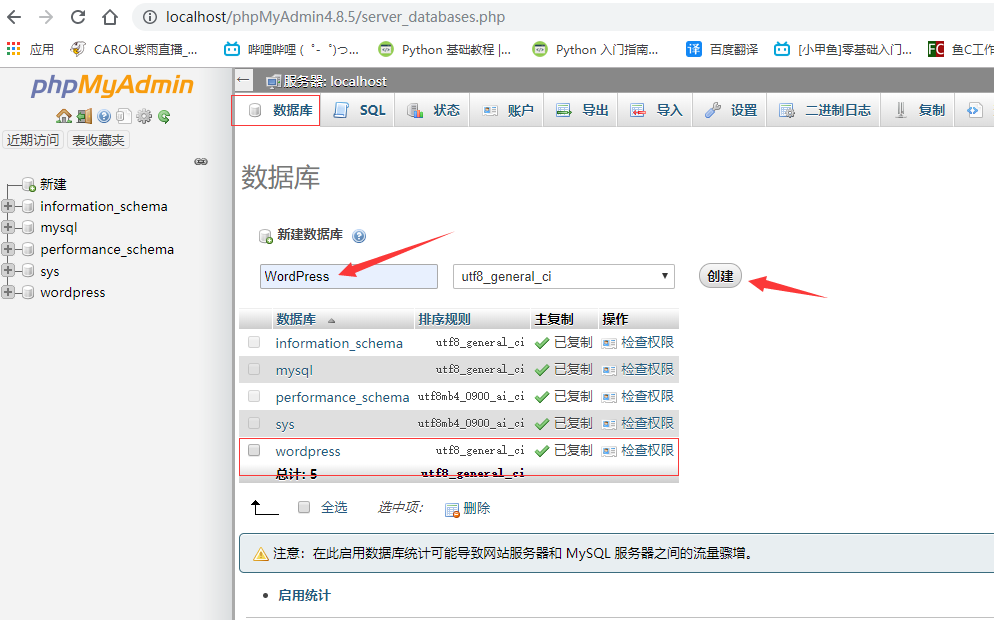
5,打开浏览器,访问 127.0.0.1/wordpress,进入到 wordpress 的安装界面,首先选择语言,选择 “简体中文”,点击 “继续”
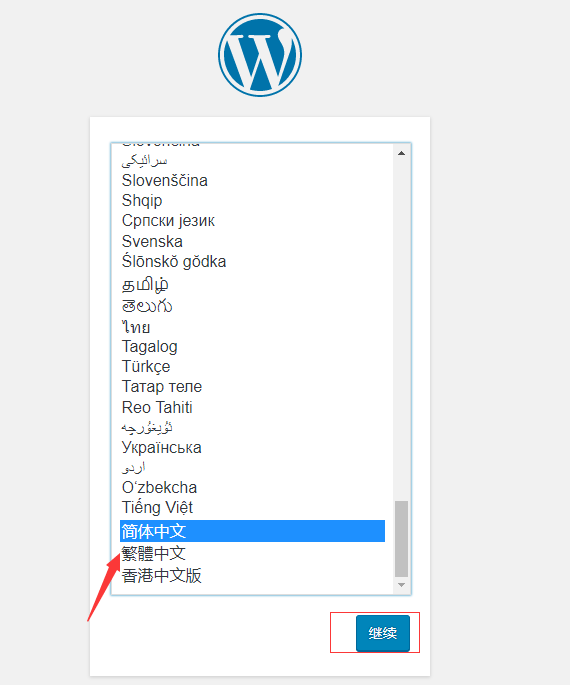
6,出现安装界面,点击 “现在就开始”

7,出现填写信息界面,数据库名,就默认的 wordpress 就行,用户名和密码,记得要填写,自己的 Mysql 下的用户名和密码,之后点击 “提交”,如果信息都没错的话,会出现 “现在安装” 界面

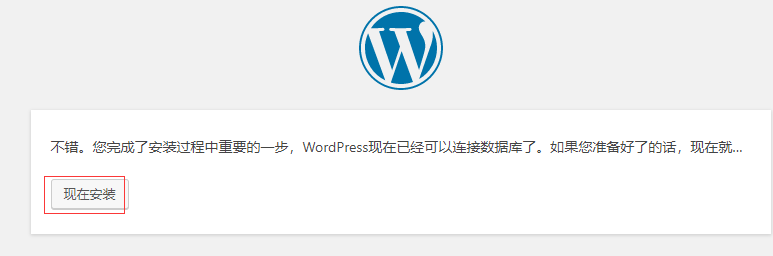
8,点击,“现在安装”,出现正式安装界面,输入自己站点的名称,设置自己网站后台的用户名,密码,邮箱,还有是否要搜索引擎搜索到,根据自己需求填写之后,点击安装
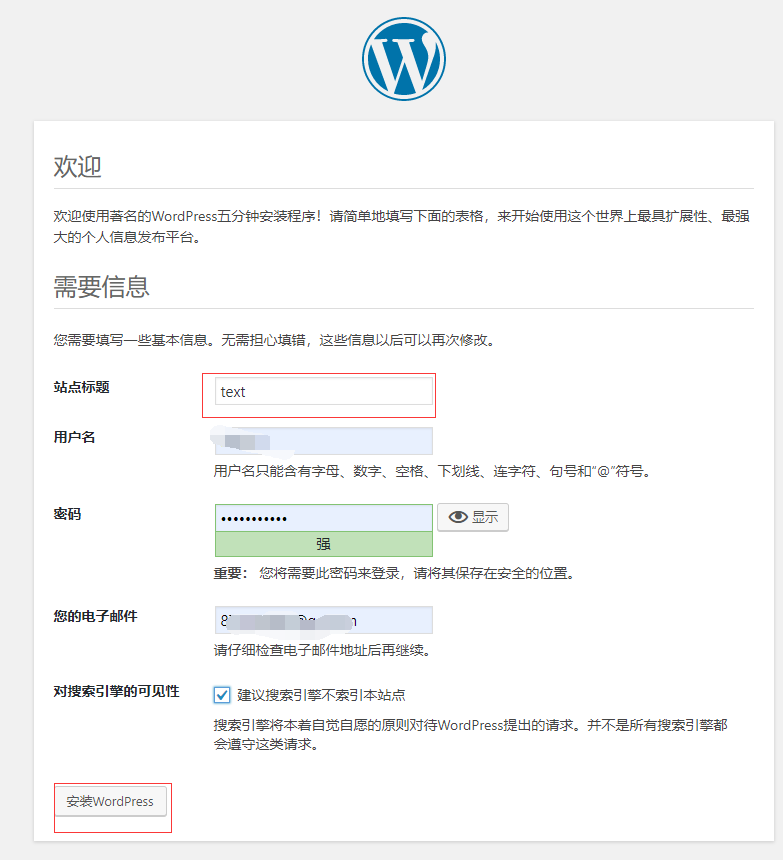
9,等待一段时间,出现 WordPress 安装成功界面,点击 “登录”,即可登录 wordpress cms 界面

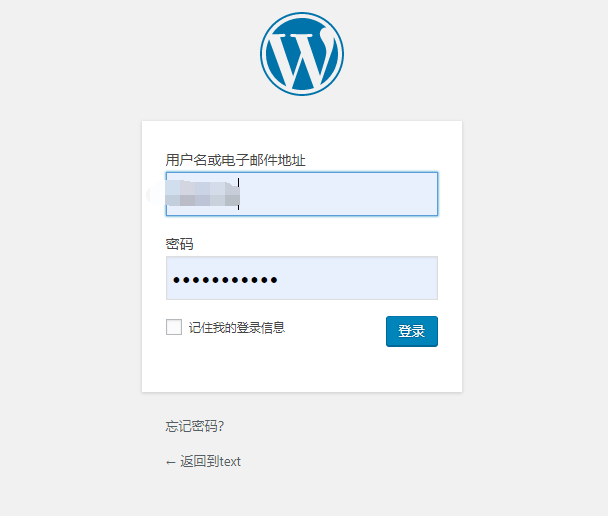
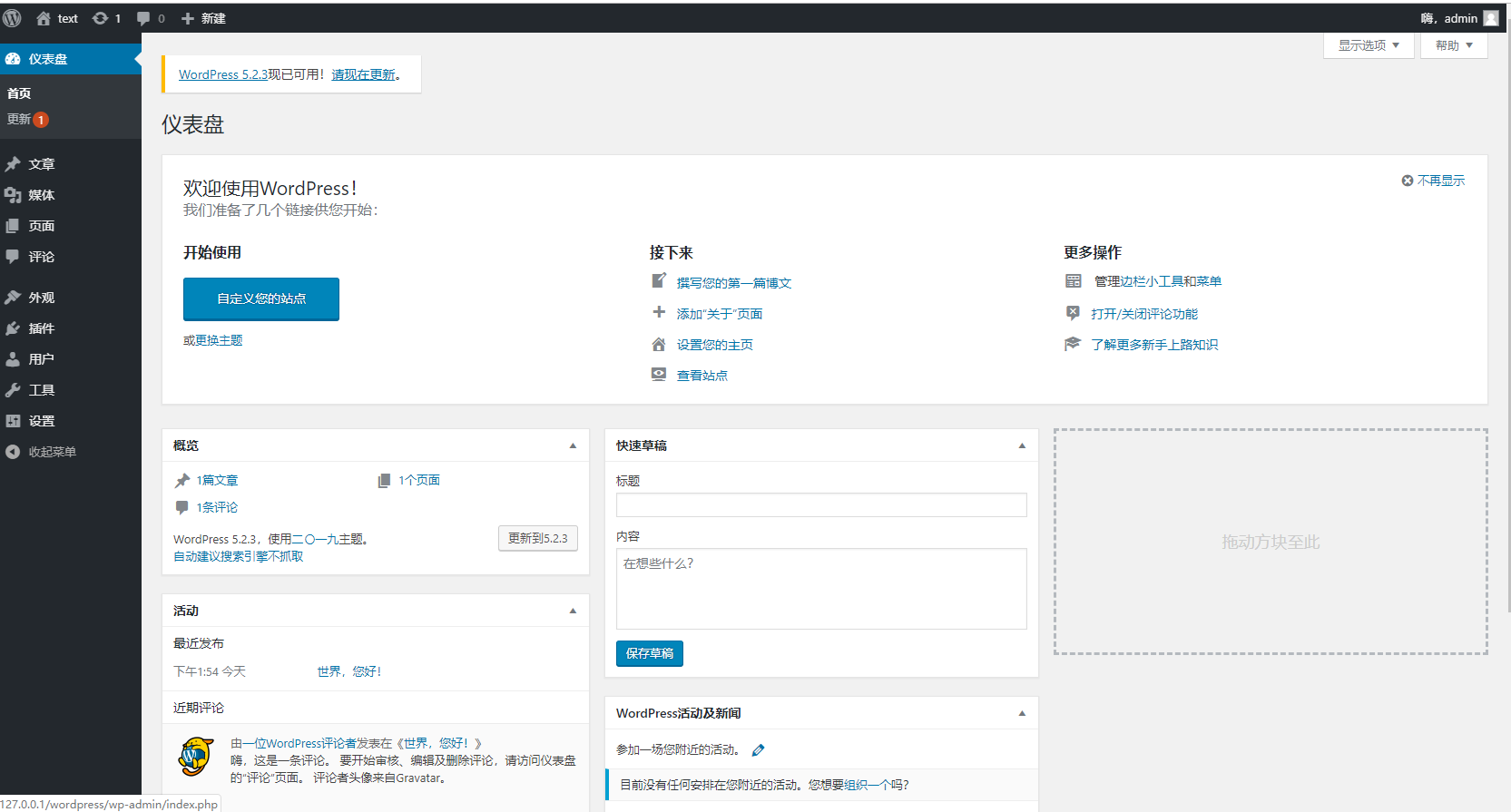
二、使用 Burpsuite 抓取 WorePress cms 的 post 包
通过学习知道,post 包传送方式是通过报文传输的,get 通过地址栏传输,所以如果需要 Post 包的话在 WordPress CMS 的登录界面即可找到
1,打开 Burpsuite,找到 proxy 模块,点击进入 Options 选项,点击 Add,添加本地代理
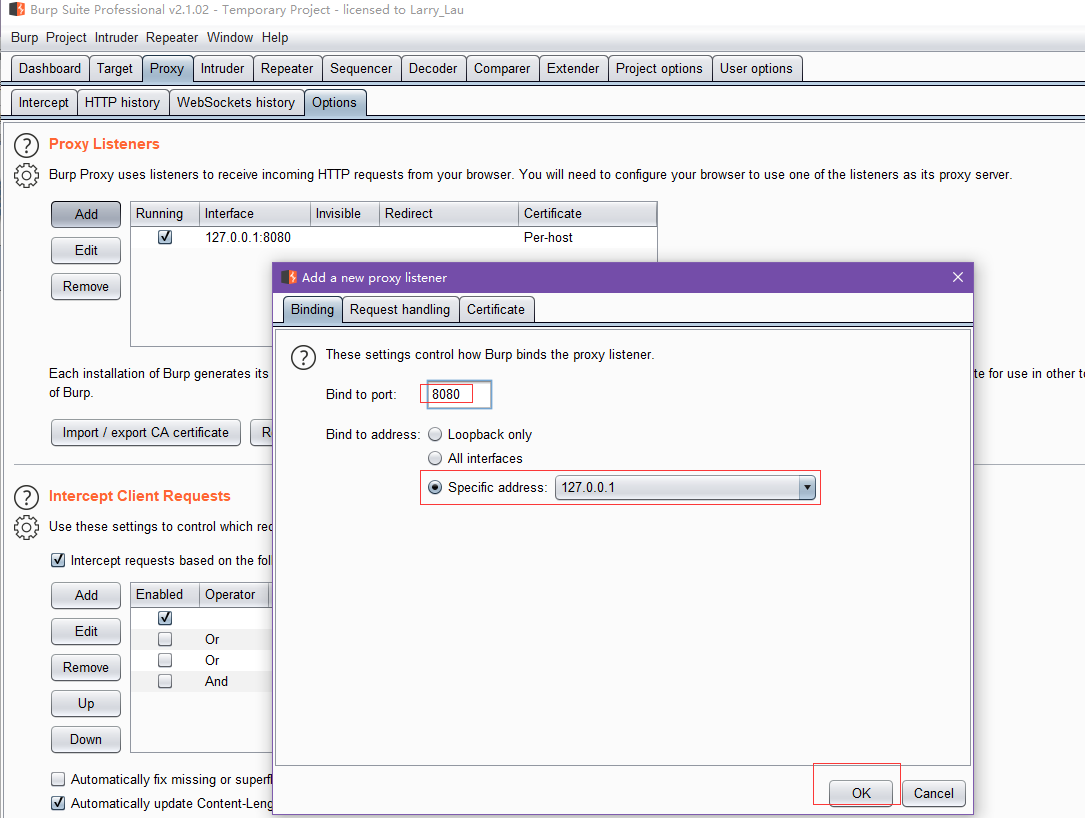
2,打开浏览器,这里使用的 Firefox 52.0.2 渗透便携版,打开浏览器之后,使用浏览器集成的 FoxyProxy Standard 插件,点击新建代理服务器,输入 BP 下添加的代理服务器和端口号
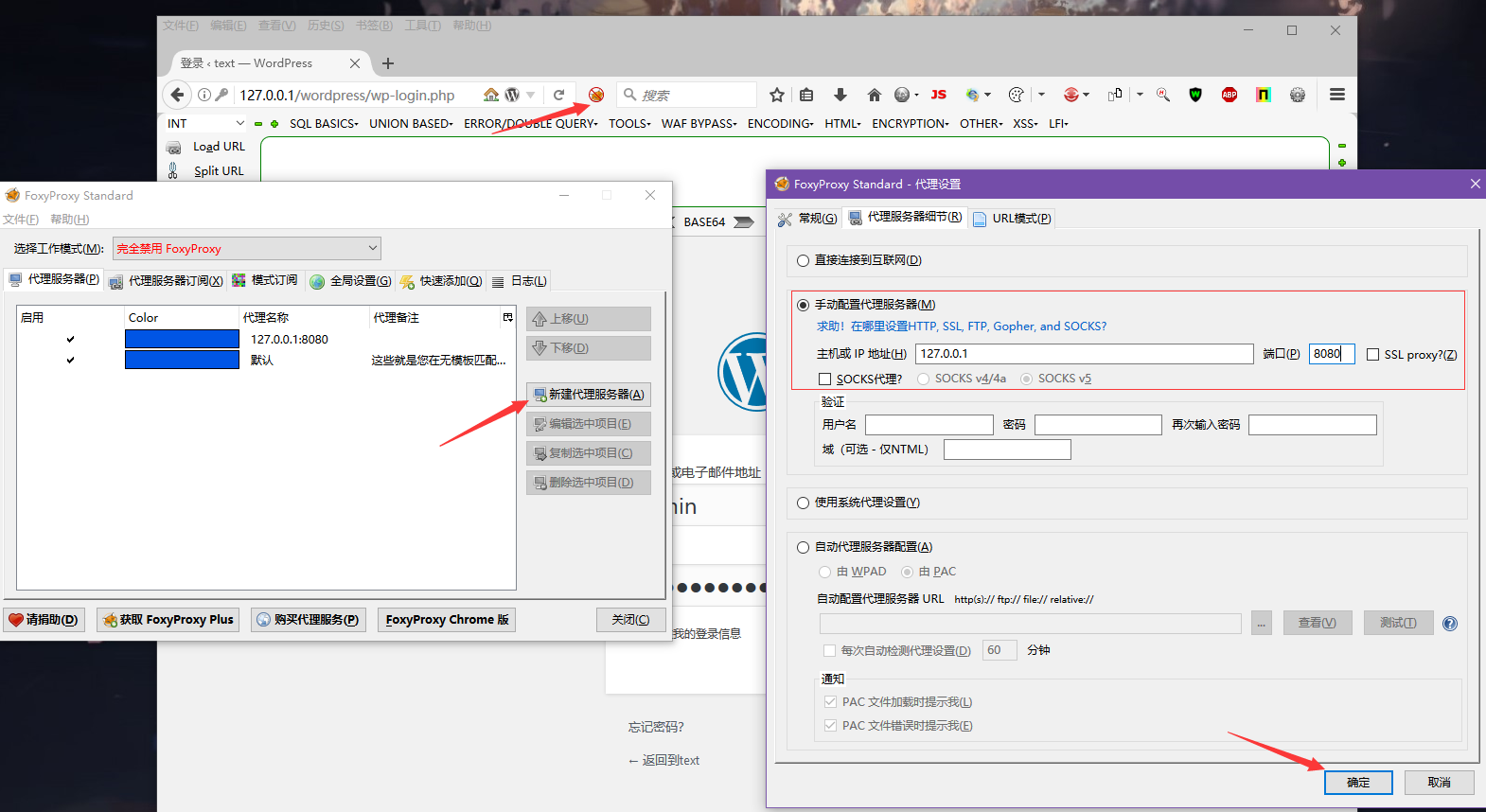
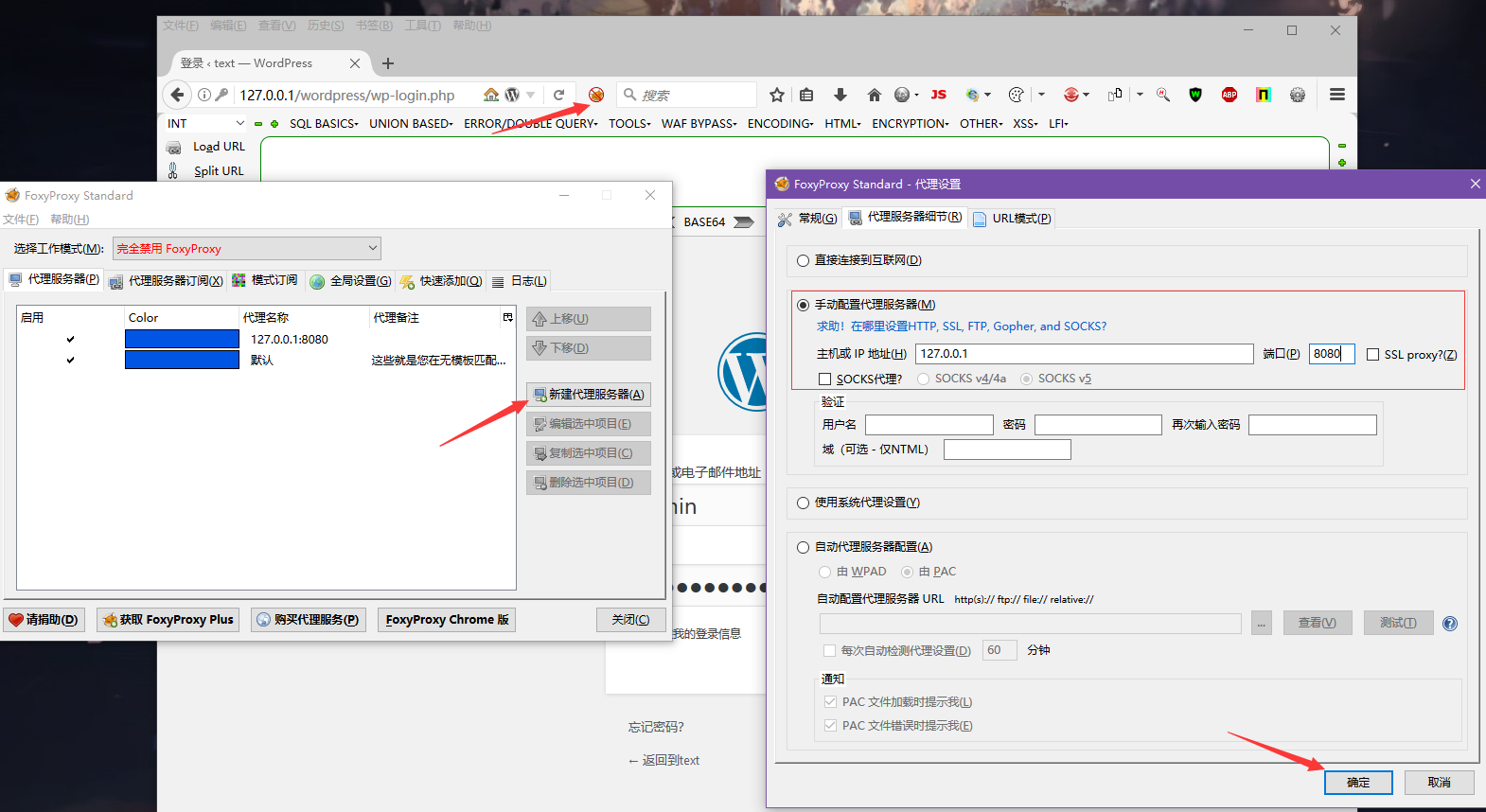
3,浏览器地址栏,输入打开 WordPress 登录界面 ,右键单击 “FoxyProxy Standard” 插件,选择为所有 URL 启用代理服务器,选择新建的服务器,之后输入用户名和密码,点击 “登录”

4,Burpsuite 的 Proxy 模块的,Intercept 选项,保持 Intercept on 开启状态,会顺利拦截,查看数据包,确实为 POST 方式
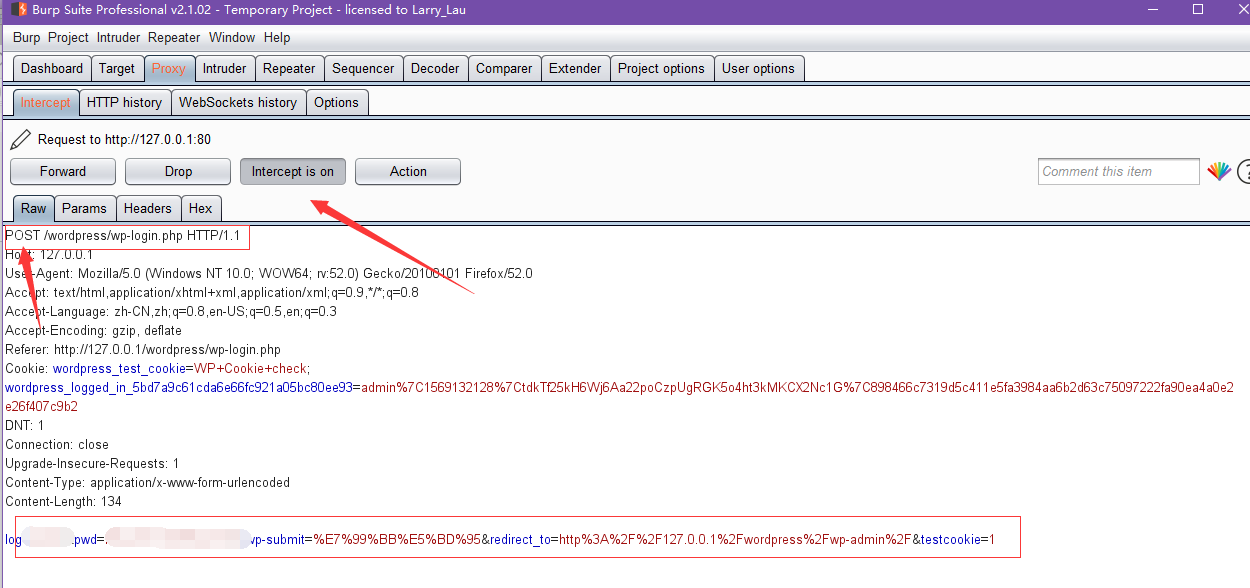
完

5 分钟学会用 phpstudy 部署 wordpress 最简单的整站备份和迁移教程
建个人网站,在安装之前就要考虑网站的备份问题,你要选好自己的技术方案。
我从来不相信第三方的备份服务,也不相信所谓的备份插件。
第三方的备份服务万一出问题,你就只能 SB 了,一点办法也没有。
备份插件,在稳定性和操作性方面有不足,比较繁琐。
我的思路很简单,如果能把数据库导入导出的步骤省略了,备份网站直接整个目录打包压缩后,存到自己的硬盘不是更可靠吗?
个人网站,其实内容量并不会太大,用文件数据库也是绝对够用的。只要做好网站静态缓存,性能也不会太差。
好了,进入正题。
写这篇教程,我用的是 phpstudy 工具,PHP 环境版本 7.0+nginx,因为是用的文件数据库,所以不用建 MYSQL,数据库用 SQLite。
一、phpstudy 配置
这里服务器我用的是 nginx,主要是为了静态文件访问的性能。

设置本地 PHP 网站空间,有 2 个步骤。
1. 点出其他选项菜单,选择 “站点域名管理”


随便设置一个域名,如上图所示,然后选择一个地本的解压好的 WORDPRESS 目录。
2. 设置本机 HOST 文件。把刚刚设置的域名指向本机 IP。

到此本地运行环境设置完毕。下面开始设置 WORDPRESS。
二、wordpress 和 sqlite-integration 插件配置。
1. 下载好 WORDPRESS,解压放到刚刚上面设置的目录里,比如:c:\code\blog。
2. 下载好文件数据库插件 sqlite-integration(后附下载地址),解压放到 WORDPRESS 目录的 wp-content\plugins 目录里。
3. 将 WORDPRESS 目录下的 wp-config-sample.php 复制粘贴一份重命名为 wp-config.php。修改内容如下图:

DB_NAME 就数据库名称,可以随便填一个。DB_TYPE 必须指定为 “sqlite”,这一句必须自己加上去。
4. 在 qlite-integration 插件目录下有一个 db.php 文件,复制到 wp-content 目录中

访问在 phpstudy 设置好的 www.wp.com 域名,出现网站安装界面,恭喜你!

三、wordpress 整站备份。
1. 整站备份和恢复其实就很简单了,如果是用 BT 面板直接服务器上选择网站目录压缩即可,生成压缩文件后,你可以保存到本地电脑。因为数据库就是跟网站一起的,以后再也不用担心数据库的恢复问题如图:

2. 当然你也可以只备份数据库文件。在哪里呢?如图:

这个就是文件形式的数据库文件,可以用 SQLiteStudio 或 navicat 轻松编辑(后附下载地址,都是我收藏的绿色版哦)。下面就来说说整站备份后的网站如何迁移。
四、wordpress 整站迁移。
做个人网站由于种种原因,就免不了换服务器空间,换域名,如果没有网站备份意识万一域名被封,IP 被封就真的 SB 了。
如果你的 WORDPRESS 网站是用以上方法搭建的,恭喜你,网站迁移只需要设置简单 2 步。
1. 用 SQLiteStudio 或 navicat 打开网站数据库.ht.sqlite 文件找到 wp_options 表。

2. 修改 siteurl 键值为你需要迁移的新域名,保存数据库。

3. 将修改好数据库的整站文件压缩打包上传到新的网站空间,必须用新域名先访问网站后台登录一下。直接访问网站是没有任何显示的。切记!!
后台地址通常为:http:// 新域名 /wp-admin/
以上就是教程全部内容,如果有不成功的地方建议仔细检查步骤,多试几次。
以上方法本人亲测通过。
为方便小白,已将集成版打包。
wordpress 已集成 sqlite-integration 插件.zip: https://sn9.us/file/3003863-398801239
Navicat Premium 12.zip: https://sn9.us/file/3003863-398801094
SQLiteStudio.zip: https://sn9.us/file/3003863-398801082
本教程 PDF 下载永久保存: https://sn9.us/file/3003863-398806042
IT 技术交流(Q 群:697028234)

9.23(phpstudy 安装与功能 wordpress dvwa jdy1.5 的网站搭建 http 协议基础和 html 语言的补充 )
9.23
(phpstudy 安装与功能 wordpress dvwa jdy1.5 的网站搭建 http 协议基础和 html 语言的补充 )
安装 phpstudy v8.0
1. 从论坛中下载压缩包
2. 解压 并打开 setup.exe
3. 选择自定义安装路径 (不然可能默认是安装在系统盘符的下一个盘 极有可能是 D 盘 也就是光盘驱动中) 不要有中文路径
4. 安装完成后配置 apache
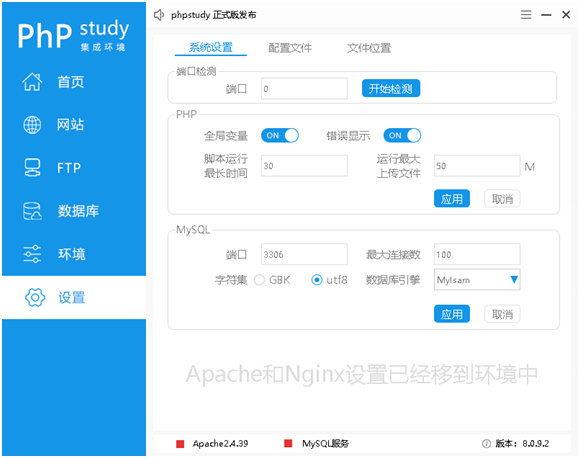 显示已经移动到环境中,在环境中查看
显示已经移动到环境中,在环境中查看
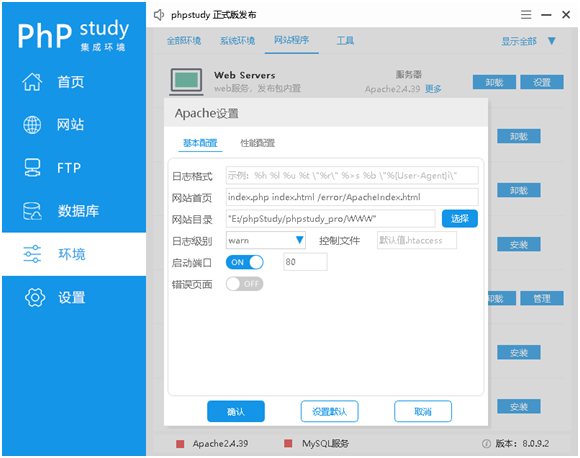 点击 web server 设置 在这里可以更改启动端口,如果 80 被占用可以改成 81 之类的
点击 web server 设置 在这里可以更改启动端口,如果 80 被占用可以改成 81 之类的
5. 安装 phpmyadmin
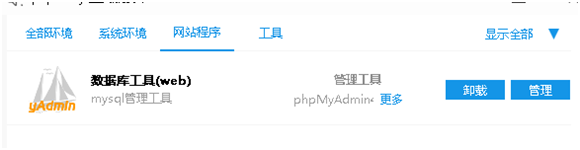 我因为已经安装完了所以显示的是管理 否则是下载安装
我因为已经安装完了所以显示的是管理 否则是下载安装
至此 phpstudy 安装完成
安装 wordpress
1,从官网上面下载对应安装包 https://wordpress.org/download/
2, 解压到 phpstudy 目录下的 WWW 文件夹下
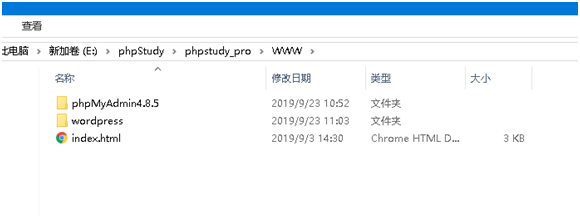
3,启动 phpstudy 的 apache 服务和 mysql 服务
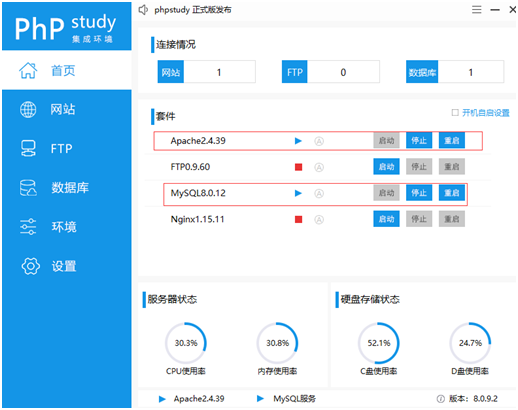
4,点击管理打开 phpmyadmin,进入 Mysql 数据库管理界面 , 点击数据库,创建名为 wordpress 的数据库
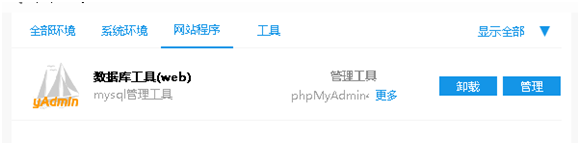
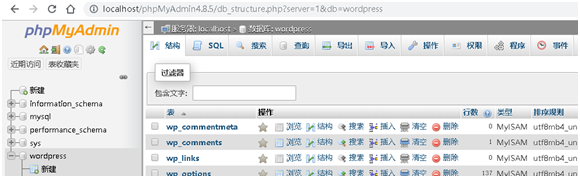
5,打开浏览器,访问 127.0.0.1/wordpress,进入到 wordpress 的安装界面,首先选择语言,选择 " 简体中文 ",点击 " 继续 "
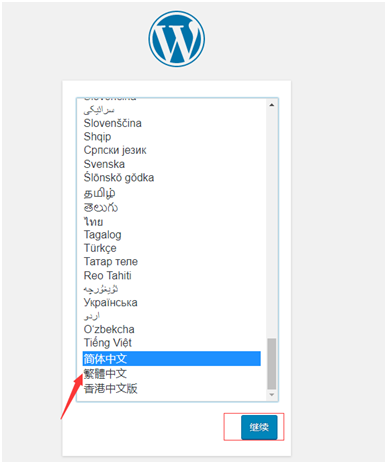
6,出现安装界面,开始安装
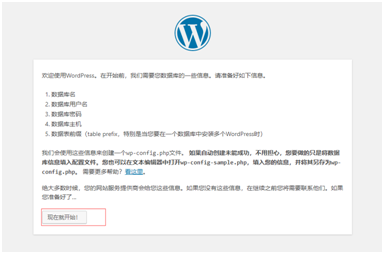
7,出现填写信息界面,数据库名,就默认的 wordpress 就行,用户名和密码,记得要填写,自己的 Mysql 下的用户名和密码,之后点击 " 提交 ",如果信息都没错的话,会出现 " 现在安装 " 界面
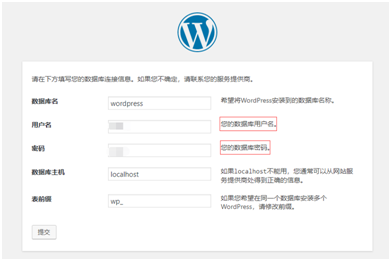
8,点击," 现在安装 ",出现正式安装界面,输入自己站点的名称,设置自己网站后台的用户名,密码,邮箱,还有是否要搜索引擎搜索到,根据自己需求填写之后,点击安装
9,等待一段时间,出现 WordPress 安装成功界面,点击 " 登录 ",即可登录 wordpress cms 界面
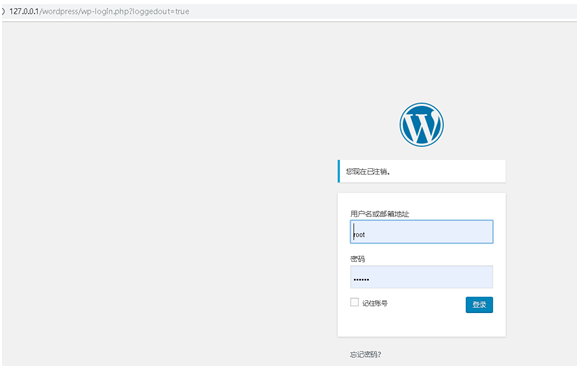
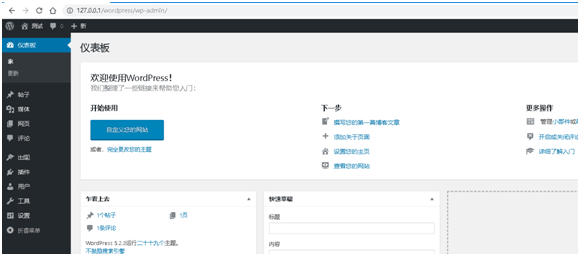
使用 Burpsuite 抓取 WorePress cms 的 post 包
1,打开 Burpsuite,找到 proxy 模块,点击进入 Options 选项,什么都不用干,默认有一个代理了 就用它
如果没有就自行添加

2,打开浏览器,这里使用的 Firefox 52.0.2 渗透便携版,打开浏览器之后,使用浏览器集成的 FoxyProxy Standard 插件,点击新建代理服务器,输入 BP 下添加的代理服务器和端口号
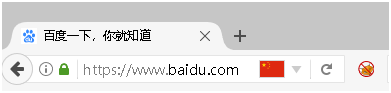 点击这个图标
点击这个图标
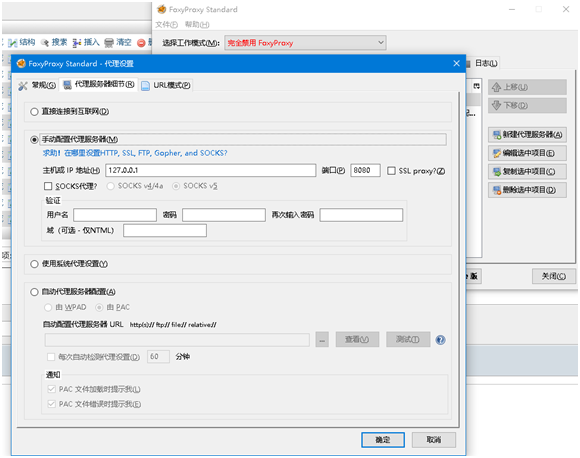
 新建代理服务器 地址和端口号要与上一步中 bp 的代理监听端口号一致
新建代理服务器 地址和端口号要与上一步中 bp 的代理监听端口号一致
3,浏览器地址栏,输入打开 WordPress 登录界面 ,右键单击 "FoxyProxy Standard" 插件,选择为所有 URL 启用代理服务器,选择新建的服务器,之后输入用户名和密码,点击 " 登录 "

4,Burpsuite 的 Proxy 模块的,Intercept 选项,保持 Intercept on 开启状态,会顺利拦截,查看数据包,确实为 POST 方式
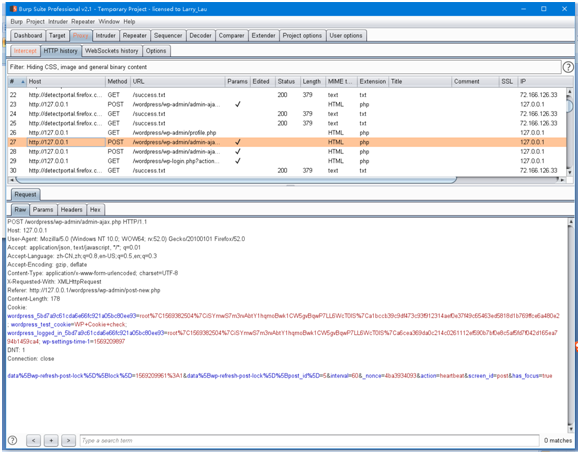 为了更加方便的查询可以再 history 中查看
为了更加方便的查询可以再 history 中查看
结束
安装 phpstudy v8.0
1. 从论坛中下载压缩包
2. 解压 并打开 setup.exe
3. 选择自定义安装路径 (不然可能默认是安装在系统盘符的下一个盘 极有可能是 D 盘 也就是光盘驱动中) 不要有中文路径
4. 安装完成后配置 apache
 显示已经移动到环境中,在环境中查看
显示已经移动到环境中,在环境中查看
 点击 web server 设置 在这里可以更改启动端口,如果 80 被占用可以改成 81 之类的
点击 web server 设置 在这里可以更改启动端口,如果 80 被占用可以改成 81 之类的
5. 安装 phpmyadmin
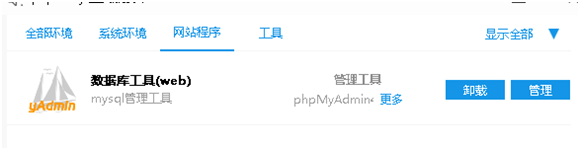 我因为已经安装完了所以显示的是管理 否则是下载安装
我因为已经安装完了所以显示的是管理 否则是下载安装
至此 phpstudy 安装完成
安装 wordpress
1,从官网上面下载对应安装包 https://wordpress.org/download/
2, 解压到 phpstudy 目录下的 WWW 文件夹下
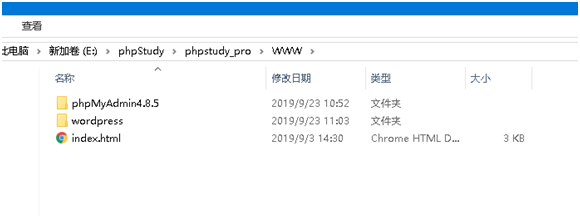
3,启动 phpstudy 的 apache 服务和 mysql 服务

4,点击管理打开 phpmyadmin,进入 Mysql 数据库管理界面,点击数据库,创建名为 wordpress 的数据库

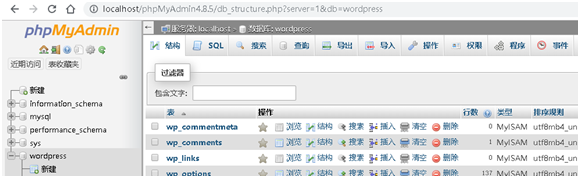
5,打开浏览器,访问 127.0.0.1/wordpress,进入到 wordpress 的安装界面,首先选择语言,选择 "简体中文",点击 "继续"

6,出现安装界面,开始安装
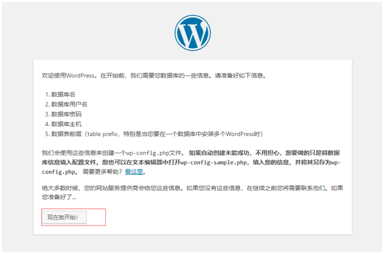
7,出现填写信息界面,数据库名,就默认的 wordpress 就行,用户名和密码,记得要填写,自己的 Mysql 下的用户名和密码,之后点击 "提交",如果信息都没错的话,会出现 "现在安装" 界面
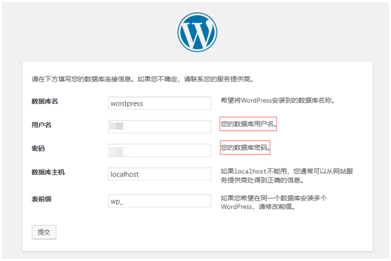
8,点击,"现在安装",出现正式安装界面,输入自己站点的名称,设置自己网站后台的用户名,密码,邮箱,还有是否要搜索引擎搜索到,根据自己需求填写之后,点击安装
9,等待一段时间,出现 WordPress 安装成功界面,点击 "登录",即可登录 wordpress cms 界面
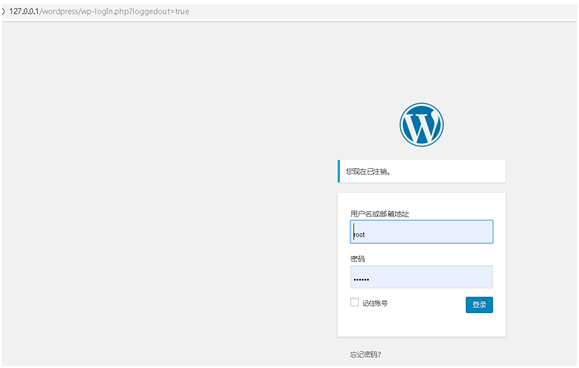
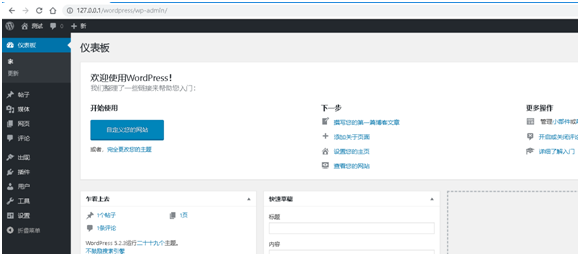
使用 Burpsuite 抓取 WorePress cms 的 post 包
1,打开 Burpsuite,找到 proxy 模块,点击进入 Options 选项,什么都不用干,默认有一个代理了 就用它
如果没有就自行添加
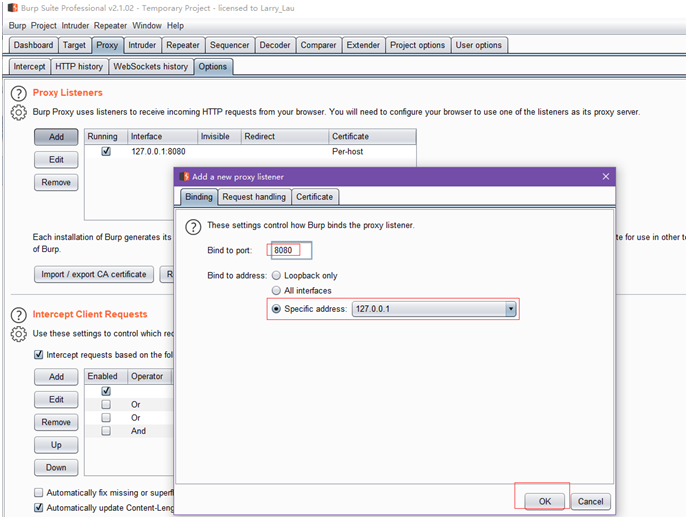
2,打开浏览器,这里使用的 Firefox 52.0.2 渗透便携版,打开浏览器之后,使用浏览器集成的 FoxyProxy Standard 插件,点击新建代理服务器,输入 BP 下添加的代理服务器和端口号
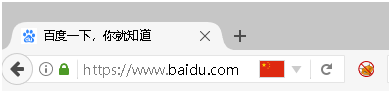 点击这个图标
点击这个图标
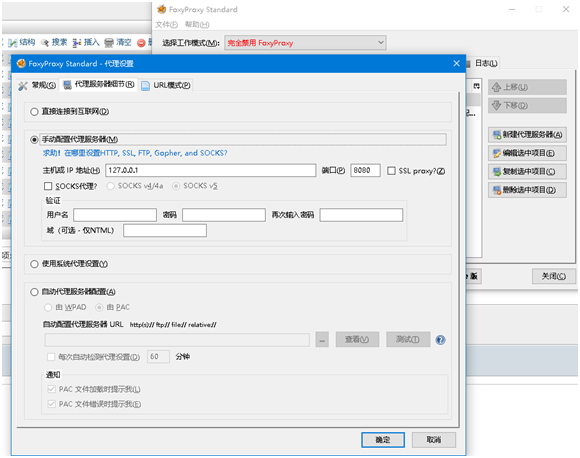
 新建代理服务器 地址和端口号要与上一步中 bp 的代理监听端口号一致
新建代理服务器 地址和端口号要与上一步中 bp 的代理监听端口号一致
3,浏览器地址栏,输入打开 WordPress 登录界面 ,右键单击 "FoxyProxy Standard" 插件,选择为所有 URL 启用代理服务器,选择新建的服务器,之后输入用户名和密码,点击 "登录"

4,Burpsuite 的 Proxy 模块的,Intercept 选项,保持 Intercept on 开启状态,会顺利拦截,查看数据包,确实为 POST 方式
 为了更加方便的查询可以再 history 中查看
为了更加方便的查询可以再 history 中查看
PHP 新建网站
phpstudy/www 放入网站解压包
根据版本要求更改 phpstudy 的 mysql 版本和 PHP 版本
浏览器访问 localhost / 网站名 进行安装
Burp suite 功能模块
Dashboard:扫描
Proxy:拦截包,代理
drop:放弃
Intruder:爆破
Decoder:编码,解码
repeater:重放
comparer:比较
BP,proxy 项目,拦截响应包,BP 要勾选 intercept responses based on the following rules:
intercept client requests,拦截请求
intercept clent responses,拦截响应
HHTP 协议基础
HTTP 特点
简单快捷,请求方式 get,post,head 等
无连接无状态,请求完就断开
支持模式 B/S C/S
URL 组成,协议:域名:端口 / 虚拟目录 / 文件名?参数 #锚点部分
get 和 post 请求方式比较
相同点:
1,get 和 post 都可以创建数组,array, 其包含了键值对(key=value),其中的键(key)是表单控件的名称,值是用户输入的数据
2,get 和 post 被视为 $_GET 和 $_POST, 是超全局变量
不同点:
1,GET 方式将用户发送的数据拼接到 URL 上,发送的数据量较小,有限,不安全
2,POST 方式参数放在请求包的请求数据中,必须使用工具才能查看,发送的数据量较大,安全性较高
请求包:request = 请求行 + 请求头 + 空行 + 请求数据
请求包的每个请求头的含义:
Host:表示请求的服务器 ip
User-Agent: 表示用户本地系统浏览器环境
Accept:表示浏览器可解析的应用环境
Accept-Language: 表示浏览器可解析的语言类型
Accept-Encoding: 表示浏览器可解析的编码方式
Referer:表示请求页面是从哪里来的
Cookie:表示服务器和浏览器之间的会话状态,该会话状态可以表示用户是否登录过,一般都是服务器给配置的,具有时效性,只要失效就需要用户重新登录,会得到一个新的 cookie 值,只要登录成功之后,浏览器就会保存 cookie,每次去服务器请求都会带上 cookie,并且该 cookie 是需要在服务器中验证的
X-forwarded-for:表示用户真实 ip
content-type:表示该请求数据的类型
响应包,Response
用户发送的请求包到达服务器,服务器处理该请求,处理之后返回发送给用户浏览器,将该结果成为相应包
响应包 = 状态行 + 响应报头 + 空行 + 响应正文(也叫响应内容)
状态码
状态码的分类,由 3 位数字组成:
第一位数字表示响应的类型,共有 5 种类型
1xx,表示服务器已接收到请求,并需要继续处理
2xx,表示服务器已成功接收到请求,并处理了请求
3xx,表示重定向,URL 要跳转到其他页面去请求
4xx,表示用户请求客户端有问题
5xx,表示服务器端内部错误
常见状态码,200 302 304 400 403 404 500 * 自行查找学习
200,表示请求已成功,请求所希望的响应头或数据将响应返回
203,表示服务器已成功处理了请求,但返回的实体头部元信息不是在原始服务器上有效的确定集合,而是来自本地或者第三方的拷贝。
302,表示请求的资源现在临时从不同的 URL 响应请求,由于这一的重定向是临时的,客户端应继续向原有地址发送以后的请求
304,表示如果客户端发送了一个带条件的 GET 请求且请求已被允许,而文档的内容并没有改变
400,表示语义有误,当前请求无法被服务器理解,或者请求的参数有误
401,表示当前请求需要用户验证,该响应必须包含一个适用于被请求资源的 www-authenticate 信息头用以询问用户信息
403,表示服务已经理解请求,但是拒绝执行,与 401 不同的是,身份验证并不能提供任何帮助,而这个请求也不应该被重复提交
404,请求失败,请求所希望得到的资源未被在服务器上发现
500,服务器遇到一个未曾预料的状况,导致了它无法完成对请求的处理,一般是服务器的程序码出错时出现
响应报头参数含义:
data:响应时间
server: 服务器环境
content-length: 响应数据包长度
connection:连接状态
content-type:返回响应数据类型,告诉浏览器该使用哪种方式去解析或打开该响应数据的内容
location:表示要跳转到的页面
set-cookie:表示服务器给浏览器设置的 cookie 值
Firefox 工具插件:F12 打开 Firebug
<form action="xx"></form > 表单,action: 表示提交到哪里,空表示提交给自己
Html 语言补充
Html 元素分类:块级元素和内联元素
块级元素,标签元素会以新行开始或结束,标签 <h1><p><talble > 等,当前元素标签独占一行
内联元素,显示数据时候不会以新行开始,标签 <a><img><td > 等,内容都堆积在一起
html 的布局,设计网页时,考虑到页面的美观情况会设置页面的局部或整体布局
<div> 块级元素,用于组合其他元素,方便同意设置属性或者样式
html 的事件,需要出发某些动作的发生,需要事件的支持
CSS(层叠样式表),决定页面怎么显示元素
css 引入方式:
引入文件,外链式:通过 L<ink> 标签引入外部 css 文件;使用 @import 在 < head > 中的 < style > 标签下用
行内样式:在当前 html 元素标签中直接写 style:"" 属性;
使用内嵌方式,在 <head> 下写样式
css 执行优先级:行内模式 > 内嵌方式 > 外链式
不需要但是不想删除的话,使用 /* 内容 */ 注释掉
css 语法:
选择器 {属性 1:value1; 属性 2:value2;}
选择器分为:
内嵌式
1,标签的名字,影响其他同类型的标签,及所有相同标签都会使用这个样式,例子 div {color:red;}
2,id 选择器,例子: <div id="xxx"> ,css 写法: #选择器 id {color:red;}
3,通过 class 类方式,可以在不同的元素中使用,例子 <h1><p="class"> css 写法:.class 类名 {clor:red;},如果需要单独修改样式,p 标签.class {color:red;}
文件导入的方式
1.link 方式,需要创建一个 xx.css 文件,html 文件中的 <head> 标签下,使用 < link rel="stylesheet" type="text/css" href="css/xx.css"> 标签
2.@import 方式,需要 xx.css 文件,html 文件中 <head> 标签的 < style > 标签里,@import url (css/xx.css);
常用样式属性:
background - 后背景:background-color 背景颜色,background-image 背景图片
字体:color 字体颜色,size 字体大小,text-align 字体对齐方式,text-indet 字体缩进
盒子模式:margin 外边框,border 边框,padding 内边框,content 数据内容

Envato WordPress 工具包:精明的 WordPress 开发人员必备的工具箱
您是否曾从 themeforest 购买过主题?你做到了吗?伟大的!但即使您购买了优质的 wordpress 主题,安装该主题可能比安装 wordpress.org 的免费主题花费的时间要长一些。然而,envato 的工作人员找到了一种快速、简单的方法,可以直接从 wordpress 仪表板安装您购买的项目!
在“智能 WordPress 开发人员工具箱”系列的这一部分中,我们将介绍 Envato WordPress 工具包,这是一个用于安装和更新从 ThemeForest 购买的主题的“工具包”。
在 ThemeForest 上购买 WordPress 主题并安装的步骤
我一直认为,大多数从 ThemeForest 购买 WordPress 主题的人可以分为两类:为微型企业购买主题的人,以及为网页设计机构工作的人。让我们为每种类型想象一个故事。
沃尔特是他位于新墨西哥州阿尔伯克基的新店“Blue Rock - 手工硬糖”的店主。另一方面,莉迪亚在柏林的一家中型网页设计机构工作。
沃尔特不希望他的生意被困在阿尔伯克基,并决定通过在线销售他的产品来扩大他的领土。 Lydia 刚刚在 Trello 上为一位新客户(一家名为 Madrigal Elektronik 的大公司)获得了一张新卡。
沃尔特是网页设计领域的新手,但莉迪亚知道她要做什么。当 Walt 正在网上搜索并学习 WordPress 时,Lydia 已经开始在 ThemeForest 上寻找新的企业主题。最终,Walt 确信他会使用 WordPress,并在 WordPress 博客中找到了“2015 年 20 个最佳 WooCommerce 主题”的综述。
Lydia 已使用其代理机构的帐户登录 ThemeForest,将名为 Cartel 的现代专业多功能主题添加到她的购物车中,而 Walt 在决定使用名为 Combo 的外观不错的 WooCommerce 主题后首次注册到 ThemeForest 。他们都通过 PayPal 付款,但沃尔特通过他的附属链接为博客所有者赢得了丰厚的分成。付款后,他们都下载了各自的主题。
Lydia 知道该怎么做,但 Walt 需要检查主题文档才能在他的新 WordPress 网站上安装主题。他仔细阅读说明,在 WordPress 管理面板中上传主题的 ZIP 文件,而 Lydia 则快速解压 ZIP 文件,并通过 FTP 将文件上传到 wp-content/themes 文件夹。 (实际上,Lydia 等待的时间更长,因为她的多功能主题有 600 多个文件,总计达 70 兆字节,而 Walt 上传的单个 ZIP 文件有 4 兆字节。)
上传完成后,Lydia 导航到管理面板中的“外观”页面并激活她的新主题。 Walt 在上传后已经激活了主题,并且已经对他的新主题永无休止的选项面板感到困惑。
将流程减半:Envato WordPress 工具包简介
除了所有这些对传奇电视节目极其微妙的引用之外,您可以看出这两个部分都处理不合理的长主题安装过程。然而,在 Envato WordPress 工具包的帮助下,我们可以将其减半。默默。带着银斧头。 (好吧,这是最后一个。)
安装 Envato WordPress 工具包
Envato WordPress 工具包托管在 GitHub 上,而不是在 WordPress 插件存储库中,因此您需要在此处下载。
下载后,只需通过管理面板(插件 > 添加新的 > 上传插件)上传 ZIP 文件并激活即可;或将 ZIP 解压到您网站的 wp-content/plugins 文件夹中,然后在管理面板中激活该插件。
输入您的 Envato 用户名和秘密 API 密钥
激活插件后,前往主菜单中的新 Envato Toolkit 页面。在此页面中,您应该输入您的 ThemeForest 用户名和 API 密钥:
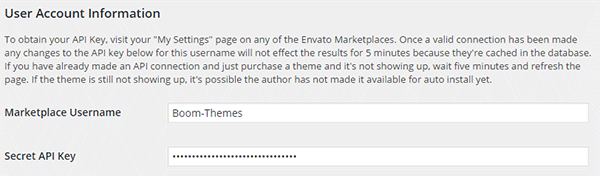
您可以在 ThemeForest 的设置 > API 密钥页面上生成 API 密钥。如果找不到该页面,请将 URL https://themeforest.net/user/USERNAME/api_keys/edit 中的 USERNAME 部分更改为您的用户名,然后导航到该页面。
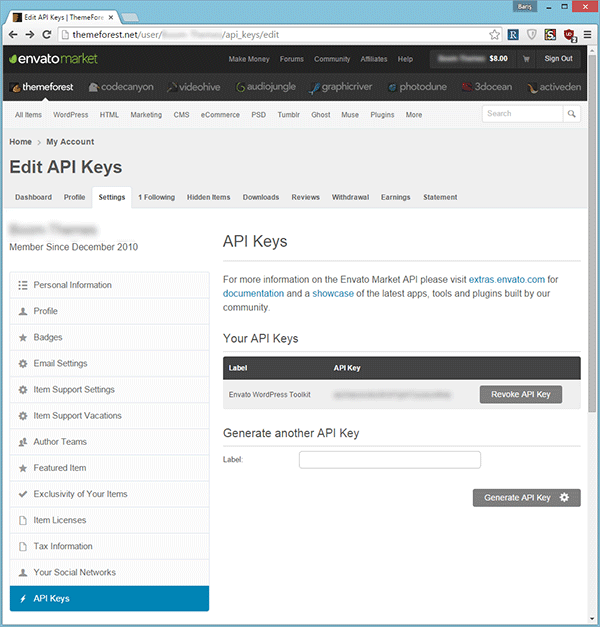
从“主题”选项卡安装主题
使用 Envato WordPress 工具包安装主题实际上比 WordPress.org 主题的内置安装程序更容易。只需转到主题选项卡,您就会看到列出的已购买的主题。点击所需主题的自动安装链接,瞧:您的主题将像常规主题安装程序一样安装。
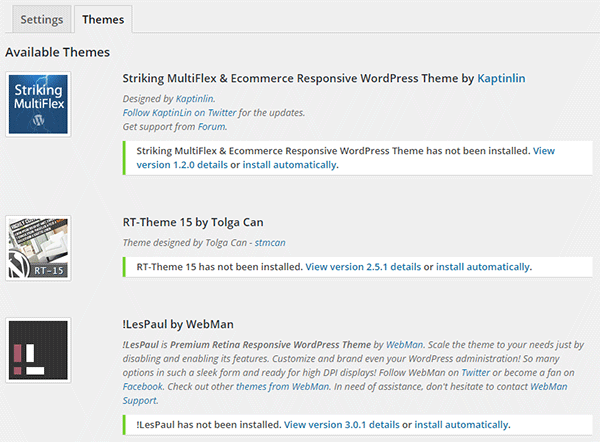
更新前备份主题
如果您当前的主题版本已过时,并且您想要将主题更新到最新版本,Envato WordPress 工具包也将帮助您完成该过程。但请记住:它将用新版本中的主题文件替换您当前的所有主题文件;因此,如果您对主题文件进行了更改(而不是创建子主题),您可能需要事先备份当前的主题文件。或者您也可以让 Envato WordPress 工具包自动为您完成此操作。
如果已选中,只需取消选中 Envato Toolkit 页面中的以下框即可:
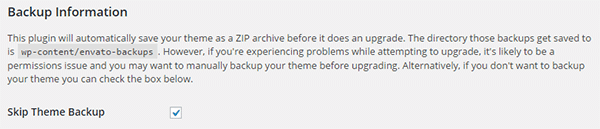
禁用 GitHub 插件更新程序
由于此插件托管在 GitHub 上,因此它需要 WordPress GitHub 插件更新程序的分支来更新自身。但是,如果您出于某种原因不想更新 Envato WordPress Toolkit 插件,您可能需要禁用未来的插件更新。如果是这种情况,您所要做的就是选中以下复选框:
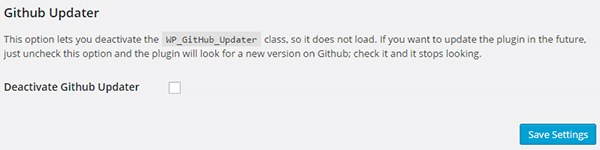
请记住:您不是禁用主题更新,而是禁用插件更新。但说真的:不要这样做。更新很重要——尤其是当它们修复安全漏洞时。
今天总结
ThemeForest 提供了一些很棒的主题,并且创建一个整洁的 WordPress 主题集合并不是很昂贵。话虽这么说,从您的集合中安装主题比从 WordPress.org 安装主题需要更多步骤。这可能会很烦人,特别是如果您需要定期这样做的话。多亏了 Envato WordPress 工具包,这个过程变得短了很多。
您对 Envato WordPress 工具包有何看法?如果您有任何需要补充、纠正或批评的地方,请在下面的评论部分发表评论。如果您喜欢这篇文章,请不要忘记与您的朋友分享!
下一部分见,我们将讨论两个小工具:WXR File Splitter 和 WP Serialized Search & Replace。
以上就是Envato WordPress 工具包:精明的 WordPress 开发人员必备的工具箱的详细内容,更多请关注php中文网其它相关文章!
今天关于phpstudy+wordpress 安装和wordpress安装详细教程的介绍到此结束,谢谢您的阅读,有关2019-9-20:渗透测试,基础学习,phpstudy 搭建 Wordpress,Burpsuite 抓取 WorePress cms 的 post 包、5 分钟学会用 phpstudy 部署 wordpress 最简单的整站备份和迁移教程、9.23(phpstudy 安装与功能 wordpress dvwa jdy1.5 的网站搭建 http 协议基础和 html 语言的补充 )、Envato WordPress 工具包:精明的 WordPress 开发人员必备的工具箱等更多相关知识的信息可以在本站进行查询。
本文标签:





