在本文中,您将会了解到关于Docker安装配置Portainer可视化工具的新资讯,同时我们还将为您解释单机版的相关在本文中,我们将带你探索Docker安装配置Portainer可视化工具的奥秘,分析
在本文中,您将会了解到关于Docker 安装配置 Portainer 可视化工具的新资讯,同时我们还将为您解释单机版的相关在本文中,我们将带你探索Docker 安装配置 Portainer 可视化工具的奥秘,分析单机版的特点,并给出一些关于CentOS7 安装 Portainer 实现 docker 可视化操作、Docker - 可视化管理工具总结 - 推荐使用 Portainer、docker 可视化平台Portainer搭建、docker 可视化管理 portainer的实用技巧。
本文目录一览:- Docker 安装配置 Portainer 可视化工具(单机版)(docker安装使用)
- CentOS7 安装 Portainer 实现 docker 可视化操作
- Docker - 可视化管理工具总结 - 推荐使用 Portainer
- docker 可视化平台Portainer搭建
- docker 可视化管理 portainer

Docker 安装配置 Portainer 可视化工具(单机版)(docker安装使用)
Portainer
Portainer 是 Docker 的图形化管理工具,提供状态显示面板、应用模板快速部署、容器镜像网络数据卷的基本操作(包括上传下载镜像,创建容器等操作)、事件日志显示、容器控制台操作、Swarm 集群和服务等集中管理和操作、登录用户管理和控制等功能。功能十分全面,基本能满足中小型单位对容器管理的全部需求。
下载 Portainer 镜像
搜索有哪些镜像:
[root@localhost ~]# docker search portainer
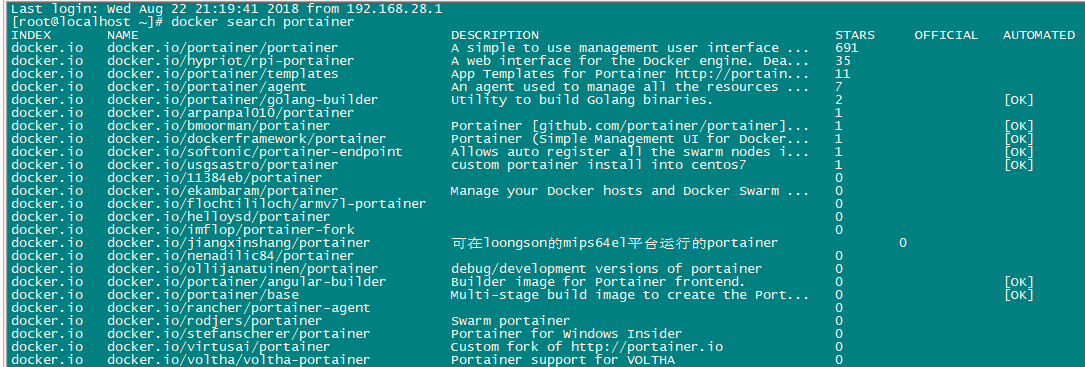
上图就是查询出来的有下载量的 portainer 镜像,我们下载第一个镜像:docker.io/portainer/portainer。
下载镜像:
[root@localhost ~]# docker pull docker.io/portainer/portainer

单机版运行
如果仅有一个 docker 宿主机,则可使用单机版运行,Portainer 单机版运行十分简单,只需要一条语句即可启动容器,来管理该机器上的 docker 镜像、容器等数据。
docker run -d -p 9000:9000 \
--restart=always \
-v /var/run/docker.sock:/var/run/docker.sock \
--name prtainer \
docker.io/portainer/portainer 该语句用宿主机 9000 端口关联容器中的 9000 端口,并给容器起名为 portainer。执行完该命令之后,使用该机器 IP:PORT 即可访问 Portainer。
访问方式:http://宿主机IP:9000
第一次进入需要设置用户名密码;到此,Docker 安装 Portainer 就完成了,至于如何使用 Portainer,自己脑补吧,就不赘述了。

CentOS7 安装 Portainer 实现 docker 可视化操作
安装完 docker 之后总是需要命令操作,命令总是记不住,特别麻烦,那么这个时候你需要一个可视化操作界面,于是它来了 Portainer
Portainer 介绍
Portainer 是 Docker 的图形化管理工具,提供状态显示面板、应用模板快速部署、容器镜像网络数据卷的基本操作(包括上传下载镜像,创建容器等操作)、事件日志显示、容器控制台操作、Swarm 集群和服务等集中管理和操作、登录用户管理和控制等功能。功能十分全面,基本能满足中小型单位对容器管理的全部需求。
下载 Portainer 镜像
# 查询当前有哪些Portainer镜像
docker search portainer
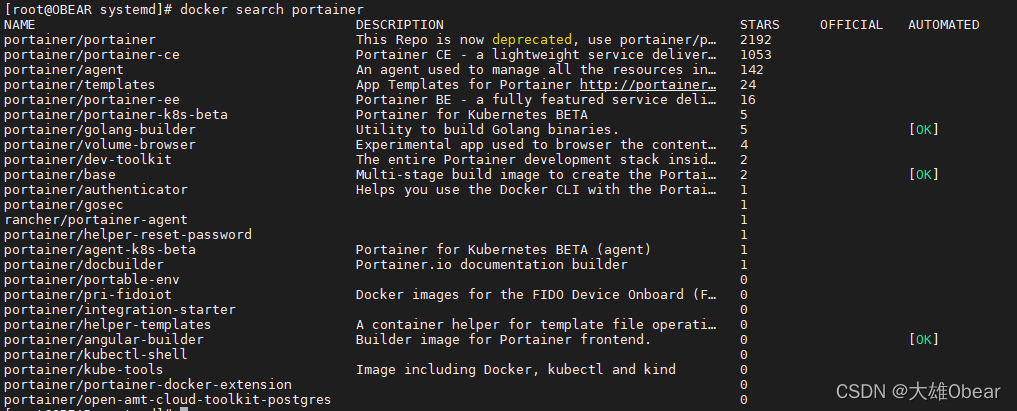
见上图就是查询出来的有下载量的 portainer 镜像,我们下载下载了最多的一个:docker.io/portainer/portainer 即可。
使用以下命令可下载镜像
# 下载镜像
docker pull docker.io/portainer/portainer
运行镜像
docker run -d \
--name prtainer \
-p 9000:9000 \
-v /var/run/docker.sock:/var/run/docker.sock \
--privileged=true \
--restart=always \
docker.io/portainer/portainer
命令说明:
name prtainer : 设置容器名称为 prtainer
p 9000:9000 : 设置端口映射为 9000,通过服务器 ip + 端口可访问 docker 容器
-v :设置变量,此处设置存储路径
restart=always :设置为开机自启
privileged=true 说来话长,请查阅 《docker --privileged=true 参数作用》
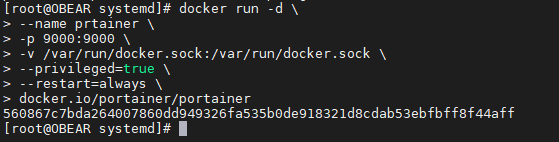
运行成功后,可通过 服务器IP + 9000端口访问容易,如:192.168.10.145:9000,第一次登录需要设置一个用户和密码。
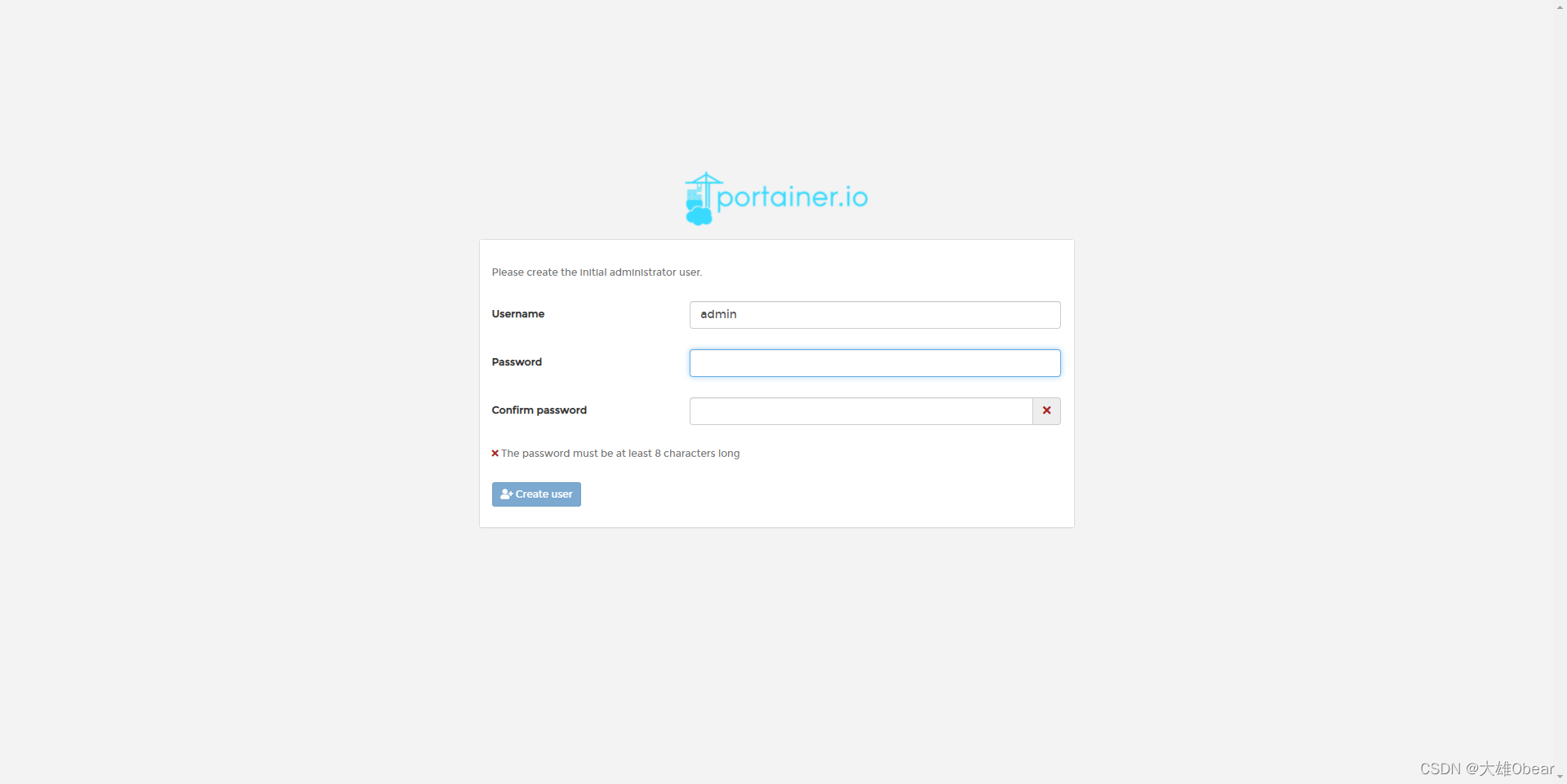
如果你看不懂引文,想要进行汉化,请看看这篇文件《Portainer 中文汉化》

Docker - 可视化管理工具总结 - 推荐使用 Portainer
对于初学 docker 的小白,一款好的可视化工具有助于快速掌握 docker 基本形态和概念,下面针对 docker 可视化工具做些总结
ui-for-docker
UI For Docker 是一个使用 Docker Remote API 的 web 接口,目的是提供一个简洁纯净的客户端实现,为了连接和管理 Docker; 该工具目前已经无人维护,建议使用下面介绍的 portainer
docker run -it -d --name docker-web --restart always -p 9000:9000 -v /var/run/docker.sock:/var/run/docker.sock docker.io/uifd/ui-for-docker
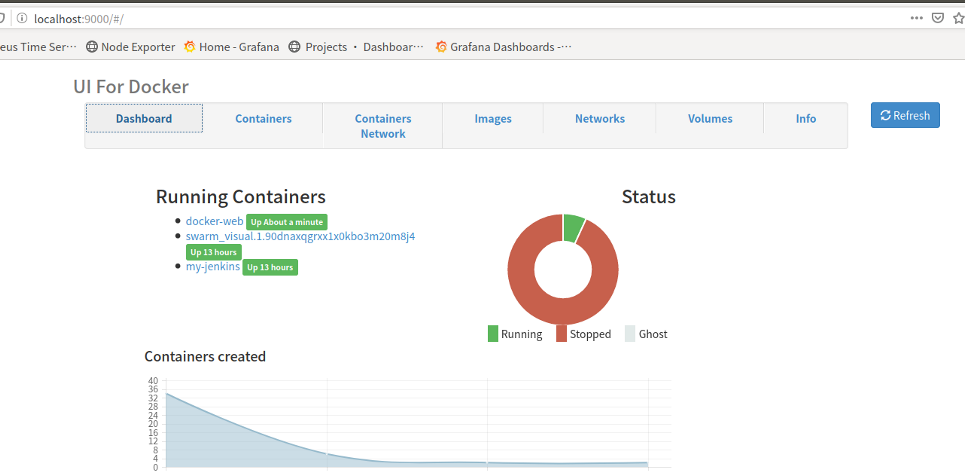
Portainer
https://www.portainer.io/installation/
是一款 Docker 可视化管理工具,可让您轻松构建和管理 Docker、Docker Swarm、Kubernetes 和 Azure ACI 中的容器。
Portainer 将管理容器的复杂性隐藏在易于使用的 UI 后面。通过消除使用 CLI、编写 YAML 或理解清单的需要,Portainer 使部署应用程序和解决问题变得如此简单,任何人都可以做到
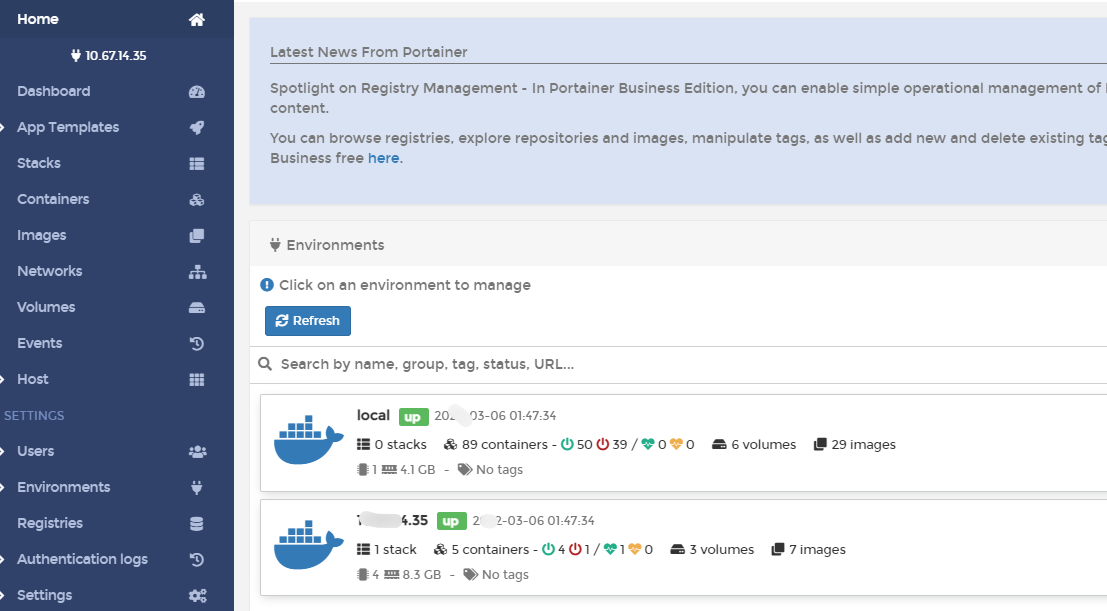
Portainer - 架构
Portainer 由两个元素组成:Portainer 服务器和 Portainer 代理。两者都在您现有的容器化基础设施上作为轻量级容器运行。Portainer 代理应该部署到集群中的每个节点,并配置为向 Portainer 服务器容器报告。
单个 Portainer 服务器将接受来自任意数量的 Portainer 代理的连接,从而提供从一个集中式界面管理多个集群的能力。为此,Portainer Server 容器需要数据持久性。Portainer 代理是无状态的,数据被传送回 Portainer 服务器容器。
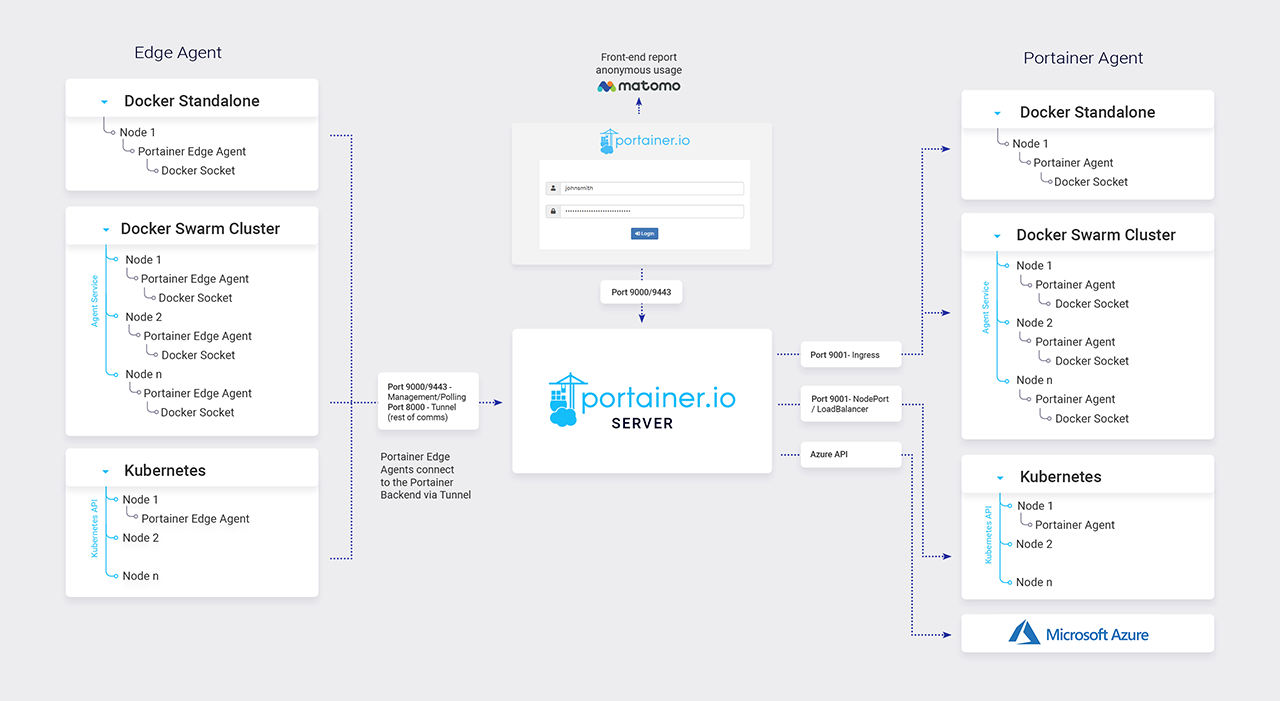
Portainer - 安装
运行下面两条命令即可。这些命令会创建一个 Portainer 专用的卷,然后在 8000 和 9000 端口创建容器并运行。
- 基于本地容器的部署
如果使用 Portainer 管理本地 Docker 主机的话,需要绑定 /var/run/docker.sock(这里是个知识点,涉及 docker 之间通信的问题,以及 docker 里运行 docker)
$ docker volume create portainer_data
$ docker run --name portainer --restart always -d -p 8000:8000 -p 9000:9000 -v /var/run/docker.sock:/var/run/docker.sock -v portainer_data:/data portainer/portainer
然后在浏览器打开对应地址,就会发现成功运行了。第一次运行的时候需要设置账号,然后选择要管理的 Docker 主机。
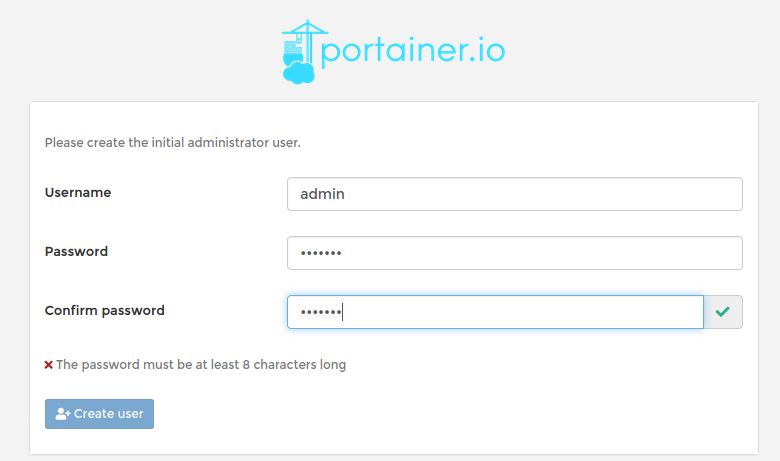
注意:portainer/portainer 是 Portainer v1.24.x 的镜像名,现在已弃用;从 2022 年 1 月开始,Portainer 2.0 的所有新版本都将在 portainer/portainer-ce 中发布
docker run -d -p 8000:8000 -p 9443:9443 --name portainer --restart=always -v /var/run/docker.sock:/var/run/docker.sock -v portainer_data:/data portainer/portainer-ce:2.11.1
- 连接到远程容器的部署
docker run -d -p 9000:9000 --name portainer --restart always -v portainer_data:/data portainer/portainer -H tcp://<REMOTE_HOST>:<REMOTE_PORT>
PS:-H 后面的 remote 是你想用 portainert 管理的 docker
添加新的容器集群环境
1. 本机连接方式
只能在创建 Portainer Server 容器时添加本地环境。部署 Portainer 后,您无法添加本地环境
第一次登陆会让选择管理的容器环境,这里可以选择本机,通过挂载 /var/run/docker.sock 和 docker 守护进程通信(如图所示),关于这部分知识后面会总结分享出来。
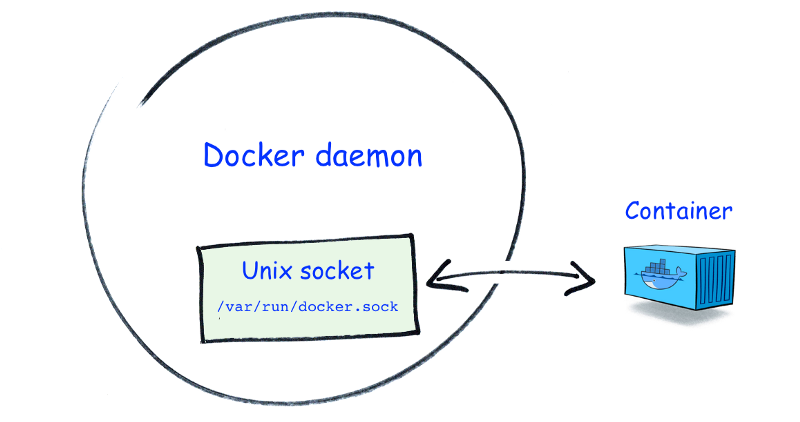
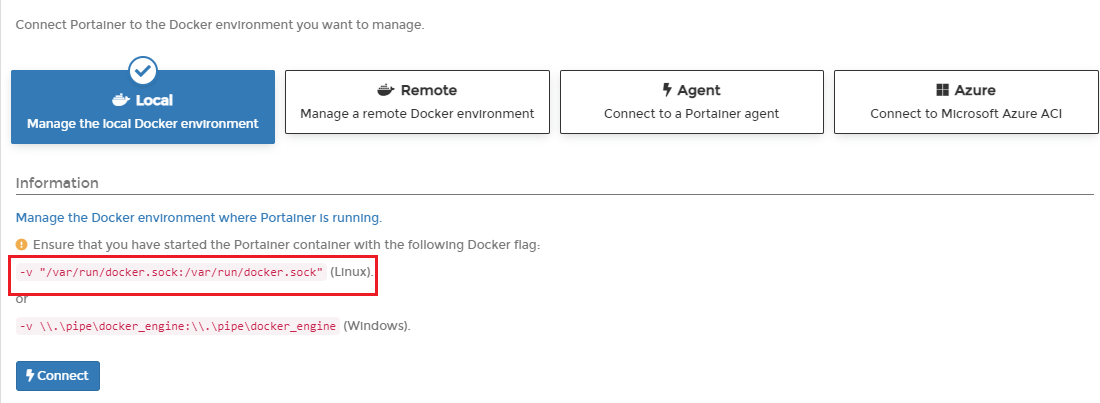
之后就可以看到本机上运行的 Docker 容器了,点击它们还可以进行容器的管理。
左边的条目可以管理卷、创建容器、查看主机信息等等。基本上该有的功能都有了
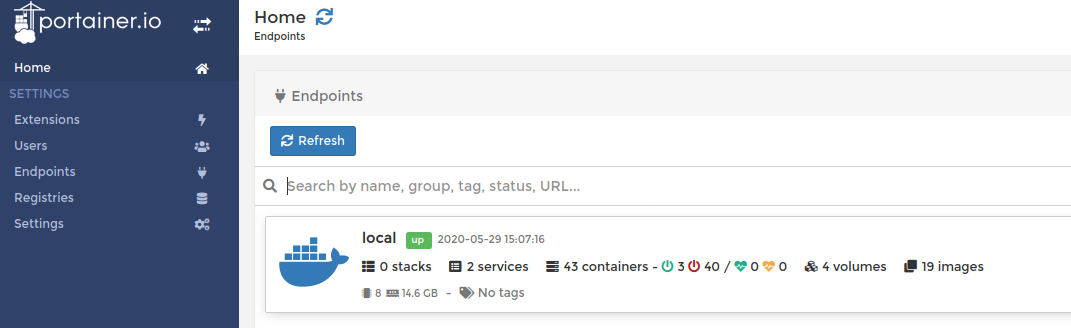
2. Remote 连接方式
通过该方式,可以将远程机器添加到 Portainer 服务端,统一管理远程机器上的容器环境
将 Docker Standalone 主机连接到 Portainer 时,可以使用两种方法。您可以通过 TCP 直接连接到 Docker API,也可以在 Docker Standalone 主机上安装 Portainer 代理并通过代理连接。
https://docs.portainer.io/v/ce-2.11/admin/environments/add/docker
1) 通过远程访问 TCP:2375 端口绑定环境
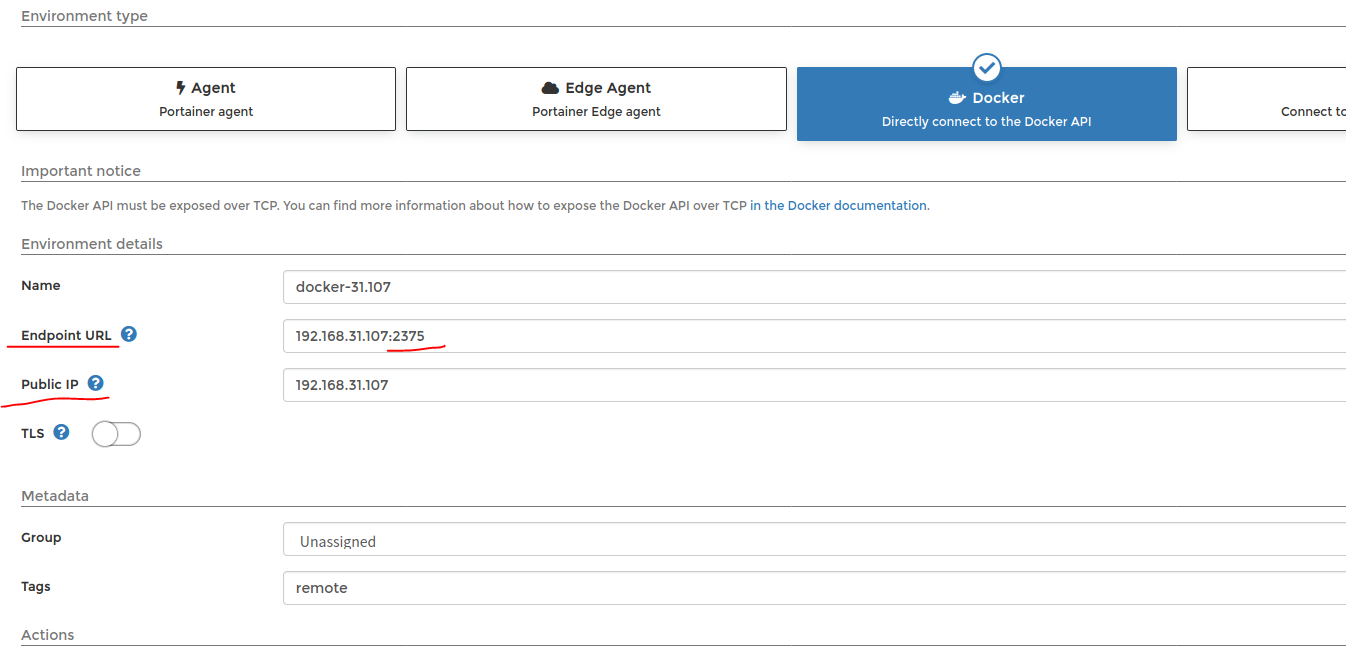
使用 Remote 要求被管理的主机开启 docker 守护线程监听端口
可以在 /etc/docker/daemon.json 中添加如下配置
{
"hosts": ["tcp://0.0.0.0:2375", "unix:///var/run/docker.sock"]
}
2) 通过 Portainer Agent 方式管理 docker 环境
https://docs.portainer.io/v/ce-2.11/start/install/agent/docker/linux
使用 Agent 需要在要监控的主机上创建一个 portainer agent 容器
docker run -d -p 9001:9001 --name portainer_agent --restart=always -v /var/run/docker.sock:/var/run/docker.sock -v /var/lib/docker/volumes:/var/lib/docker/volumes portainer/agent:2.11.1

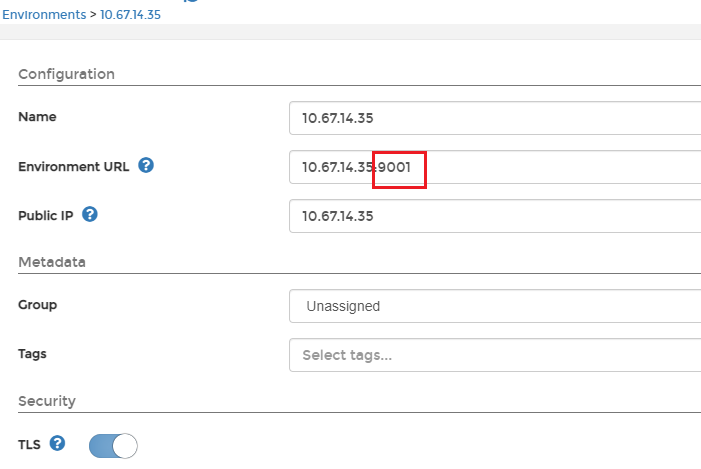
3) 通过 Portainer Agent 方式管理 k8s 集群环境
在 k8s 集群上执行以下命令
curl -L https://downloads.portainer.io/portainer-agent-ce211-k8s-nodeport.yaml -o portainer-agent-k8s.yaml; kubectl apply -f portainer-agent-k8s.yaml
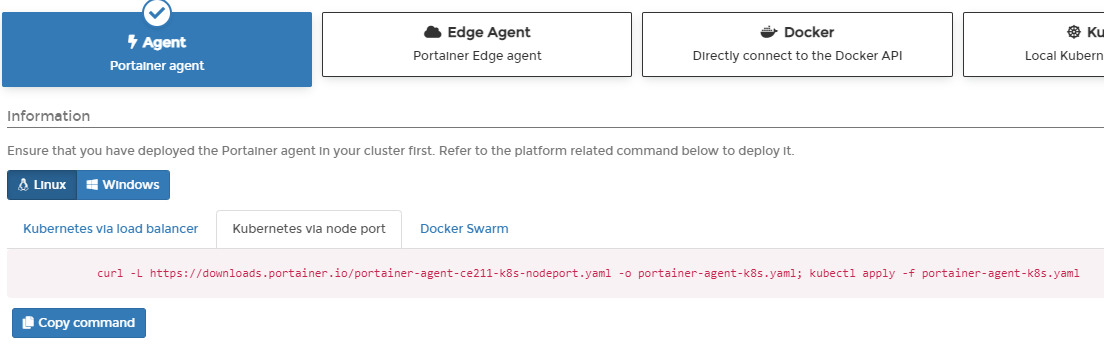

在远程 k8s 集群上部署 agent 后,在 Portainer server 上通过 nodeport 或者 targetport 进行服务配置,完成 k8s 集群的连接配置。
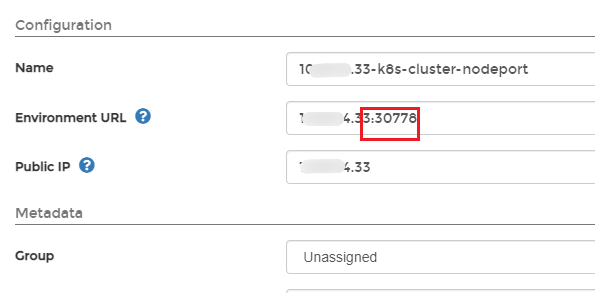
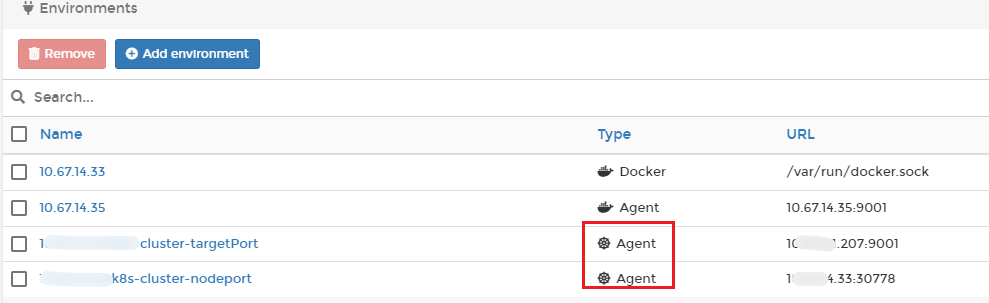
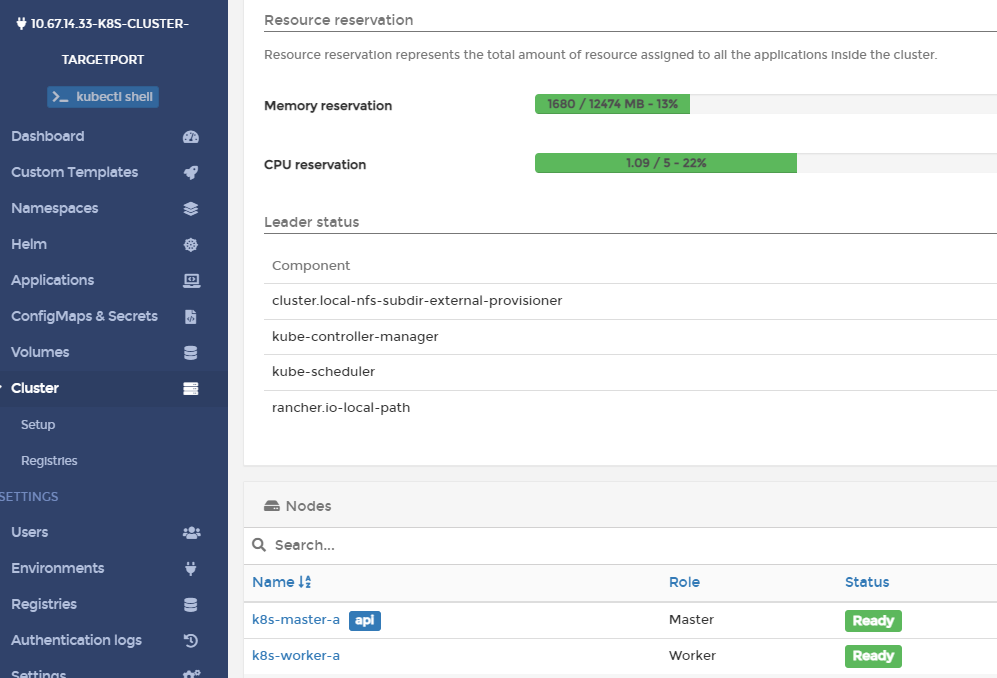
LazyDocker
https://github.com/jesseduffield/lazydocker
LazyDocker 是基于终端的一个可视化查询工具,支持键盘操作和鼠标点击。相比 Portainer 来说可能不那么专业,不过对于开发者来说可能反而更加好用了。因为一般开发者都是使用命令行来运行 Docker,偶尔需要图形化查看的时候,就可以使用 LazyDocker 这个工具。
Lazydocker 的具体特性如下:
- 全视野查看 Docker 或 docker-compose 容器环境的状态
- 查看容器或服务的日志
- 查看容器指标的 ascii 图表,这样你会更像个开发者
- 自定义图表以测量不同指标
- 附加到容器 / 服务
- 重启、删除与重新构建容器 / 服务
- 查看给定镜像的祖先图层
- 修剪占用磁盘空间的容器、镜像或卷
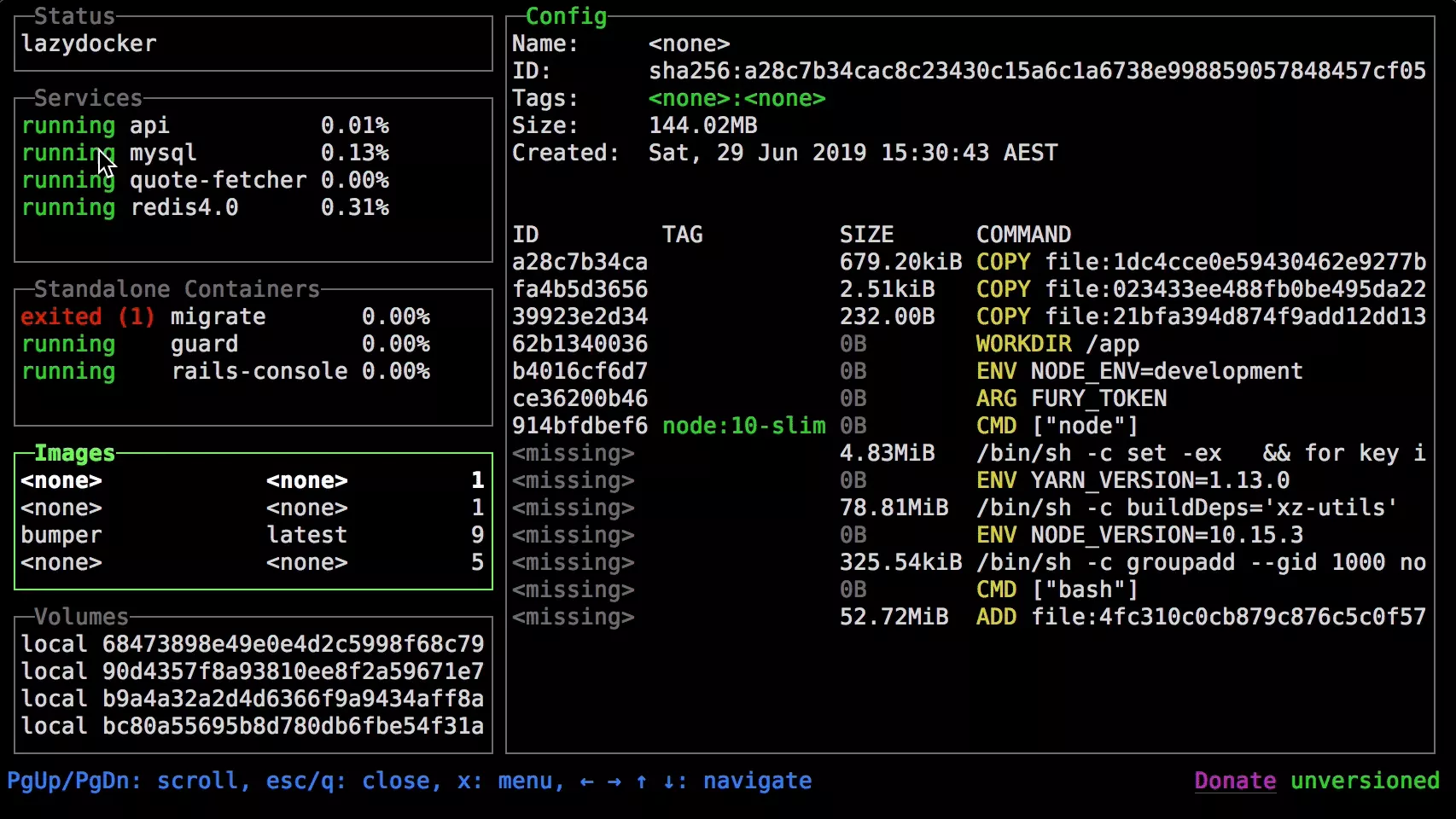
安装 LazyDocker 也非常简单,运行下面的命令即可。
docker run --rm -it -v \
/var/run/docker.sock:/var/run/docker.sock \
-v ~/.config/lazydocker:/.config/jesseduffield/lazydocker \
lazyteam/lazydocker
当然如果发现 LazyDocker 挺好用,准备经常使用的话,还可以把它做成缩写添加到 shell 配置文件中,这样就可以将它变成一个简单的命令。例如我用的是 zsh,就将下面这样添加到.zshrc 文件中。以后就可以直接用 lzd 来调用 LazyDocker 了。
echo "alias lzd=''docker run --rm -it -v /var/run/docker.sock:/var/run/docker.sock -v ~/.config/lazydocker:/.config/jesseduffield/lazydocker lazyteam/lazydocker''" >> ~/.zshrc
然后就可以在终端中查看 Docker 容器、镜像和卷的信息了。LazyDocker 支持键盘操作和鼠标点击,直接用鼠标点击就可以查看对应信息了
Docker Desktop
Docker Desktop 是 Docker 官方自带的客户端。https://docs.docker.com/desktop/windows/; 如果是 windows 用户,想在 Windows 系统上运行 docker 容器,可以使用;
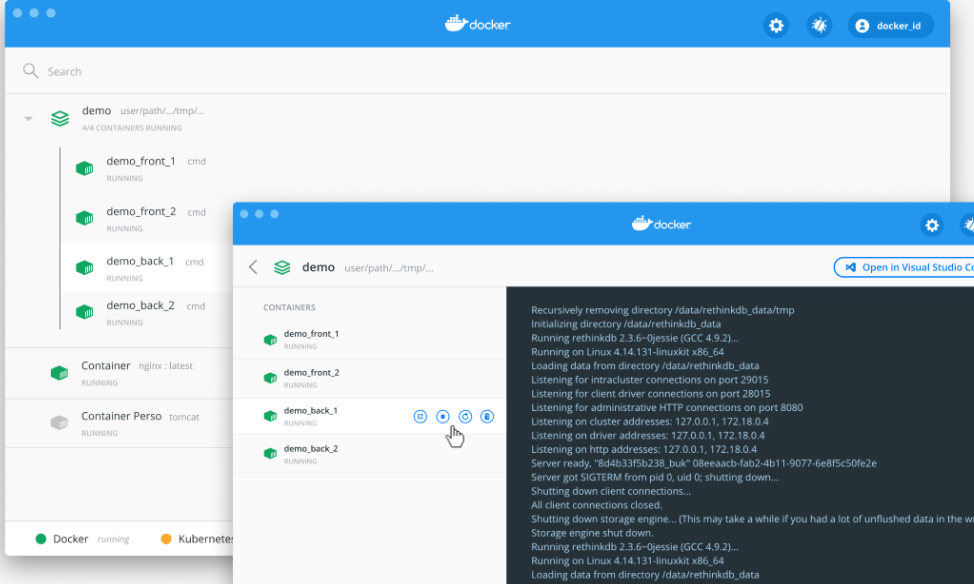
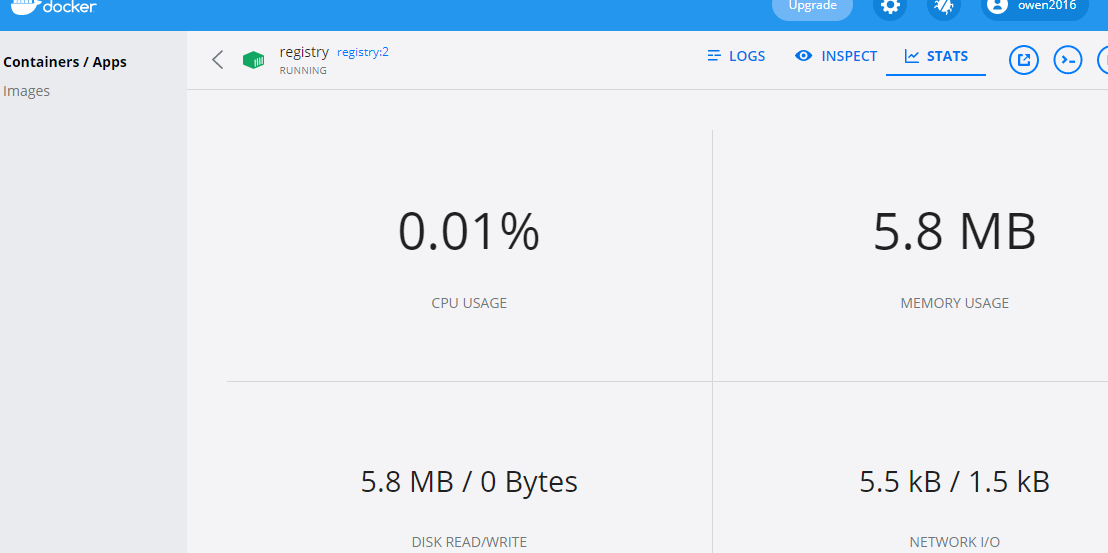
小结
- Portainer 比较适合团队使用,因为他有访问控制。
- Lazydocker 属于简单灵活的小工具,如果你不需要复杂的功能,他们比较合适,而且会让你更有程序员的感觉。
- Docker Desktop 是 Windows/Mac 安装 Docker 时就有的,管理功能比较简单,在需要简单的集成 Kubernetes 时可以用他。
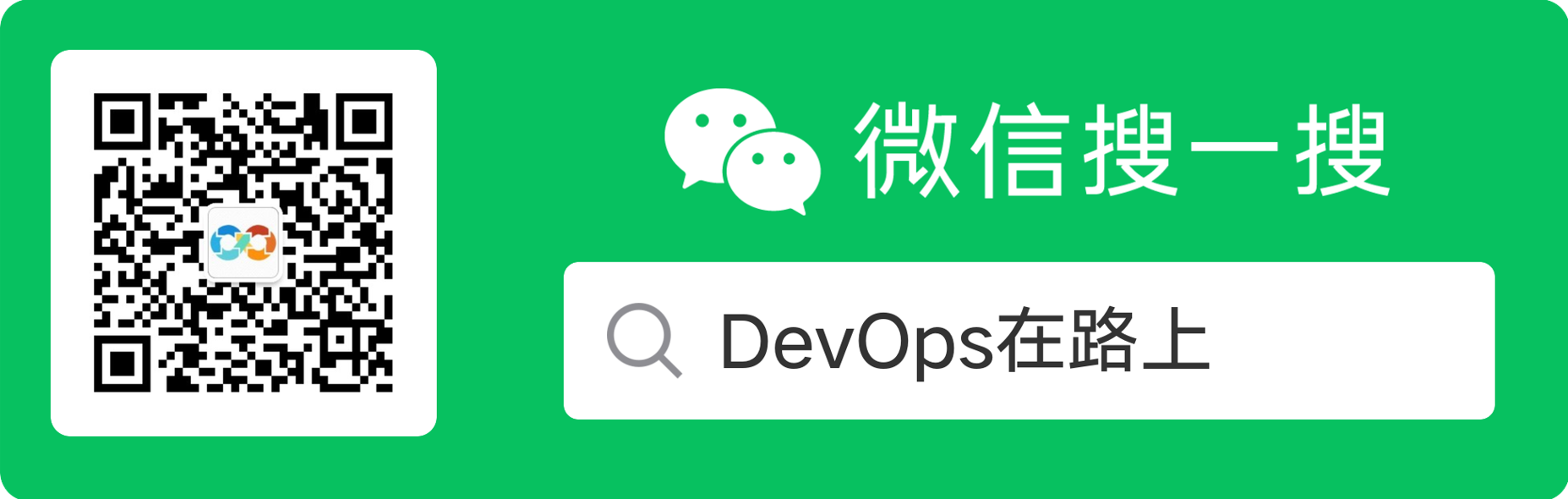

docker 可视化平台Portainer搭建
1、部署步骤
docker pull portainer/portainer
docker run -d -p 9001:9000 \
--restart=always \
-v /var/run/docker.sock:/var/run/docker.sock \
--name prtainer \
docker.io/portainer/portainer
2:注意事项
将9000端口映射为9001外部访问端口
阿里云放通访问端口9001

3:登录使用
http://ip:9001 访问页面


docker 可视化管理 portainer
https://blog.csdn.net/u011781521/article/details/80469804
关于Docker 安装配置 Portainer 可视化工具和单机版的介绍现已完结,谢谢您的耐心阅读,如果想了解更多关于CentOS7 安装 Portainer 实现 docker 可视化操作、Docker - 可视化管理工具总结 - 推荐使用 Portainer、docker 可视化平台Portainer搭建、docker 可视化管理 portainer的相关知识,请在本站寻找。
本文标签:





